Point sẽ giúp bạn giải quyết vấn đề đó. Hãy cùng Tin học MOS tìm hiểu biện pháp thêm Notes vào Power
Point ngay nhé!
Các bước thêm Notes trong Power
Point nhanh chóng
Bước 1: Thêm ghi chú vào phần Notes vào Power
Point
Trước tiên chúng ta mở chọn Slide buộc phải thêm Notes
Để thêm chú ý vào slide, các bạn hãy bấm nút Note sống thanh dưới cùng của màn hình hiển thị và gõ phần đa điều mình muốn ghi chú vào vỏ hộp Notes nhé!
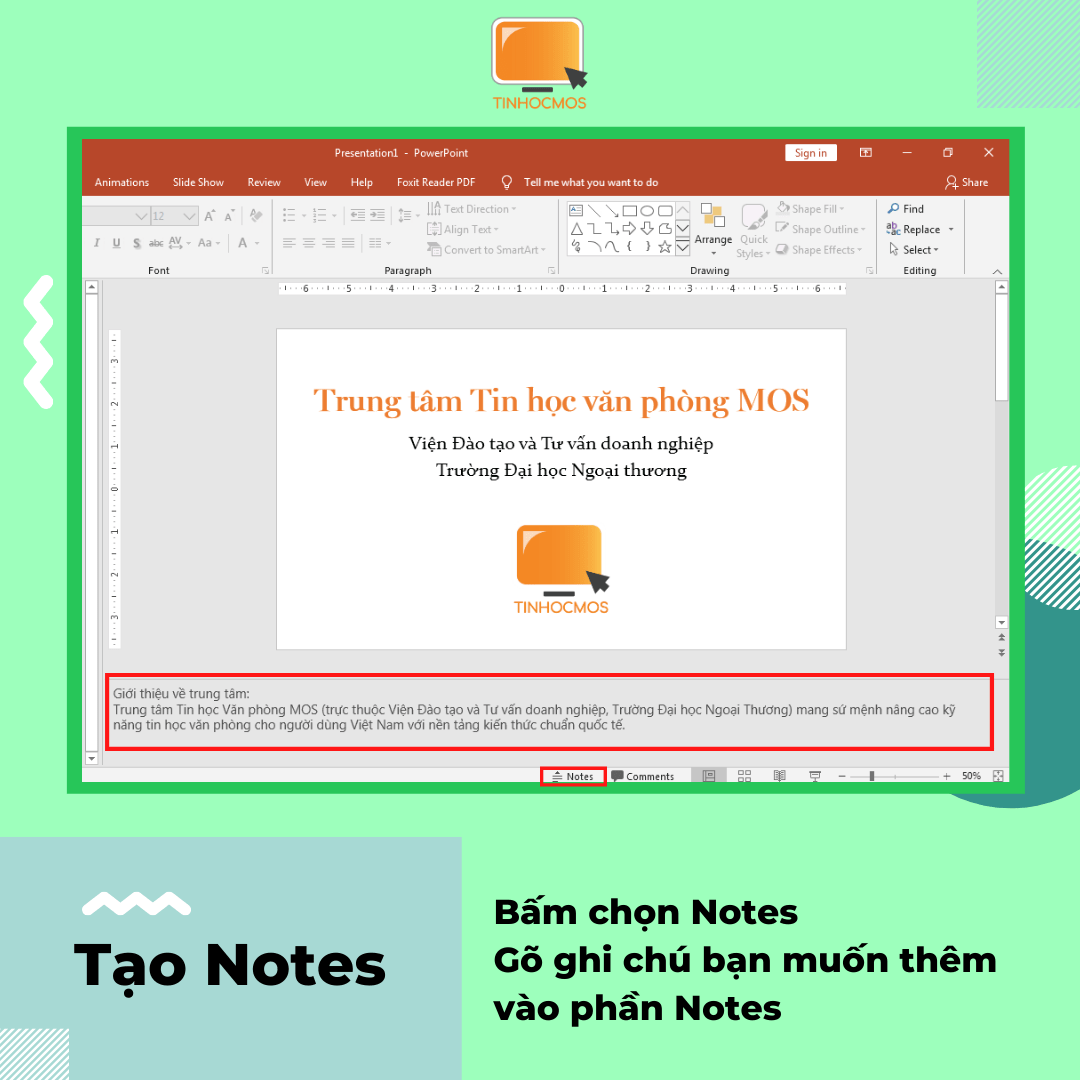
Để có thể theo dõi phần đa ghi chú ấy lúc thuyết trình, trên thẻ Slide Show đội Monitors, nên lựa chọn Use Presenter View.Kết nối lắp thêm với sản phẩm công nghệ khác, bấm F5 hoặc nút From Beginning để bắt đầu.Nếu chúng ta chưa liên kết với những thiết bị khác ví như máy chiếu, hoàn toàn có thể bấm alternative text F5 giúp xem trước.
Bạn đang xem: Sử dụng note trong khi trình chiếu powerpoint
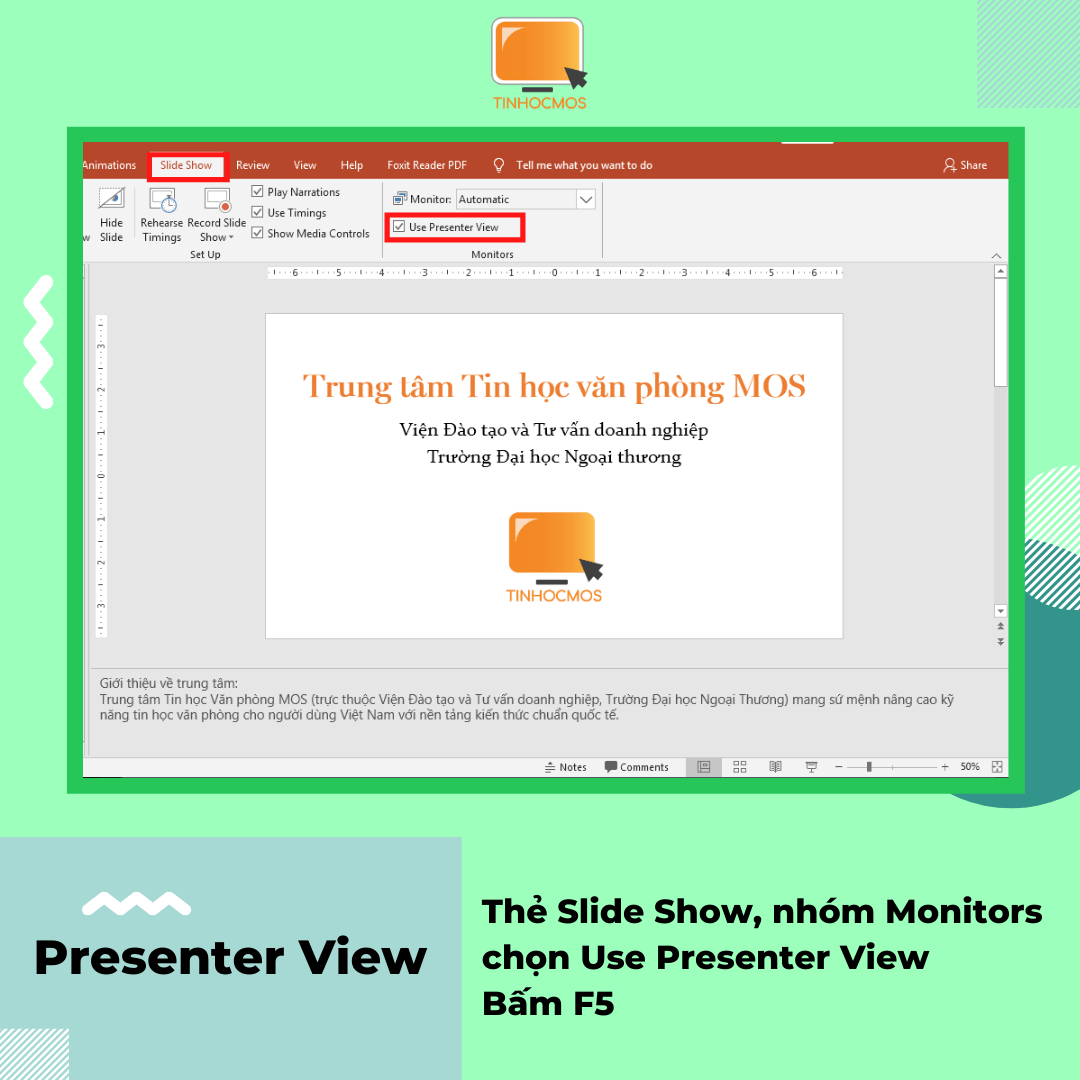
Bước 3: kiếm tra Presenter View
Hoàn thành!!Trong dạng coi này các bạn có thể:– xem slide hiện tại tại, slide tiếp sau và ghi chú.– lựa chọn các mũi tên cạnh bên số slide để dịch rời giữa những slide.– chọn nút tạm dừng hoặc nút đặt lại để tạm ngưng hoặc để lại cỗ hẹn tiếng trượt ở bên trên bên trái.– coi thời gian hiện nay tại để giúp bạn tăng tốc độ trình bày của mình.– Chọn biểu tượng phông chữ để phóng to lớn hoặc thu nhỏ ghi chú của tín đồ thuyết trình.– Chọn hình tượng bút chú thích để vẽ trên màn hình trong thời hạn thực hoặc chọn con trỏ laser.– Chọn hình tượng hình thu nhỏ nhằm xem tất cả các trang slide trong bản trình bày của người tiêu dùng và nhanh chóng chuyển quý phái trang slide khác.– Chọn biểu tượng kính lúp để phóng to 1 phần cụ thể của trang chiếu.– Biểu tượng màn hình chất nhận được bạn làm cho màn hình tạm thời bao gồm màu black để triệu tập sự chú ý vào bạn.– lựa chọn KẾT THÚC khi bạn trình bày xong.
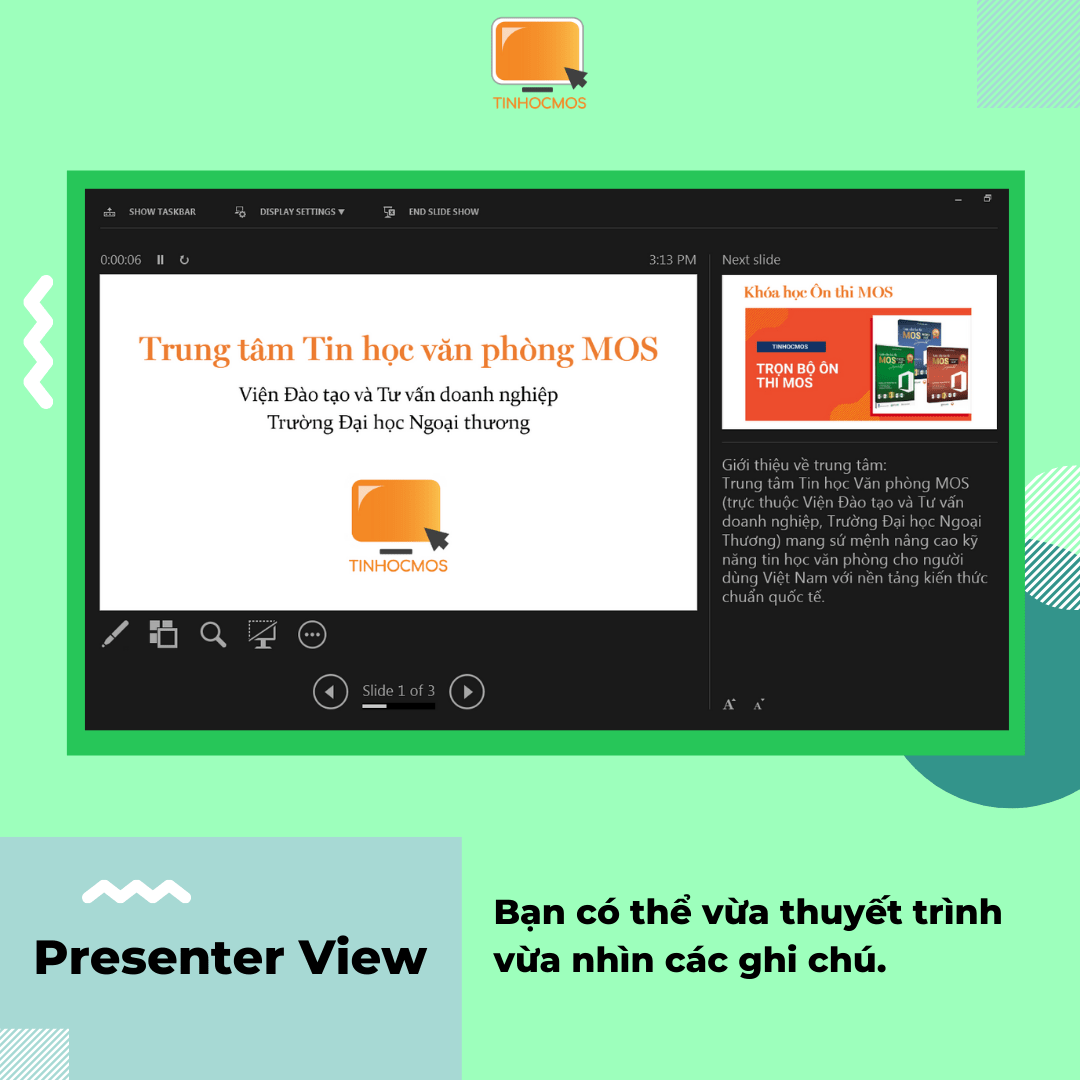
Tóm lại về thêm Notes vào Power
Point
Với tính năng Notes với Presenter View trong Power
Point, bạn đã sở hữu thể tiện lợi có bài thuyết trình tuyệt hảo và thuận lợi hơn vô cùng nhiều đặc biệt là cho các bạn Presenter chưa đến 3 bước đối chọi giản.
Các cách thêm Notes vào Power
Point:
B1. Thêm ghi chú vào phần Notes
B2. Tùy chỉnh thiết lập Presenter View
B3. Bình chọn Presenter View
Ngoài ra, nếu quá trình của bạn nối liền với Tin học văn phòng nhưng vày quá mắc nên bạn không có thời gian tham gia những lớp học tập trực tiếp ở chính giữa thì bạn có thể tham khảo khóa Luyện thi MOS online, và Excel AZ trường đoản cú cơ bản đến nâng cấp và ứng dụng của Trung trọng điểm tin học văn phòng và công sở MOS nhé!
Thông tin liên hệ
Trung trung ương tin học văn phòng công sở MOS – Viện Đào chế tạo và tư vấn Doanh nghiệp – Đại học tập Ngoại Thương
post-promotion-placement#checkSidebar
AdDisplay
Condition" data-controller="scroll-position sticky-ad post-promotion-placement ">
scroll-to-target-tracking#on
Click" data-label="Scroll to lớn top" data-target-selector="#page-body"> Scroll to top

Read Time: 3 min url-selector#selection
Changed"> العربية/عربي বাংলা Čeština Deutsch English Español پارسی Français Hrvatski Magyar Bahasa Indonesia Polski Português Pусский giờ Việt
Ghi chú là một trong những cách hoàn hảo và tuyệt vời nhất để thêm thông báo về các gì bạn nên nói khi bạn thuyết trình. Chúng ta có thể nhanh nệm thêm chú giải vào những slide Power
Point của chúng ta.
Lưu ý: Trong chỉ dẫn của ngày hôm, shop chúng tôi tận dụng mẫu Power
Point Simplicity vô cùng nổi tiếng. Bạn cũng hoàn toàn có thể tìm thấy thêm những mẫu Power
Point siêng nghiệp bên trên Graphic
River.
Thêm ghi chú vào của bạn dạng thuyết trình Power
Point của người tiêu dùng (Video ngắn)
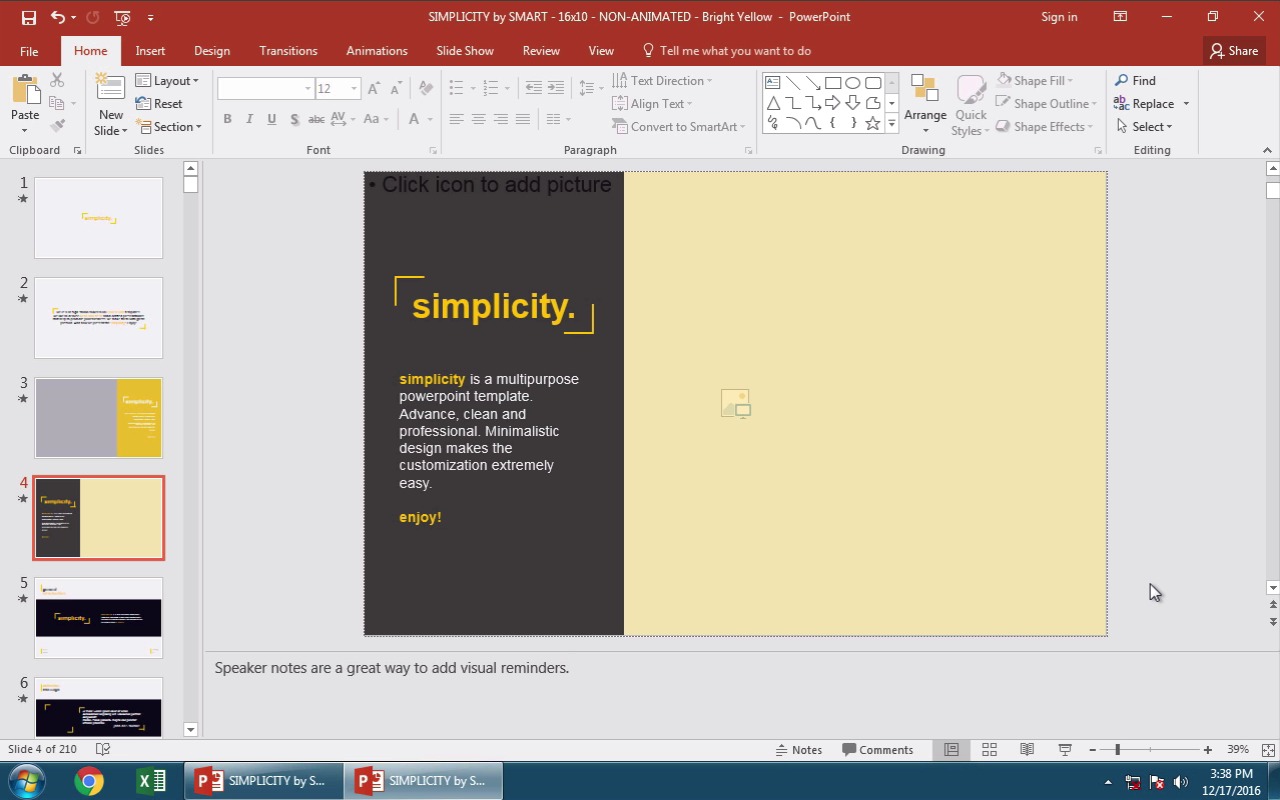
1. Mở bảng Notes vào Power
Point
Trong PowerPoint, hãy nhấp vào Notes ngơi nghỉ dưới cùng của áp dụng để xuất hiện bảng Notes. Hồ hết ghi chú vẫn chỉ hiện trên màn hình của khách hàng khi thuyết trình, hoặc chúng ta cũng có thể có chúng trong slide của chúng ta khi chúng ta in bọn chúng ra.
Xem thêm: {Review} Sữa Rửa Mặt Innisfree Trị Mụn Có Tốt Không ? {Review} Sữa Rửa Mặt Innisfree Có Tốt Không



Point
2. Thêm ghi chú vào từng slide
Về cơ bạn dạng các ghi chú được phân phối từng slide một. Tôi rất có thể gõ những ghi chú vào đó như là 1 trong những lời nhắc nhở về phần nhiều gì cần được nói khôi tôi vẫn thuyết trình. Các ghi chú sẽ tiến hành thêm vào slide lúc tôi hoàn tất. Thêm ghi chú khi bạn có nhu cầu các dấu hiệu đặc trưng về hầu như gì đề nghị nói. Tôi muốn thêm hầu hết điểm chính ở đây để trợ giúp tôi khi thuyết trình.



Point.
3. Chuyển sang chính sách thuyết trình nhằm sử dụng những ghi chú của bạn
Bằng cách làm như vậy, sẽ luôn luôn luôn góp tôi tất cả một bài bác thuyết trình mượt mà. Khi tôi đưa sang chính sách trình bày như tôi minh hoạ sinh sống đây. Trường hợp tôi chiếu lên một màn hình y hệt như một cái máy chiếu, tôi sẽ sở hữu được một chút biệt lập khi xem trên screen của tôi so với screen của khán giả. Tôi đã thấy chú giải của tôi tại chỗ này ở bên yêu cầu khi tôi lướt qua qua những slide của tôi.



Point trong cơ chế trình bày
Kết thúc!
Bạn có thể thêm các ghi chú vào tất cả các slide trong bạn dạng thuyết trình Power
Point của bạn. Bằng phương pháp đó, khi chúng ta thực hiện một buổi thuyết trình, bạn sẽ có những ghi chú dễ dàng để tham khảo nếu như bạn bí. Người theo dõi sẽ ko thấy chúng, chúng chỉ hiện nay hữu so với bạn như là một tham chiếu và để giúp đỡ bạn đi đúng phía trong trong cả buổi miêu tả của bạn.
Bạn cũng rất có thể in những slide của khách hàng cùng với những ghi chú, nếu bạn muốn có một phiên bản sao tài liệu tham khảo. Hãy tò mò cách làm điều ấy trong clip hướng dẫn cấp tốc này:
Các đoạn clip ngắn về Power
Point (60 Giây)
Dưới đấy là hướng dẫn thêm về Power
Point ở trên Tuts+ sẽ giúp quá trình học tập của công ty đến một cấp độ cao hơn:
Khám phá thêm các tuỳ chọn thiết kế PPT trong hướng dẫn tương đối đầy đủ về template Power
Point của chúng tôi.














