Việc sắp xếp các đối tượng trong slide hỗ trợ cho bài thuyết trình của chúng ta trở lên bài bản hơn thuận lợi thu hút người xem cũng tương tự nội dung truyền tải được ví dụ hơn. Vậy cách chuyển đổi thứ từ bỏ slide trong Powerpoint như nào, mời độc giả theo dõi trong nội dung bài viết dưới đây cùng suacuacuon.edu.vn.edu chúng ta nhé.
Bạn đang xem: Thay đổi thứ tự trình chiếu trong powerpoint
Cách sắp xếp vị trí các đối tượng người dùng trong slide đối kháng giản
Bước 1: các bạn cần lựa chọn 1 hoặc nhiều đối tượng người tiêu dùng cần biến đổi thứ từ xuất hiện.
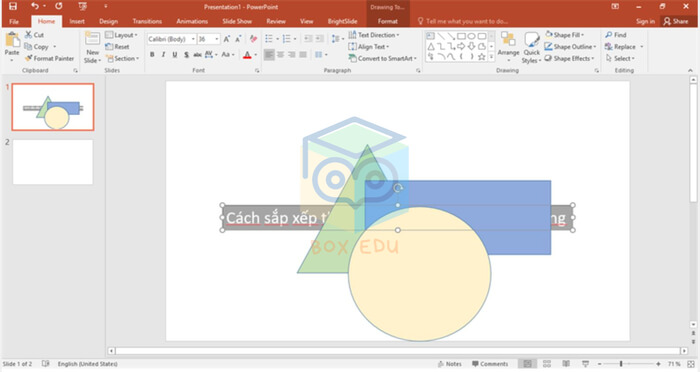
Bước 2: Nhấn loài chuột phải, sau đó sẽ xuất hiện thêm các gạn lọc để chúng ta có thể chọn với điều chỉnh chuyển đổi sao cho phù hợp với yêu mong của mình.
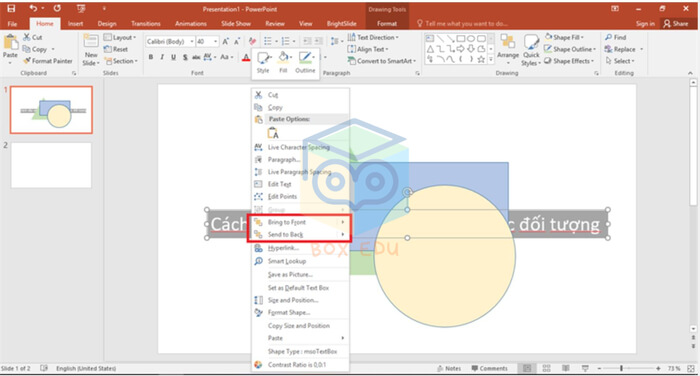
Bước 3: Lựa chọn bề ngoài thay thay vị trí theo nguyện vọng của bạn
Bring khổng lồ Front: đưa đối tượng ra phía trước, có 2 tuỳ lựa chọn trong phần này.– Bring khổng lồ Front: di chuyển đối tượng lên lớp bên trên cùng.
– Bring Forward: di chuyển đối tượng lên một lớp.
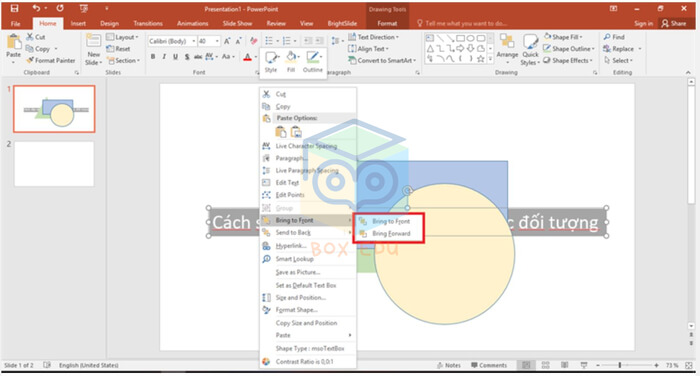
– Send to Back: dịch rời đối tượng xuống lớp bên dưới cùng.
– Send Backward: dịch chuyển đối tượng xuống một lớp.
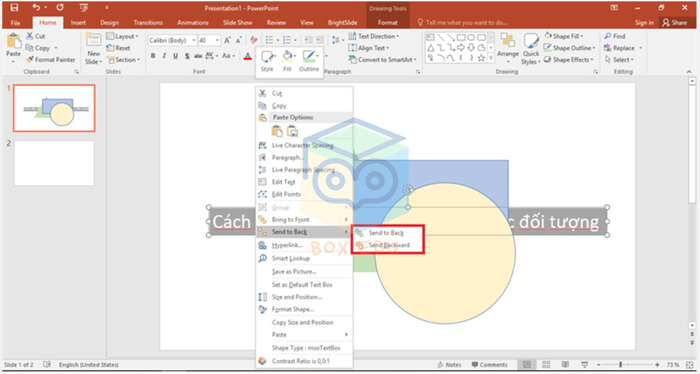
Ở đây mình chọn hình chữ nhật gồm màu xám có dòng chữ sau cuối và dùng Bring Forward để đem đối tượng này lên địa chỉ trên cùng.
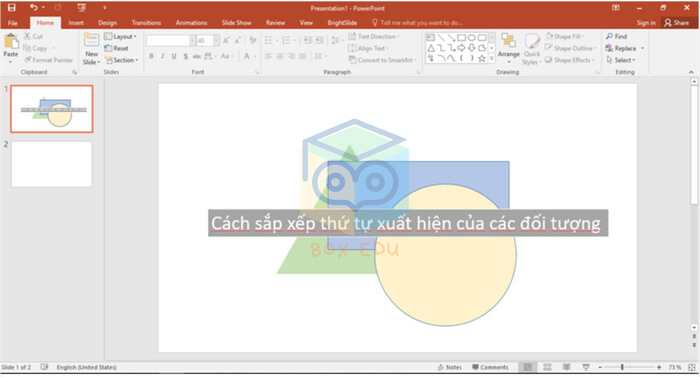
Như vậy bạn đã ngừng việc thay việc thay đổi, thu xếp vị trí đối tượng.
Sử dụng Select Pane để bố trí vị trí đối tượng người dùng trong slide
Bước 1: Đầu tiên bạn nhấn Home >> chọn Select.
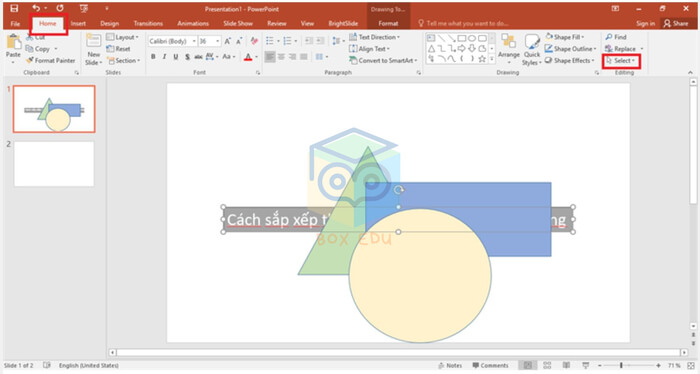
Bước 2: tiếp tục nhấn chọn Selection Pane.
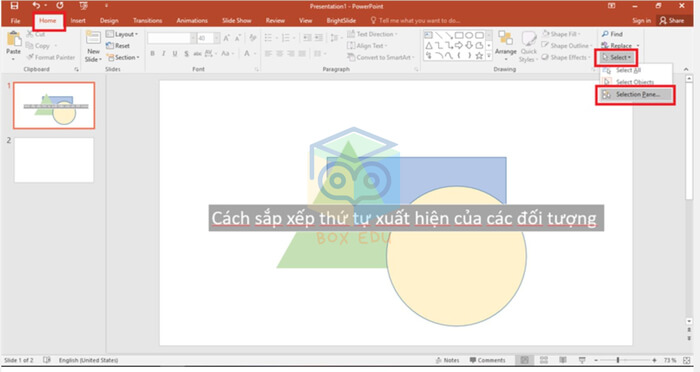
Bước 3: trên Selection bạn cũng có thể chọn đối tượng đó kéo chuột dịch chuyển thứ trường đoản cú các đối tượng người sử dụng theo yêu ước của mình.
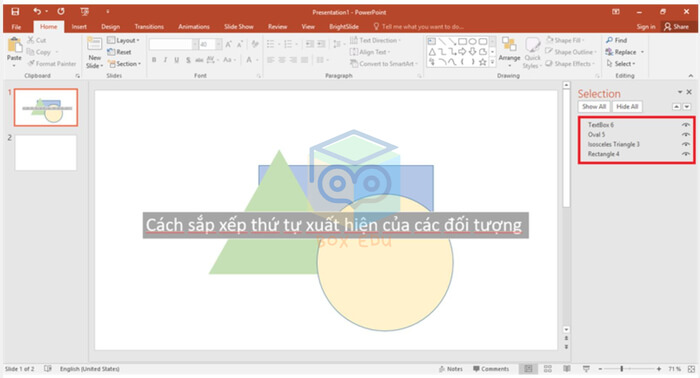
Ngoài ra, chúng ta có thể chọn đối tượng người dùng sau đó thực hiện nút tam giác ở góc cạnh trên để biến hóa thứ tự.
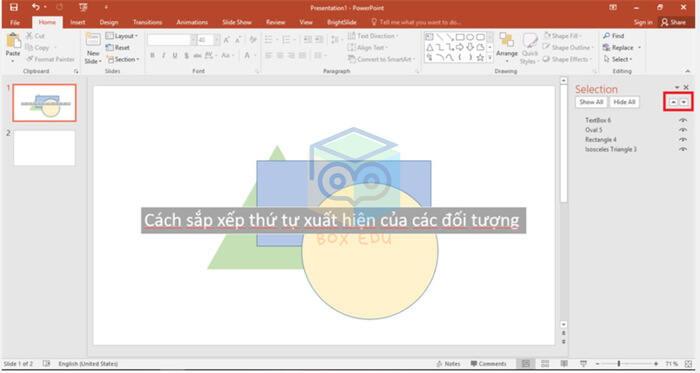
Như vậy chúng ta đã thực hiện thành công việc đổi khác sắp xếp vị trí đối tượng người dùng bằng Selection Pane. Xem thêm: Review Máy Hút Sữa Rozabi Deluxe Plus, Review Nên Mua Máy Hút Sữa Rozabi Nào Giữa
Thay đổi lắp thêm tự trình chiếu bởi Custom Slide Show
Bước 1: Nhấn chọn tab Slide Show >> lựa chọn Custom Slide Show >> lựa chọn Custom Shows để điều chỉnh thứ tự mở ra slide.
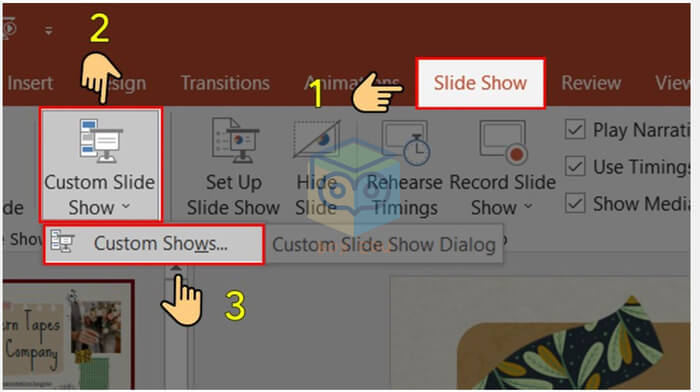
Bước 2: từ bây giờ hộp thoại Custom Shows xuất hiện thêm >> chọn New để thiết đặt thứ từ trình chiếu mới.
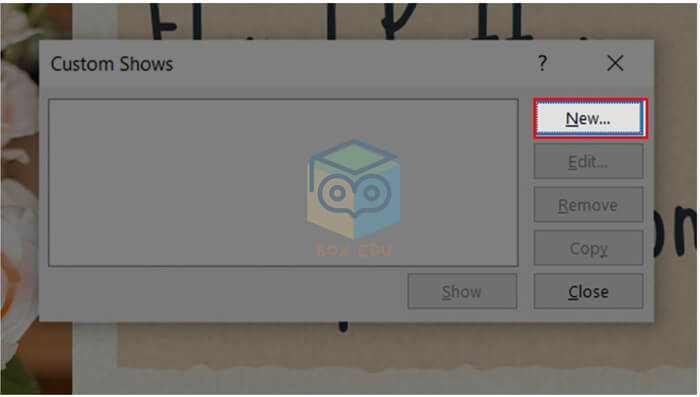
Bước 3: tiếp sau bạn cần đặt tên setup thứ trường đoản cú trình chiếu mới, kế tiếp tick vào mọi slide nên thể hiện trong setup ở mục Slides in presentation >> Nhấn showroom thêm mới tất cả các slide đã lựa chọn vào vào mục trình chiếu.
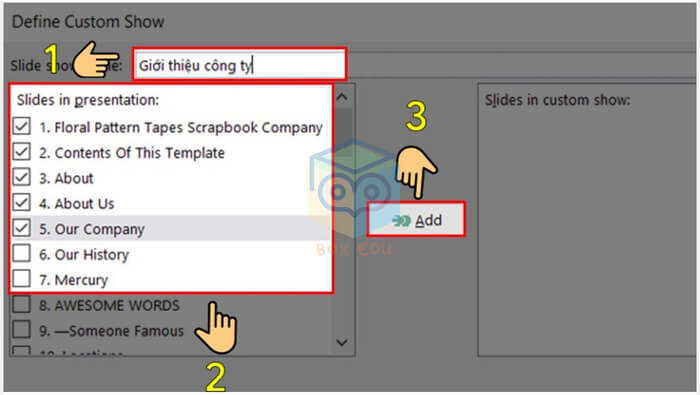
Bạn cũng có thể thay đổi thự tự những slide bằng những tuỳ lựa chọn Up hoặc Down để dịch rời lên hoặc xuống máy tự những slide.
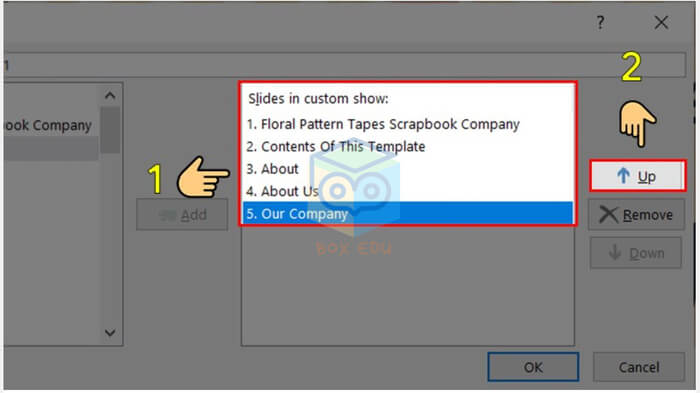
Trường hợp bạn có nhu cầu xoá slide ra khỏi những slide đã chọn thì bạn cần nhấn lựa chọn slide ao ước xoá rồi bấm Remove.
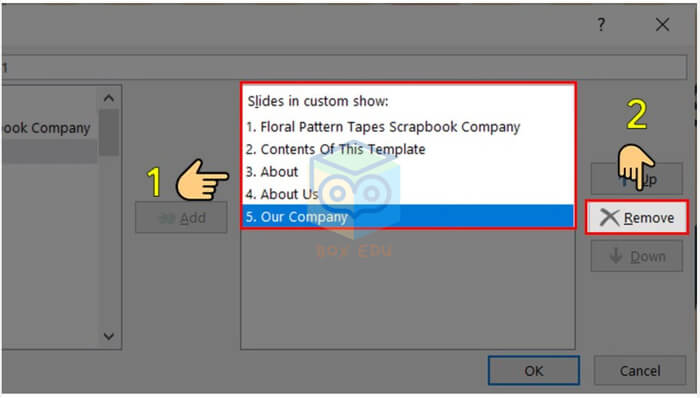
Bước 4: tất cả các slide đã lựa chọn sẽ hiện tại trong ô Slides in custom show. Sau đó bấm OK để kết thúc cài đặt.
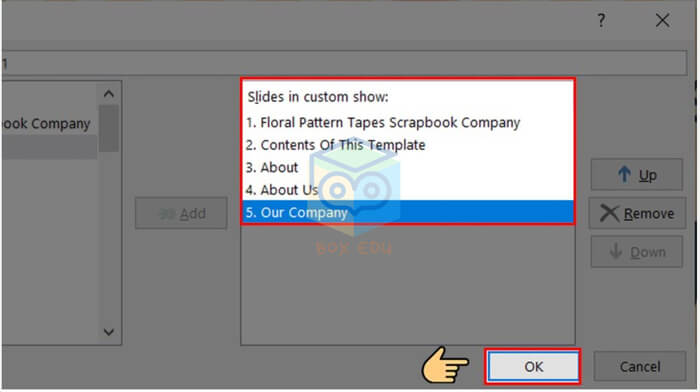
Sau khi hoàn tất bài toán tạo Custom Slide Show, cài đặt mới đang hiển thị trong vỏ hộp thoại Custom Shows. Chúng ta có thể tạo một Custom Slide Show khác bằng cách chọn New và triển khai theo các bước đã hướng dẫn. Click Show để thấy lại trình chiếu những slide trong thiết lập này.
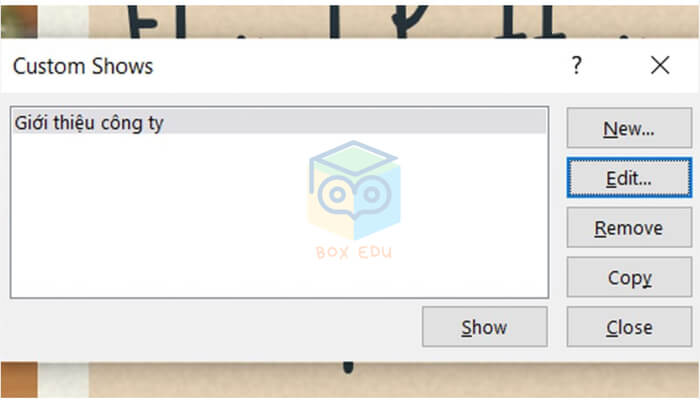
Thay đổi sản phẩm tự trình chiếu bằng Hyperlink
Bước 1: Nhấn lựa chọn Slide cần gắn hyperlink >> lựa chọn đối tưởng ngẫu nhiên để gắn thêm hyperlink >> Nhấn chuột phai và lựa chọn mục hyperlink nhằm mở hộp thoại Hyperlink.
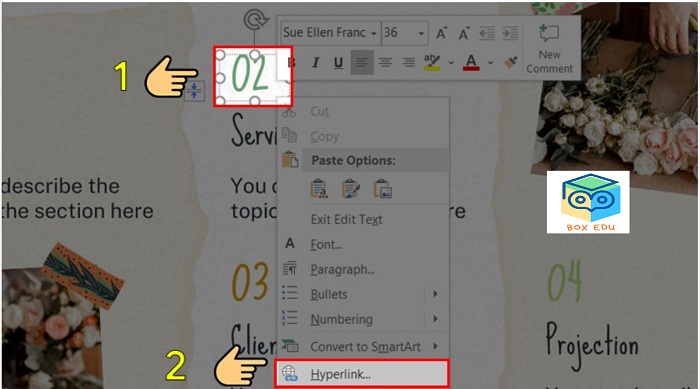
Bước 2: tại mục Link to >> chọn tab Place in This Document và lựa chọn 1 slide liên kết tìm hiểu trong phần Select a place in this document. Chúng ta có thể xem trước slide trong phần slide preview, nếu như bạn chấp nhận gắn link nhấn OK để hoàn tất.
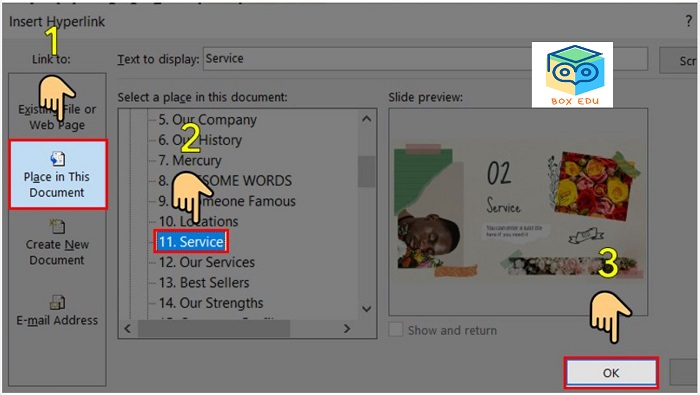
Kết trái khi dấn số “02” vào mục lục nó sẽ tiến hành điều tìm hiểu slide chương 2 của Powerpoint.
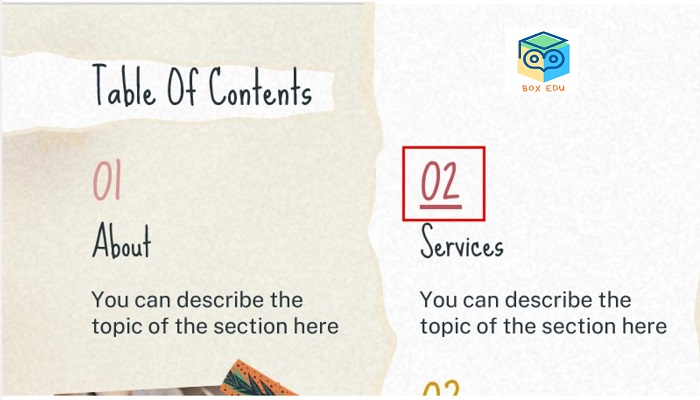
Kết luận
Như vậy, bài viết trên đã trả lời đến bạn 4 cách đổi khác thứ tự slide vào Powerpoint hỗ trợ cho các xây cất slide của doanh nghiệp trở lên hấp dẫn, đã mắt giúp người đọc dễ hiểu. Hi vọng bài viết mang đến bạn nhiều hữu ích.
Mời các bạn đọc tìm hiểu thêm các khoá học làm cho Powerpoint siêng nghiệp mang lại từ các chuyên gia hàng đầu tại suacuacuon.edu.vn sẽ giải đáp những thắc mắc một cách chi tiết và dễ nắm bắt nhất.














