Bạn đang xem: Thêm dòng trong word
Cách thêm dòng hay cột vào bảng biểu vào Word giúp bạn dùng có thể thêm dữ liệu. Nếu chưa chắc chắn cách làm thế nào nhằm chèn dòng, cột vào trong bảng dữ liệu trên Word 2021, 2019, 2016, 2013, 2010, 2007, 200 bạn cũng có thể làm theo phía dẫn trong nội dung bài viết dưới đây
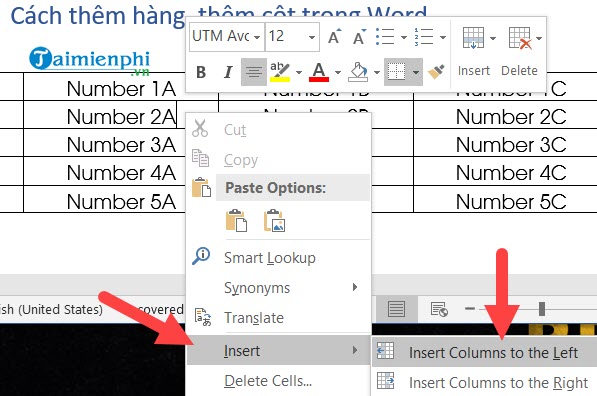
Bước 2: giả sử như chúng ta click vào phía trái thì kết quả sau khi thêm cột vào Word sẽ tiến hành như dưới đây.
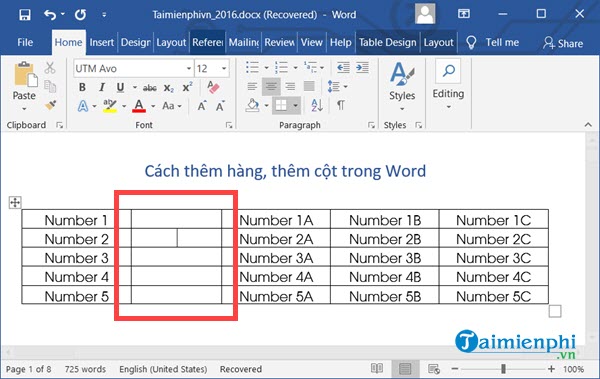
Sau đó lặp lại thao tác làm việc và click vào bên bắt buộc thì sẽ tiến hành như hình bên dưới đây.
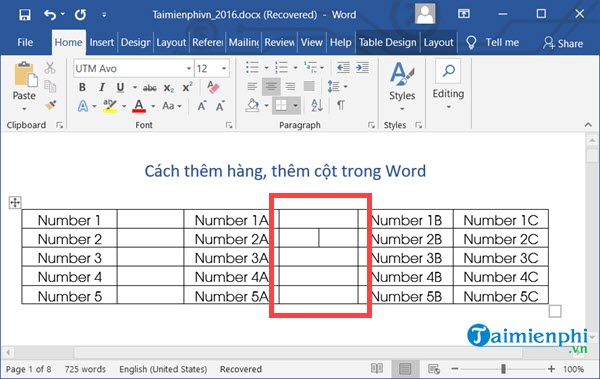
Bước 3: tựa như như vậy bọn họ tiến hành câu hỏi chèn thêm hàng ở trên với ở bên dưới với thao tác tương từ bỏ và tín đồ sử dụng chỉ cần lựa lựa chọn Insert Rows Above (ở trên) hoặc Insert Rows Below (ở dưới)
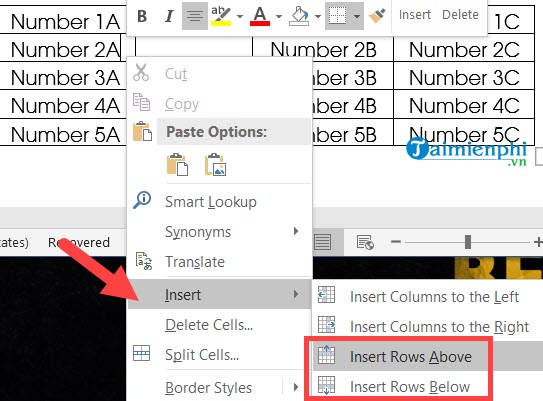
Bước 4: Kết quả nếu như bạn chọn Insert Rows Above sẽ khởi tạo thêm 1 hàng, tính từ vị trí mà chúng ta chỉ định.
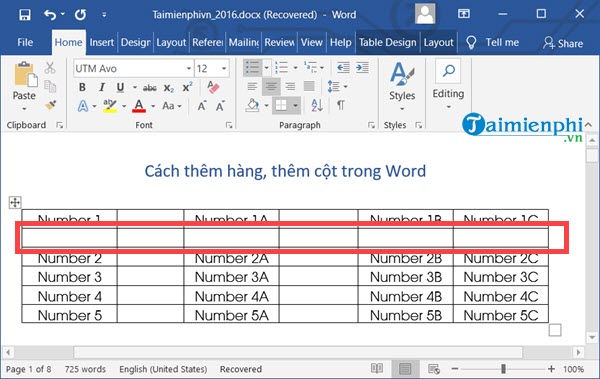
Hoặc nếu lọc Insert Rows Below sẽ tiến hành một sản phẩm ở dưới.
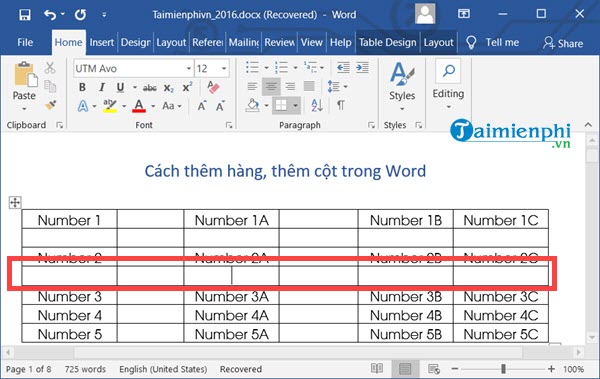
2.2. Cách thêm cái trong Word 2010, 2007
Với hình ảnh giống nhau tới từ 2 phiên phiên bản Word 2010 và 2007 cần cách thêm cột, mẫu trong cả 2 phiên phiên bản này đều tựa như nhau. Nếu sử dụng một trong các 2 phiên bạn dạng này, chúng ta có thể làm theo quá trình dưới đây.
Bước 1: Chèn thêm cột vào bảng biểu
Đầu tiên, chọn cột ngay gần vị trí muốn chèn, kế tiếp nhấp buộc phải chuột, lựa chọn Insert, rồi lựa chọn Insert Columns to lớn the Left nếu hy vọng chèn cột trở về bên cạnh trái cột khắc ghi hoặc Insert Columns lớn the Right nếu còn muốn chèn cột trở về bên cạnh phải cột hiện tại tại.
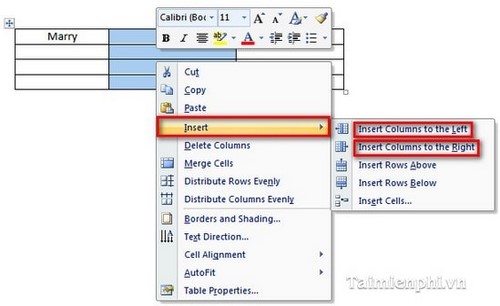
- với đây là tác dụng sau khi chèn thêm cột vào bên trái (Insert Columns lớn the Left)
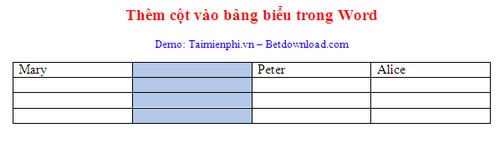
- và đây là công dụng sau khi chèn thêm cột vào bên yêu cầu (Insert Columns khổng lồ the Right)
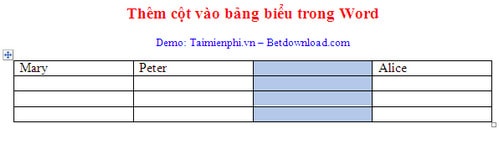
Bước 2: Chèn thêm mẫu vào bảng biểu
Để chèn loại vào bảng biểu ta làm cho tương tự, chọn cái gần vị trí phải thêm dòng mới, click chuột phải, chọn Insert, sau đó chọn Insert Rows Above để thêm loại vào trên dòng được chọn, hoặc nhấp vào Insert Rows Below nhằm thêm loại vào dưới dòng hiện nay tại.
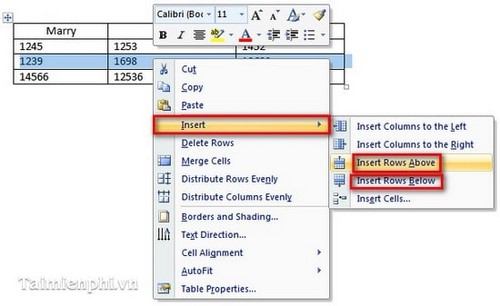
- với đây là tác dụng sau lúc chèn thêm dòng phía trên (Insert Rows Above)
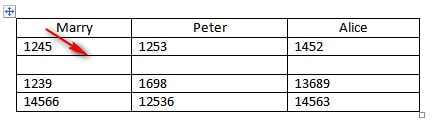
2.3. Phương pháp thêm chiếc trong Word 2003
Cách 1: mong mỏi chèn thêm cột vào bảng biểu sẽ có, ta chỉ vấn đề chọn (bôi đen) cột ở gần vị trí đề xuất chèn, tiếp theo bấm chuột phải và chọn Insert Columns. Sẽ sở hữu một cột auto được chèn vào phía bên trái cột được chọn.
Xem thêm: Điểm Danh 10 Phim Trường Chụp Hình Cưới Đẹp Ở Quận 7, Tp, Phim Trường Chụp Hình Cưới Đẹp Ở Quận 7

Cách 2: sau thời điểm bôi black cột, bạn vào Table, chọn Insert, tiếp đến chọn Columns khổng lồ the Left nếu mong mỏi chèn cột ở phía bên trái hoặc chọn Columns lớn the Right nếu ước ao chèn cột về bên cạnh phải cột đang chọn. Tựa như cho giải pháp thêm dòng vào bảng.
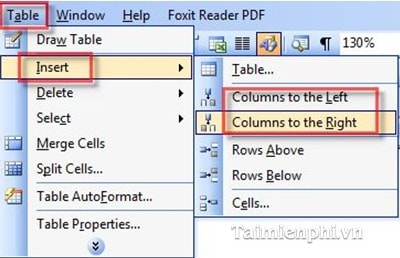
Mẹo nếu còn muốn chèn nhiều dòng hoặc nhiều cột vào bảng biểu, bạn chọn (bôi đen) số cái (cột) bằng con số dòng (cột) bạn muốn thêm vào và tiến hành theo các thao trên.
2.4. Thêm loại và cột trong Word bởi phím tắt
Bạn hoàn toàn có thể sử dụng những phím tắt sau nhằm thêm dòng, thêm ô vào Word nhanh lẹ và solo giản:
- Chèn hàng/dòng: | Shift + Space sau đấy Ctrl + "+" |- Xóa hàng/dòng: | Shift + Space sau đấy Ctrl + "-" |- Chèn cột: | Ctrl+ Space tiếp đến Ctrl + "+" |- Xóa cột: | Ctrl+ Space sau đó Ctrl + "-" |
3. Phương pháp xóa dòng hoặc cột vào Word
Bước 1: Để xóa dòng trong Word bạn lưa lựa chọn dòng ao ước xóa sau đó Click con chuột phải => lựa chọn Delete Cells... .
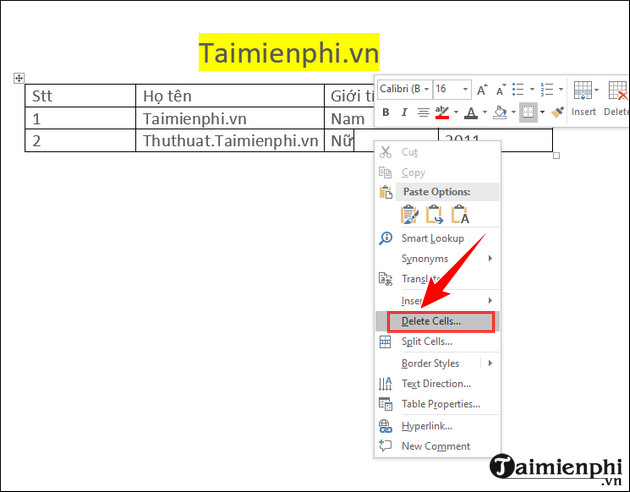
Bước 2: vào bảng Delete Cells hiện ra chúng ta chọn Delete entire row để xóa dòng.
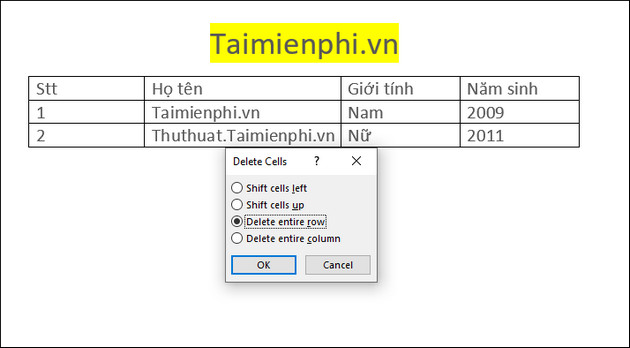
Nếu bạn có nhu cầu xóa cột trong Word chúng ta cũng có thể chọn mục Delete entire column tiếp nối nhấn OK.
- Kết quả:
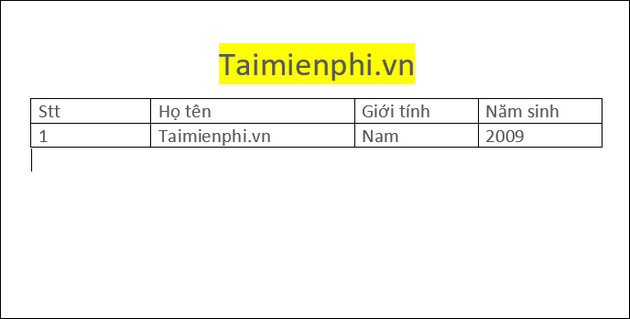
Chèn thêm dòng, cột vào bảng biểu trong Word thiệt sự cần thiết đối với hầu hết dân công sở trong vượt trình làm việc dữ liệu bảng biểu vào Word. Không tính ra, so với nhiều người tiêu dùng sử dụng Google Docs - ứng dụng cung ứng soạn thảo văn phòng công sở trực tuyến được hỗ trợ miễn phí vì chưng Google, trong quy trình thêm dòng, cột vào bảng cũng tương đối đơn giản cơ mà do bối cảnh khá mớ lạ và độc đáo lại thực hiện trực tiếp bên trên nền website sẽ chạm mặt đôi chút khó khăn khăn. Và nếu như khách hàng đọc đã ở trong chứng trạng đó thì bài viết hướng dẫn cách thêm dòng, cột vào bảng vào Google Docs trước đó để giúp bạn tiến hành việc này dễ dãi và cấp tốc nhất.
Cùng với bí quyết thêm dòng, cột vào bảng biểu vào Word sống trên, chia văn bạn dạng trong Word cũng là vấn đề được nhiều bạn đọc quan liêu tâm. Nếu không biết cách chia cột trong Word 2019, 2016, 2013, 2010, 2007, 2003 ráng nào, các chúng ta cũng có thể tham khảo ở nội dung bài viết hướng dẫn chia văn phiên bản thành nhiều cột mà suacuacuon.edu.vn chia sẻ trước đó.
https://suacuacuon.edu.vn/them-cot-vao-bang-bieu-trong-word-718n.aspx giải pháp thêm những chấm trong Word, thêm mặt hàng trong Word 2003, 2007... Cũng được suacuacuon.edu.vn.vn phía dẫn, các chúng ta cũng có thể tham khảo bài viết trước đó để sử dụng Word hiệu quả.














