Trò đùa ô chữ giờ Anh bên trên Powerpoint đang được nhiều giáo viên quan tâm bởi tính nhân thể lợi, sáng chế và có tác dụng thu hút học sinh. Cùng mày mò cách tạo nên trò chơi nhanh chóng, dễ dàng ngay trong bài viết dưới đây các bạn nhé!
Thiết lập câu hỏi trong trò nghịch ô chữ tiếng Anh trên Powerpoint

Để xây cất một bài giảng thu hút và độc đáo thì việc thành thạo khả năng tạo trò đùa ô chữ giờ đồng hồ Anh trên Powerpoint là thiết yếu thiếu. Đặc biệt không những được vận dụng trong giảng dạy, trò nghịch ô chữ còn cực kỳ phổ biến trong số những chương trình nước ngoài khóa bên cạnh trời. Vậy làm cụ nào để tạo nên những ô chữ bắt mắt, hấp dẫn? chúng ta có thể tham khảo các bước gợi ý ngay bên dưới đây.
Bạn đang xem: Trò chơi ô chữ trên powerpoint
Bước 1: Mở PowerPoint. Kế tiếp thực hiện thao tác làm việc xóa cục bộ các cụ thể đã được thiết lập sẵn bên trên slide mặc định thông qua thao tác làm việc chuột cần và lựa chọn Format Background.
Bước 2: lúc này bên góc phải màn hình sẽ hiển thị bối cảnh background cần thiết lập. Chọn Fill để đổ nền mang lại slide, nếu muốn áp dụng cho tổng thể các slide thi công sau nhấn Apply lớn All. Rất có thể bỏ qua đoạn này nếu bạn có nhu cầu chọn nền trắng đến slide.
Bước 3: tùy chỉnh cấu hình kiểu chữ nghệ thuật và thẩm mỹ cho phần tiêu đề bằng cách nhấn vào Insert -> WordArt. Nếu còn muốn vẽ thêm size chữ bên trên slide thì chọn Text Box. Tiếp sau lựa lựa chọn font chữ, đẳng cấp chữ và khuôn khổ chữ phù hợp nhất, kế tiếp nhập văn bản văn bản.
Bước 4: sinh sản hiệu ứng mở ra cho ngôn từ văn bản thông qua tính năng Animation. Thông thường mỗi cảm giác sẽ phù hợp với một dạng bài bác giảng hoặc biểu hiện nhất định. Bởi vì vậy bạn phải lựa lựa chọn loại phù hợp nhất.
Để áp dụng hiệu ứng chữ cho tổng thể chương trình trình chiếu, các bạn cần nhấp vào Animation Page. Trong screen hiển thị nhấn vào Textbox -> Timing. Tiếp theo sau trong tab new được hiển thị, bạn triển khai một số cấu hình thiết lập cơ bạn dạng như: lựa chọn With Previous ở Start, Until over of Slide tại Repeat. Sau cuối nhấn Ok.
Tương từ bỏ như những dòng title khác, bạn cần thêm Textbox với chèn hiệu ứng theo công việc hướng dẫn trên.
Bước 5: Chèn câu hỏi bằng cách tạo các ô vuông. Nhận Insert -> Shapes. Lựa chọn dáng vẻ mong muốn, thông thường để tạo nên ô chữ, bạn cần chọn hình Oval. Để tạo ra màu sắc đã mắt hơn, có thể đổi nền thông qua Shape Fill, tạo hiệu ứng vào Shape Effects. Liên tiếp điền số thứ tự câu hỏi và chỉnh hình trạng chữ, phông chữ đam mê hợp.
Bước 6: chọn lựa hiệu ứng mang đến số sản phẩm tự bằng phương pháp nhấn vào Animation. Để áp dụng cục bộ cách hiển thị này, chúng ta cũng thiết lập cấu hình trong tab Animation Pane.
Xem thêm: Review Sữa Non Pháp Ecolife Và Colostrum Cho Bé, Giá Bao Nhiêu Và Có Thể Mua Ở Đâu
Bước 7: Đối với phần đa ô còn lại trong câu hỏi, chỉ việc Copy với Paste để hoàn thiện. Thêm địa chỉ cửa hàng Text để sửa đổi nội dung.
Hướng dẫn sản xuất ô trả lời thắc mắc trong trò chơi ô chữ giờ đồng hồ Anh
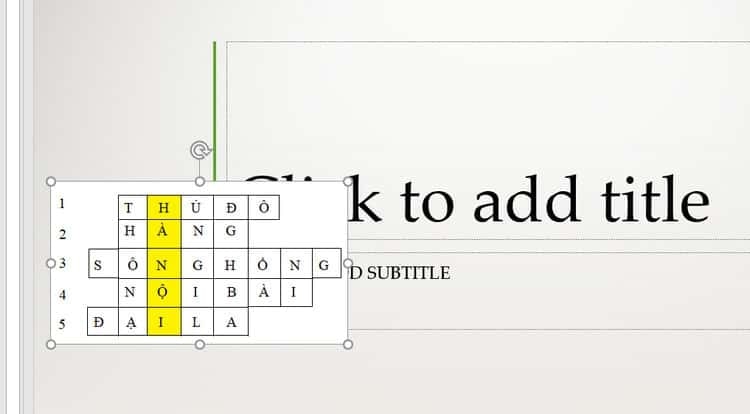
Sau khi hoàn thiện công việc tạo thắc mắc ở trên, bạn thực hiện tạo ô trả lời câu hỏi tương ứng với từng câu trả lời. Quá trình cụ thể như sau:
Bước 1: Thiết lập cài đặt cho phần hiển thị giải đáp câu hỏi. Thừa nhận Insert -> Table và chọn con số ô buộc phải dùng. Để tạo màu sắc đường viền cũng giống như tạo độ đậm nhạt và màu chủ đạo trong ô nhấp vào Design và Pen color. Liên tiếp chọn Borders chỉnh viền trên Shading.
Bước 2: Mở cách thức Layout nhằm chỉnh chiều cao cũng như độ rộng của các ô. Chú ý nên chọn cách hiển thị chữ, nhấp vào Alignment
Bước 3: coppy ô đáp án mới được thiết lập, đảm bảo an toàn phù hợp với số lượng câu hỏi bạn buộc phải tạo. Cuối cùng các bạn sẽ có được phần đông ô chữ cơ bạn dạng trong trò chơi.
Bước 4: căn chỉnh ô đáp án bằng tab Table, nhấp vào Animation và lựa chọn hiệu ứng, cấu hình thiết lập thời gian với Timing.
Bước 5: Tạo các dòng ô vuông để trùm kín đáp án, chú ý cần chèn cảm giác Exit để đè lên trên câu trả lời.
Bước 6: tạo ra slide câu hỏi và chèn Textbox, thực hiện tương tự so với những thắc mắc còn lại.
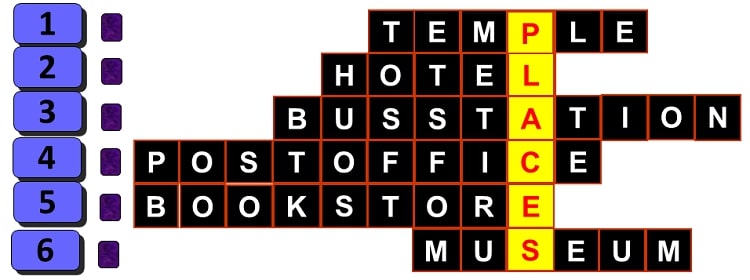
Bước 7: quay trở về slide đầu tiên liên kết thắc mắc và phần lời giải với nhau. Lựa chọn Insert -> Action. Trong vỏ hộp thoại bắt đầu được hiển thị chọn Hyperlink to. Dấn vào biểu tượng tam giác chọn tiếp Slide. Tiến hành các liên kết tương tự so với những câu hỏi còn lại.
Bước 8: Thêm hành động cho trò chơi bằng cách tạo một slide mới và thêm hình mũi tên. Lựa chọn Insert -> action -> Hyperlink khổng lồ -> Slide 1. Cuối cùng sao chép hình tượng này cho đa số slide chứa câu hỏi còn lại.
Như vậy với công việc cơ bạn dạng được gợi ý ở bên trên hy vọng các bạn sẽ tạo thành công trò chơi ô chữ tiếng Anh bên trên Powerpoint. Đem lại gần như giờ phút làm việc và vui chơi giải trí thú vị, lôi cuốn người xem.














