Tùy theo phiên bạn dạng PowerPoint ai đang sử dụng, bạn có thể chèn video nhúng (hành vi mang định) hoặc liên kết mang lại tệp video được lưu trữ trên máy vi tính của mình.
Việc chèn đoạn phim nhúng rất dễ ợt nhưng làm cho tăng size của bản trình bày.
Bạn đang xem: Trong phần mềm powerpoint để chèn đoạn video
Video được liên kết sẽ duy trì kích thước bé dại hơn cho tệp bạn dạng trình bày của người tiêu dùng nhưng liên kết có thể bị hỏng. Cửa hàng chúng tôi khuyên chúng ta nên lưu trữ các phiên bản trình bày và đoạn clip được liên kết trong cùng một thư mục.
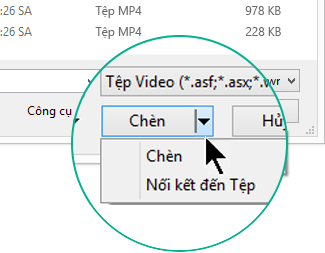
Định dạng video được hỗ trợ:
Trong PowerPoint 2016 phiên bạn dạng mới hơn và mới hơn, công ty chúng tôi khuyên chúng ta nên thực hiện tệp .mp4 được mã hóa với video H.264 (còn gọi là. MPEG-4 AVC) và âm nhạc AAC.
Để biết thêm chi tiết, hãy coi mục Định dạng tệp đoạn phim và âm thanh được hỗ trợ trong PowerPoint.
Nhúng video clip được lưu trong PC của bạn
Trong dạng coi Thông thường, hãy bấm chuột trang chiếu bạn có nhu cầu có đoạn phim trong đó.
Trên tab Chèn, bấm chuột mũi tên bên dưới Video, rồi bấm Video bên trên PC của Tôi.
Trong vỏ hộp thoại Chèn Video, nhấn vào video mà chúng ta muốn, rồi bấm Chèn.
Nối kết tới video lưu vào PC của bạn
Để giúp chống chặn các liên kết bị hỏng, cửa hàng chúng tôi đề xuất bạn nên sao chép video vào và một thư mục với bạn dạng trình bày của bạn, rồi links tại đó.
Trong dạng coi Thông thường hãy click chuột trang chiếu ở phần mà bạn muốn đưa nối kết tới video.
Trên tab Chèn, click chuột mũi tên bên dưới Video, rồi bấm Video bên trên PC của tôi.
Trong vỏ hộp Chèn Video, hãy click chuột tệp bạn muốn nối kết đến, hãy click chuột mũi tên hướng xuống ở xung quanh nút Chèn, và tiếp đến bấm Nối kết đến tệp.
PowerPoint năm nhâm thìn và những phiên phiên bản mới hơn hỗ trợ phát lại đoạn phim với các đoạn âm thanh. Ứng dụng này cũng cung cấp phụ đề chi tiết và tiêu đề phụ được nhúng vào những tệp video. Để hiểu biết thêm thông tin, xem mục Giúp phiên bản trình bày PowerPoint của công ty dễ truy nhập.
Tìm khu vực lưu trữ video clip được liên kết
Nếu trang chiếu đã gồm sẵn một đoạn clip và bạn có nhu cầu biết video đó được tàng trữ ở đâu, đi tới Tệp > Thông tin. Bên dưới Tối ưu hóa tính tương xứng của phương tiện, sẽ có được thông tin về tất cả tệp phương tiện trong bản trình bày—cho biết chúng được links hay được nhúng vào tệp. Nếu có bất kỳ video được liên kết nào, PowerPoint đang cung cấp cho mình siêu liên kết Xem liên kết. Bấm vào đó nhằm mở hộp thoại hiển thị vị trí lưu trữ của hồ hết tệp được liên kết.
Video trên YouTube
Nếu bạn muốn chèn đoạn phim trên YouTube, chuyển sang mục Chèn hoặc link tới video clip trên YouTube.
Xem trước video
Khi clip được chọn trên một trang chiếu, một thanh biện pháp sẽ xuất hiện dưới video, trên đó gồm nút phát/tạm dừng, thanh tiến độ, nút tới/lùi, số hiển thị thời gian và điều khiển và tinh chỉnh âm lượng. Bấm vào nút Phát ở bên trái của thanh mức sử dụng đó giúp xem trước video.
Phát video tự động hoặc lúc bấm chuột
Theo mang định, vào Trình Chiếu, đoạn phim sẽ được phạt theo trình từ bấm. Điều đó tức là khi bạn nhấn vào vị trí bất kỳ trên trang chiếu nhằm chuyển cho bước tiếp theo sau (hoặc khi chúng ta nhấn Phím cách, phím Mũi tên cần hoặc phím khác giúp chuyển đến cách tiếp theo) thì đoạn phim sẽ phát. Tùy lựa chọn Bắt đầu này được gọi là Theo Trình từ Bấm.
Tuy nhiên, nếu thích, chúng ta có thể để cho video auto bắt đầu ngay lập tức khi lộ diện trên màn hình hoặc phát lúc bấm chuột:
Chọn size video.
Trên thanh công cụ, trên tab Phát lại dụng cụ Video, mở danh sáchBắt đầu và lựa chọn tùy chọn chúng ta muốn:
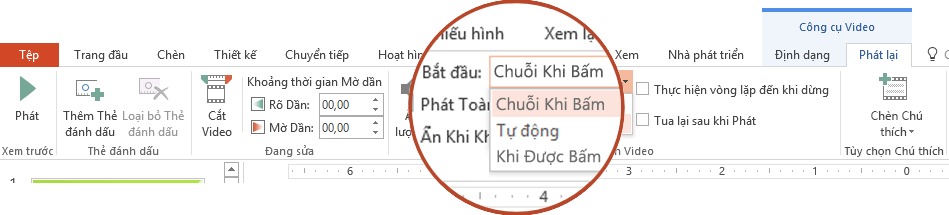
| Theo Trình từ bỏ Bấm | Đây là thao tác mặc định, như được biểu thị ở trên. Khi bạn bấm vào vị trí ngẫu nhiên trên trang chiếu nhằm đi đến bước tiếp theo, clip sẽ phát. |
| Tự động | Video sẽ tự động bắt đầu. (Nếu trước video clip có các bước hoạt hình, các bước hoạt hình đã phát trước rồi video ban đầu phát trường đoản cú động. Trường hợp có không tồn tại bước phim hoạt hình nào không giống trước đoạn clip trên trang chiếu thì video clip sẽ ban đầu phát ngay lập tức.) |
| Khi Bấm chuột | Video sẽ chỉ bước đầu khi chúng ta bấm chuột. |
Để biết thêm cụ thể về những tùy lựa chọn phát video trong Trình Chiếu, hãy coi Đặt các tùy chọn "Phát" video.
Định dạng video clip được hỗ trợ:
Trong PowerPoint 2013, chúng tôi khuyên chúng ta nên sử .mp4 tệp được mã hóa với video clip H.264 (còn hotline là tệp H.264. MPEG-4 AVC) và âm thanh AAC.
Để hiểu thêm chi tiết, hãy coi mục Định dạng tệp video và âm nhạc được cung cấp trong PowerPoint.
Nhúng đoạn clip được lưu lại trong PC của bạn
Trong dạng xem Thông thường, hãy nhấn vào trang chiếu bạn có nhu cầu có đoạn clip trong đó.
Trên tab Chèn, nhấp chuột mũi tên dưới Video, rồi bấm Video bên trên PC của Tôi.
Trong hộp thoại Chèn Video, nhấp chuột video mà các bạn muốn, rồi bấm Chèn.
Nối kết tới đoạn clip lưu trong PC của bạn
Để giúp chống chặn các liên kết bị hỏng, cửa hàng chúng tôi đề xuất bạn nên sao chép video clip vào và một thư mục với phiên bản trình bày của bạn, rồi links tại đó.
Trong dạng xem Thông thường hãy click chuột trang chiếu tại phần mà bạn muốn đưa nối kết tới video.
Trên tab Chèn, bấm chuột mũi tên bên dưới Video, rồi bấm Video trên PC của tôi.
Trong hộp Chèn Video, hãy click chuột tệp bạn có nhu cầu nối kết đến, hãy nhấn vào mũi tên hướng xuống ở quanh đó nút Chèn, và kế tiếp bấm Nối kết đến tệp.
Tìm chỗ lưu trữ clip được liên kết
Nếu trang chiếu đã có sẵn một clip và bạn muốn biết video đó được lưu trữ ở đâu, tiếp cận Tệp > Thông tin. Dưới Tối ưu hóa tính cân xứng của phương tiện, sẽ sở hữu thông tin về toàn bộ tệp phương tiện trong bản trình bày—cho biết bọn chúng được link hay được nhúng vào tệp. Nếu như có ngẫu nhiên video được links nào, PowerPoint sẽ cung cấp cho chính mình siêu kết nối Xem liên kết. Nhấn vào đó để mở vỏ hộp thoại hiển thị vị trí tàng trữ của hồ hết tệp được liên kết.
Video bên trên YouTube
Nếu bạn có nhu cầu chèn đoạn phim trên YouTube, chuyển sang mục Chèn hoặc links tới video trên YouTube.
Xem trước video
Khi clip được lựa chọn trên một trang chiếu, một thanh công cụ sẽ xuất hiện bên dưới video, bên trên đó có nút phát/tạm dừng, thanh tiến độ, nút tới/lùi, số hiển thị thời hạn và điều khiển âm lượng. Click chuột nút Phát ở phía bên trái của thanh chính sách đó giúp xem trước video.
Phát video tự động hóa hoặc lúc bấm chuột
Theo mang định, vào Trình Chiếu, đoạn phim sẽ phát khi chúng ta bấm chuột. Mặc dù nhiên, trường hợp thích, bạn cũng có thể để đến video auto bắt đầu tức thì khi xuất hiện thêm trên màn hình:
Chọn form video.
Tại dải băng PowerPoint, trên tab Phát lại quy định Video, mở list Bắt đầu và chọn Tự động:

Để biết thêm chi tiết về các tùy lựa chọn phát video trong Trình Chiếu, hãy coi Đặt những tùy chọn "Phát" video.
Quan trọng: Office 2010 không thể được hỗ trợ. Upgrade lên suacuacuon.edu.vn 365 để gia công việc từ bất kỳ thiết bị làm sao và thường xuyên nhận được hỗ trợ.Nâng cấp ngay
Định dạng video clip được hỗ trợ:
Trong PowerPoint 2010, shop chúng tôi khuyên chúng ta nên sử dụng tệp .wmv.
Để hiểu thêm chi tiết, hãy coi mục Định dạng tệp đoạn phim và âm thanh được cung cấp trong PowerPoint.
Xem thêm: Cách Sử Dụng Naturgo Lột Mụn Hiệu Quả, MặT Nạ Bã¹N Non Naturgo Shiseido
Nhúng video clip được lưu giữ trong PC của bạn
Ở dạng coi Thông thường, nhấp chuột trang chiếu bạn muốn nhúng video.
Trên tab Chèn, trong team Phương tiện nhấp chuột mũi tên dưới Video.
Chọn Video tự tệpsau kia duyệt đến vị trí đoạn clip của bạn và chọn.
Trên nút Chèn, nhấn vào mũi thương hiệu xuống rồi bấm chuột Chèn.
Liên kết tới video lưu vào PC của bạn
Để giúp phòng chặn các liên kết bị hỏng, cửa hàng chúng tôi đề xuất bạn nên sao chép video vào cùng một thư mục với bản trình bày của bạn, rồi liên kết tại đó.
Trên tab Trang chiếu trong dạng coi Thông thường, click chuột trang chiếu mà bạn có nhu cầu thêm đoạn phim hoặc tệp GIF động.
Trên tab Chèn, trong đội Phương tiện nhấp chuột mũi tên dưới Video.
Chọn Video trường đoản cú tệpsau kia duyệt mang lại vị trí video của các bạn và chọn.
Trên nút Chèn, bấm vào mũi thương hiệu xuống, rồi bấm vào Liên kết tới tệp.
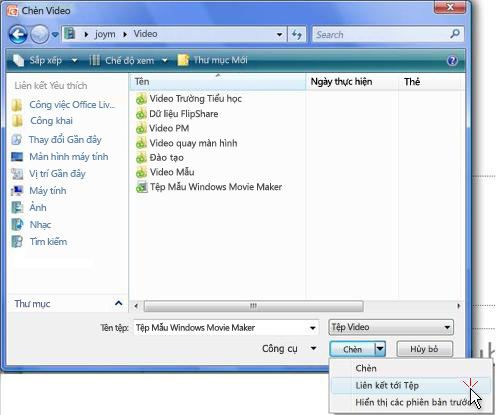
Tìm địa điểm lưu trữ đoạn phim được liên kết
Nếu trang chiếu đã tất cả sẵn một clip và bạn muốn biết video clip đó được lưu trữ ở đâu, tiếp cận Tệp > Thông tin. Dưới Tối ưu hóa tính tương xứng của phương tiện, sẽ sở hữu được thông tin về toàn bộ tệp phương tiện đi lại trong bạn dạng trình bày—cho biết bọn chúng được link hay được nhúng vào tệp. Nếu có ngẫu nhiên video được links nào, PowerPoint sẽ cung cấp cho chính mình siêu liên kết Xem liên kết. Click chuột đó để mở vỏ hộp thoại hiển thị vị trí tàng trữ của hầu như tệp được liên kết.
Xem trước video
Khi đoạn phim được lựa chọn trên một trang chiếu, một thanh hiện tượng sẽ xuất hiện dưới video, bên trên đó gồm nút phát/tạm dừng, thanh tiến độ, nút tới/lùi, số hiển thị thời hạn và điều khiển âm lượng. Click chuột nút Phát ở phía bên trái của thanh vẻ ngoài đó giúp thấy trước video.
Phát video tự động hoặc khi bấm chuột
Theo mang định, trong Trình Chiếu, clip sẽ phát khi bạn bấm chuột. Mặc dù nhiên, trường hợp thích, bạn có thể để mang đến video tự động bắt đầu ngay lập tức khi mở ra trên màn hình:
Chọn size video.
Tại dải băng PowerPoint, bên trên tab Phát lại phép tắc Video, mở list Bắt đầu và lựa chọn Tự động:

Để biết thêm chi tiết về các tùy chọn phát clip trong Trình Chiếu, hãy coi Đặt các tùy lựa chọn "Phát" video.
Trong PowerPoint năm 2016 cho Mac phiên phiên bản mới hơn và mới hơn, chúng tôi khuyên các bạn nên thực hiện tệp .mp4 được mã hóa với đoạn phim H.264 (còn gọi là. MPEG-4 AVC) và âm thanh AAC.
Để biết thêm chi tiết, xem mục Định dạng tệp video và music được cung ứng trong PowerPoint.
Để cảm nhận nội dung hướng dẫn chính xác, nên chọn phiên phiên bản Office ai đang sử dụng:
Chèn clip được lưu giữ trong máy tính xách tay của bạn
Trong dạng xem Thông thường, lựa chọn trang chiếu bạn muốn thêm video.
Trên tab Chèn, click chuột Video, rồi bấm Phim trường đoản cú tệp.
Trong hộp thoại Chọn phim, chọn tệp bạn muốn chèn.
Nếu bạn có nhu cầu nhúng đoạn phim vào trang chiếu, chỉ việc bấm Chèn.
Nếu bạn muốn đặt link đến clip trên trang chiếu, hãy click chuột Tùy chọn nghỉ ngơi góc phía bên dưới bên trái của vỏ hộp thoại, rồi lựa chọn hộp Liên kết đến tệp, sau đó bấm vào Chèn.
Sau khi vẫn thêm clip vào phiên bản trình bày, bạn cũng có thể thêm các hiệu ứng và lựa chọn để video phát tự động hóa hoặc phát lúc được bấm.
Mẹo: Bắt đầu cùng với PowerPoint năm 2016 cho Mac, chúng ta cũng có thể phát lại video clip có nhiều phiên bản âm thanh. Cung cấp phụ đề cụ thể và phụ đề được nhúng vào các tệp video. Để hiểu thêm thông tin, xem mục Giúp bản trình bày PowerPoint của khách hàng trở đề nghị dễ truy tìm nhập.
Liên kết cho tới tệp phim từ vật dụng tính của doanh nghiệp trong PowerPoint 2011 for Mac
Trên menu Xem, nhấn vào Thông thường.
Ở đầu ngăn dẫn hướng, bấm chuột tab Trang chiếu , rồi bấm chuột một trang chiếu. Tùy theo độ rộng của phòng dẫn hướng, các bạn sẽ thấy những tab mang tên và hoặc những tab có biểu tượng Trang chiếu với Dàn bài .
Trên tab Trang đầu, vào Chèn, nhấn vào Phương tiện, rồi bấm Phim tự tệp.
Bấm vào tệp phim bạn muốn, rồi lựa chọn hộp kiểm Liên kết đến tệp.
Bấm vào Chèn.
Nếu chúng ta gửi phiên bản trình bày cho người khác, hãy đảm bảo an toàn đã bao hàm tệp phim được link đến bạn dạng trình bày; nếu không, phim sẽ không phát trong lúc trình chiếu.
Để phát phim mà lại không bắt buộc tìm kiếm tệp trên thiết bị tính, hãy đặt tệp phim được liên kết trong và một thư mục với phiên bản trình bày.
Nhúng phim vào PowerPoint 2011 for Mac
Trên thực đơn Xem, bấm chuột Thông thường.
Ở bên trên đầu ngăn dẫn hướng, bấm vào tab Trang chiếu , rồi bấm chuột một trang chiếu. Tùy thuộc vào độ rộng của chống dẫn hướng, bạn sẽ thấy những tab mang tên và hoặc các tab có hình tượng Trang chiếu với Dàn bài .
Thực hiện trong những thao tác sau đây:
| Chèn phim từ bỏ tệp | Trên tab Trang đầu, trong Chèn, click chuột Phương tiện, rồi bấm Phim tự tệp.
Chọn tệp phim, rồi bấm Chèn. |
| Chèn phim từ thư mục Phim, iMovie, iTunes hoặc Photo Booth. | Trên tab Trang đầu, trong Chèn, nhấn vào Phương tiện, rồi bấm Trình cẩn thận phim.
Trên menu nhảy lên, nhấn vào iMovie, Phim, Photo Booth hoặc iTunes, rồi nhấn vào một phim cùng kéo vào trang chiếu. Photo Booth cùng iTunes sẽ xuất hiện nếu các bạn có ảnh trong thư mục Photo Booth hoặc iTunes. |














