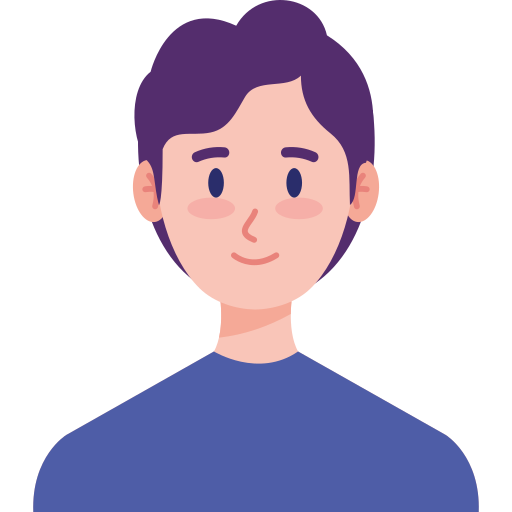ĐỪNG BỎ LỠ một số ít hình mẫu keyboard unique đang rất được rời giá chỉ, con số hạn chế bên trên TGDĐ:
Có thể rằng, hạng mục hình hình họa, bảng biểu là list tế bào miêu tả nội dung hao hao số trang nhằm người gọi hoàn toàn có thể phụ thuộc này mà xác xác định trí của bảng biểu, hình hình họa một cơ hội đơn giản dễ dàng. Bài ghi chép sau tiếp tục chỉ dẫn chúng ta cơ hội tạo nên mục lục cho tới bảng biểu, hình hình họa nhập Word bên trên PC đơn giản và giản dị.
Video chỉ dẫn cơ hội tạo nên mục lục tự động hóa cho tới bảng biểu nhập Word siêu dễ:
- Danh mục bảng biểu, hình hình họa là một trong phần không thể không có nhập ngẫu nhiên bài bác khóa luận, luận văn, bài bác nghiên cứu và phân tích khoa học tập.
- Việc tạo nên hạng mục bảng biểu, hình hình họa nhập Word bởi khí cụ tương hỗ không chỉ là chung thao tác nhanh chóng rộng lớn mà còn phải đáp ứng phỏng đúng mực vô cùng khi sở hữu ngẫu nhiên sự thay cho thay đổi này xẩy ra.
- Bài ghi chép tại đây được triển khai trên Word 2016. Trên những phiên bạn dạng Word 2007, 2010, 2013, 2019, 365 những chúng ta cũng có thể triển khai tương tự động.
1. Tạo mục lục tự động hóa cho tới bảng biểu
Bước 1: Thêm tế bào miêu tả cho tới bảng biểu
Nhấn lựa chọn toàn cỗ bảng biểu, bên trên thanh công cụ:
Vào References > Chọn Insert Caption.

Chèn tế bào miêu tả cho tới bảng biểu
Bước 2: Tạo nhãn công cộng cho tới bảng biểu
Chọn một nhãn có trước, hoặc nhấp nhập New Label nhằm tăng nhãn mới mẻ.

Tạo một nhãn mới mẻ cho tới bảng biểu
Chú ý:
Mặc tấp tểnh Word sở hữu 3 label là Figure, Table, Equation, nếu khách hàng sử dụng phiên bạn dạng giờ đồng hồ Việt chỉ việc lựa chọn Hình, Bảng hoặc Biểu thiết bị nhưng mà ko cần thiết tăng mới mẻ.
Nhập thương hiệu cho tới nhãn một vừa hai phải tăng > Nhấn OK.

Nhập thương hiệu cho tới nhãn một vừa hai phải thêm
Bước 3: Chọn loại đặt số cho tới bảng
Trong Insert Caption, lựa chọn Numbering.

Chọn loại đặt số cho tới bảng biểu
Chọn loại định hình số mình thích nhập Numbering > Nhấn OK.

Chọn loại định hình số và nhấn OK nhằm trả tất
Nếu mong muốn lựa chọn loại số 1.1, 1.2,... thì:
Chọn Include chapter number > Trong Chapter starts with style lựa chọn Heading chứa chấp bảng biểu > Trong Use separator chọn (period) > Nhấn OK gấp đôi.
Lưu ý:
Bước này bạn phải lựa chọn trúng Heading và nhập bài bác Word sở hữu đặt số Heading.
Số Heading cần tấn công kể từ Home > Numbering (tức đặt số tự động hóa, nếu khách hàng tấn công bằng tay thủ công nó sẽ bị hiển thị dạng 0.1).

Chọn định hình loại số 1.1, 1.2,...
Bước 4: Chọn phông chữ, cỡ chữ, loại chữ phù hợp
Tại mục Home > Mở rộng lớn phần Style lên rồi lựa chọn Caption > Chọn Modify...

Điều chỉnh loại chữ cho tới nhãn của bảng
Tại trên đây chúng ta lựa chọn lại phông chữ, loại chữ, kích thước chữ cho tới tương thích.

Tùy lựa chọn phông chữ, loại chữ, kích thước cho tới phù hợp
Bước 5: Tạo điểm chèn bảng biểu
Chọn điểm mong muốn chèn hạng mục hình hình họa. Thường là khoảng tầm đầu văn bạn dạng hoặc những trang cuối.
Để ngắt trang, chọn Layout > Break > Page.

Tạo điểm chèn hạng mục bảng biểu
Tạo điểm chèn hạng mục bảng biểu
Bước 6: Chèn hạng mục bảng biểu nhập tài liệu
Vào tab Reference, lựa chọn Insert Table of Figures.

Chọn Insert Table of Figures
Trong Caption label lựa chọn nhãn mong muốn tạo nên hạng mục > Nhấn OK để hoàn thành.

Nhấn OK nhằm hoàn thành tạo nên hạng mục cho tới bảng biểu
Và đó là thành quả của hạng mục bảng biểu:

Hình minh họa hạng mục bảng biểu
2. Tạo mục lục hình hình họa cho tới hình ảnh
Video chỉ dẫn cơ hội tạo nên mục lục cho tới hình ảnh:
Bước 1: Thêm tế bào miêu tả cho tới hình ảnh
Nhấn lựa chọn hình hình họa mong muốn tăng tế bào miêu tả, bên trên thanh công cụ:
Vào tab References > Chọn Insert Caption.

Thêm tế bào miêu tả cho tới hình ảnh
Bước 2: Tạo nhãn công cộng cho tới hình ảnh
Chọn một nhãn có trước, hoặc nhấp vào New Label để tăng nhãn mới mẻ.

Tạo một nhãn mới mẻ cho tới hình ảnh
Nhập thương hiệu cho tới nhãn hình hình họa một vừa hai phải tăng > Nhấn OK.

Nhập thương hiệu cho tới nhãn mới mẻ của hình ảnh
Bước 3: Chọn loại đặt số cho tới hình ảnh
Trong Insert Caption, lựa chọn Numbering.

Chọn loại đặt số cho tới hình ảnh
Chọn loại định hình số cho tới hình hình họa nhưng mà mình thích nhập Numbering > Nhấn OK.

Chọn loại định hình số cho tới hình ảnh
Lưu ý: Để định hình caption loại 1.1, 1.2 chúng ta cũng có thể tìm hiểu thêm bên trên cơ hội 1 bước 3 bên trên.
Bước 4: Chọn phông chữ, cỡ chữ, loại chữ phù hợp
Tại mục Home > Mở rộng lớn phần Style lên rồi lựa chọn Caption > Modify. Tại trên đây chúng ta lựa chọn lại phông chữ, loại chữ, kích thước chữ cho tới tương thích.
Bước 5: Tạo điểm chèn hình ảnh
Chọn điểm mong muốn chèn hạng mục hình hình họa. Thường là khoảng tầm đầu văn bạn dạng hoặc những trang cuối.
Để ngắt trang, chọn Layout > Break > Page.

Tạo điểm chèn hạng mục bảng biểu
Tạo điểm chèn hạng mục bảng biểu
Bước 6: Chèn hạng mục hình hình họa nhập tài liệu
Trong Reference, lựa chọn Insert Table of Figures.

Chọn Insert Table of Figures sẽ tạo hạng mục hình ảnh
Trong Caption label lựa chọn nhãn mong muốn tạo nên hạng mục > Nhấn OK để hoàn thành.

Chọn nhãn hình hình họa mong muốn tạo nên danh mục
Và đó là thành quả của hạng mục hình ảnh:

Hình minh họa hạng mục hình ảnh
SĂN NGAY MÃ GIẢM SỐC TGDĐ TẠI ĐÂY!!
Một số hình mẫu máy tính đang được marketing bên trên Thế Giới Di Động:
Bài ghi chép một vừa hai phải rồi tiếp tục chỉ dẫn chúng ta cơ hội tạo nên mục lục cho tới bảng biểu, hình hình họa nhập Word tự động hóa. Chúc chúng ta triển khai trở nên công!