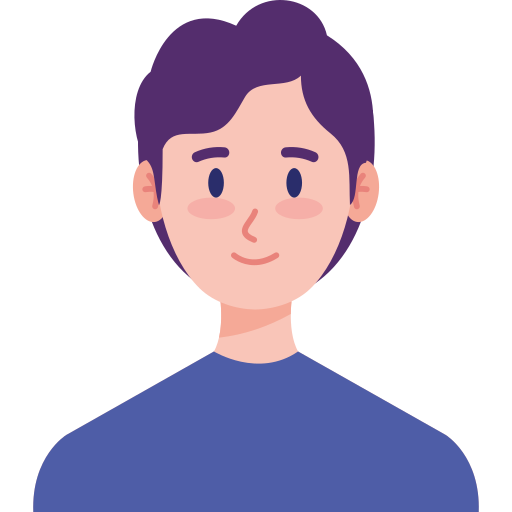Mục lục canh ty trình diễn nội dung trực quan lại rộng lớn, kể từ bại liệt canh ty người gọi đơn giản và dễ dàng tìm hiểu tìm kiếm nội dung ham muốn gọi. Điện máy XANH tiếp tục chỉ dẫn các bạn những cơ hội tạo nên mục lục nhập Word 2007, 2010, 2013, năm nhâm thìn, 2017, 2019 và 2021 nhanh gọn bên trên PC nhé!
1Chọn nội dung cần phải có nhập mục lục
Xác lăm le những chương rộng lớn (Level 1)
Bước 1: Chọn phần văn bạn dạng nhưng mà bạn thích bọn chúng là Chương rộng lớn (Chương 1) nhập mục lục bằng phương pháp bôi thâm bọn chúng.

Bôi thâm phần nội dung
Bước 2: Nhấn lựa chọn References tiếp sau đó lựa chọn Add Text (biểu tượng lốt cộng) như hình.

Chọn References và Add Text
Bước 3: Sau bại liệt, các bạn lựa chọn Level 1 mang lại phần văn bạn dạng tô thâm.

Chọn Level 1
Xác lăm le cơ hội title chủ yếu (Level 2)
Bước 1: Kéo thả loài chuột nhằm lựa chọn phần văn bạn dạng cần thiết tạo nên mục lục.

Bôi thâm phần nội dung
Bước 2: Nhấn lựa chọn References và lựa chọn Add Text (biểu tượng lốt cộng). Sau bại liệt, chọn Level 2 mang lại phần văn bạn dạng bên trên.

Chọn Lever mang lại tiêu xài đề
Xác lăm le những mục nhỏ, mục con cái (Level 3)
Bước 1: Đối với các title đem mục con, kế tiếp kéo thả loài chuột nhằm bôi thâm mục cần thiết tạo, nhấn lựa chọn References và lựa chọn Add Text (biểu tượng lốt cộng). Sau bại liệt, lựa chọn Level 3.

Thực hiện tại tương tự động công việc bên trên và lựa chọn Level 3
2Cách tạo nên mục lục tự động hóa nhập Word 2010, 2013, năm nhâm thìn, 2017
Lựa lựa chọn phần nội dung cần phải có nhập mục lục
Cách 1: Đánh lốt mục lục bởi vì Add Text của Table of Contents
Bước 1: Quý khách hàng lựa chọn phần nội dung cần phải có nhập mục lục bằng phương pháp bôi thâm bọn chúng.
Bước 2: Sau bại liệt, các bạn nhấn lựa chọn References -> Add Text -> Level (hãy lựa chọn nấc level tương thích nhất)
- Với tiêu đề chính, các bạn nên lựa chọn level 1.
- Với những tiêu đề phụ với nấc Lever không giống nhau, các bạn đem lựa chọn ở những nấc hạn chế dần dần kể từ level 2-3-4.

Chọn Lever mang lại tiêu xài đề
Cách 2: Sử dụng Heading Styles đã có sẵn trước nhập tab Home
Bạn hoàn toàn có thể dùng vỏ hộp Heading Styles đã có sẵn trước nhập Tab trang chủ để lưu lại những title ứng, với công việc tương tự động như lựa chọn level cho những mục.

Bạn hoàn toàn có thể dùng Heading Style được setup sẵn
Tạo bảng mục lục
Bước 1: Đặt con cái trỏ nhập địa điểm bạn thích đặt điều mục lục. Sau bại liệt, các bạn chọn Tab References/ Table of Contents, một vỏ hộp thoại sẽ tiến hành há rời khỏi. Tại phía trên, chúng ta có thể dùng những hình mẫu đã có sẵn trước (Automatic Table) hoặc tự động tạo nên mục lục theo đòi ý bản thân muốn (Custom Table of Contents...).

Bạn hoàn toàn có thể tạo nên mục lục tự động hóa bởi vì Table of Contents
Bước 2: Sau khi lựa lựa chọn hình mẫu mục lục thì phía trên đó là thành quả các bạn đạt được.

Bạn tiếp tục sẽ có được một mục lục theo đòi chính sách các bạn lựa chọn của bước trên
Cập nhật và sửa đổi mục lục
Khi các bạn thay thay đổi số trang hoặc chỉnh sửa nội dung bên phía trong mục lục chỉ việc lựa chọn nhập Update Table. Sẽ mang trong mình một vỏ hộp thoại xuất hiện cho chính mình lựa lựa chọn loại sửa đổi nhưng mà bạn muốn.
- Update page number only: Chỉ update lại số trang
- Update entire table: Cập nhật cả title của mục lục

Bạn lựa chọn Update Table và lựa lựa chọn những chính sách nhưng mà bạn thích thay cho đổi
3Cách tạo nên mục lục tự động hóa nhập Word 2019 và 2021
Bước 1: Quý khách hàng lựa chọn trang ham muốn tạo nên mục lục và nhấn lựa chọn nhập mục References.

Chọn mục References
Bước 2: Quý khách hàng lựa chọn Table of Contents như hình bên dưới.

Chọn Table of Contents
Bước 3: Quý khách hàng hoàn toàn có thể lựa chọn Automatic Table 1 hoặc Automatic Table 2.

Chọn loại bảng nhưng mà bạn thích sử dụng
Hy vọng nội dung bài viết bên trên phía trên tiếp tục cung ứng những vấn đề hữu ích về cách tạo nên mục lục nhập Word 2007, 2010, 2013, năm nhâm thìn, 2019 và 2021 nhé!