Khi nên chèn các Icon vào các slide trong PowerPoint để minh họa cho câu chữ trình chiếu, thay vày tìm tìm trên Internet, chúng ta có thể sử dụng tủ sách Icon to đùng trong PowerPoint.
Bạn đang xem: Biểu tượng trong powerpoint
Icon PowerPoint là gì?
Microsoft PowerPoint có một tính năng quan trọng đặc biệt được gọi là hình tượng (Icon), nơi bạn có thể chọn những loại hình tượng khác nhau nhằm chèn vào tài liệu. Về cơ bản, các hình tượng là hình hình ảnh đồ họa đại diện cho một ý tưởng, sự vật, đối tượng, biểu cảm… lúc được chèn vào các slide sẽ mang lại hiệu quả tốt hơn nhiều so với áp dụng thuyết minh. Cũng cũng chính vì điều này mà các hình tượng đã cùng đang càng ngày được áp dụng phổ biến, đặc trưng trong nhân loại kỹ thuật số bởi tại sao rất đối chọi giản, chúng mang đến nhiều cách diễn đạt biểu cảm khác nhau.
Các cách để chèn Icon PowerPoint vào slide
Bước 1: Kích hoạt bản trình chiếu PowerPoint lên, sau đó di chuyển đến địa điểm slide mà bạn cần chèn Icon. Trên thanh công cụ, điều hướng đến menu Insert. Sau đó bấm vào nút Icons trực thuộc nhóm tài năng illustrations.
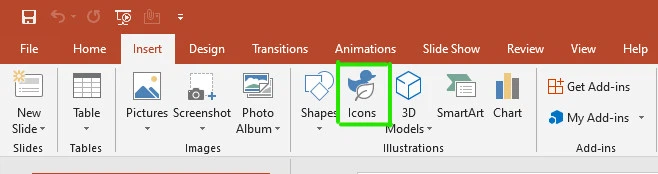
Bước 2: Một hộp thoại Insert Icons đã hiển thị, nơi bạn có thể chọn các loại hình tượng khác nhau gồm trong PowerPoint nhằm sử dụng.
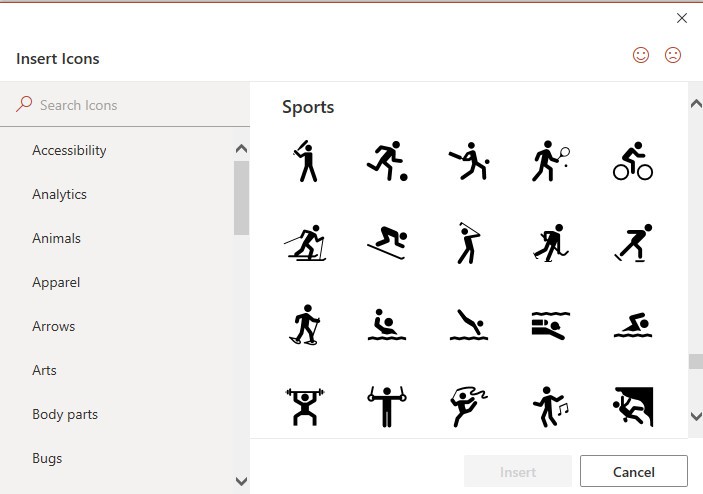
Ứng dụng cung ứng rất những loại hình tượng khác nhau, bọn chúng được phân loại theo 16 nhóm nhà đề khác nhau ở cột phía trái để bạn lựa chọn.
Bước 3: còn nếu như không muốn mất quá nhiều thời gian nhằm tìm các Icon bản thân cần, chúng ta có thể sử dụng thanh điều khoản tìm tìm ở phía trên cùng để tìm tìm tên của Icon phải sử dụng.
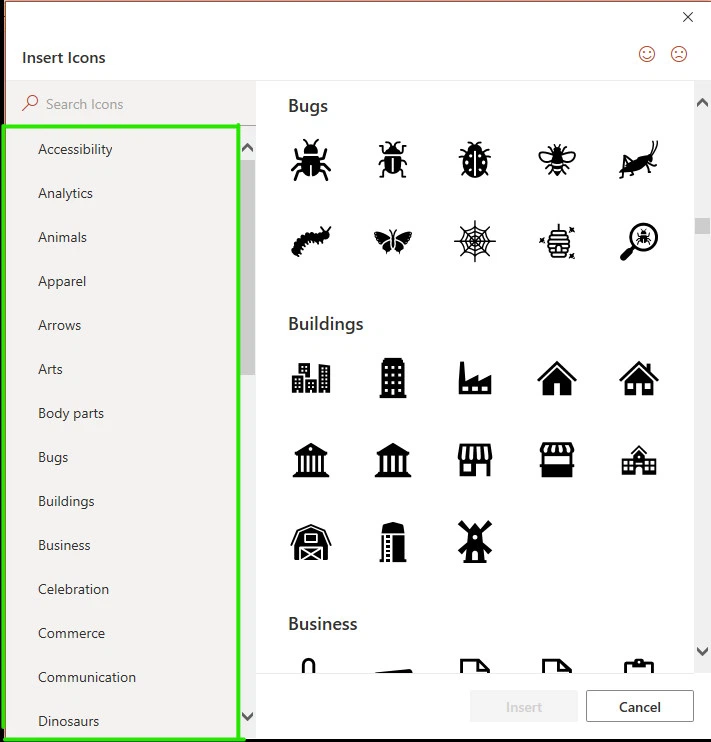
Bước 4: Để chèn Icon vào bạn dạng trình chiếu, bạn chỉ cần chọn danh mục của biểu tượng cần sử dụng từ menu mặt trái. Cục bộ các Icon trong hạng mục đó đang hiển thị sinh sống khung bên phải.
Xem thêm: Sự Thật: Tẩy Trang Nhiều Lần Trong Ngày Có Tốt Không ? Tẩy Trang Nhiều Lần Trong Ngày Có Tốt Không
Bước 5: Bây giờ đồng hồ hãy kích vào biểu tượng muốn thực hiện rồi bấm nút Insert ở góc dưới cùng mặt phải. Ngay lập tức hình tượng vừa được chọn sẽ chèn vào địa điểm trong slide nơi bạn chọn.
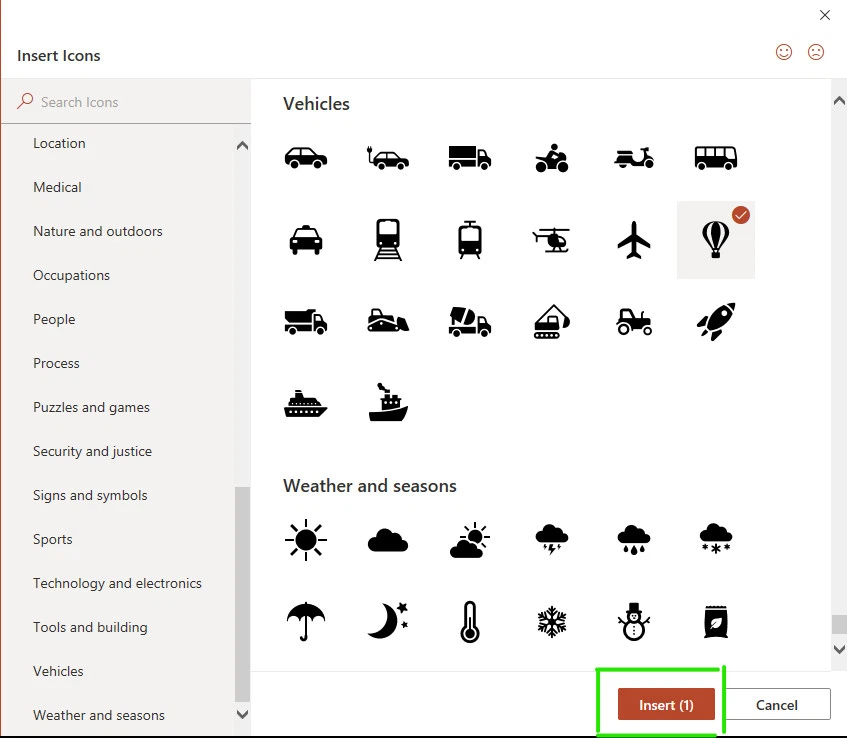
Bước 6: tương tự như khi thao tác với các đối tượng người dùng hình hình ảnh chèn vào slide vào PowerPoint, Word tốt Excel. Để chuyển đổi kích thước của biểu tượng được chèn vào, chỉ việc kích chọn đối tượng sau đó kích loài chuột trái vào một trong những trong tám địa điểm được lưu lại xung xung quanh ảnh, rồi kéo vào để thu nhỏ kích thước, lôi ra để tăng kích thước của đối tượng trong slide.
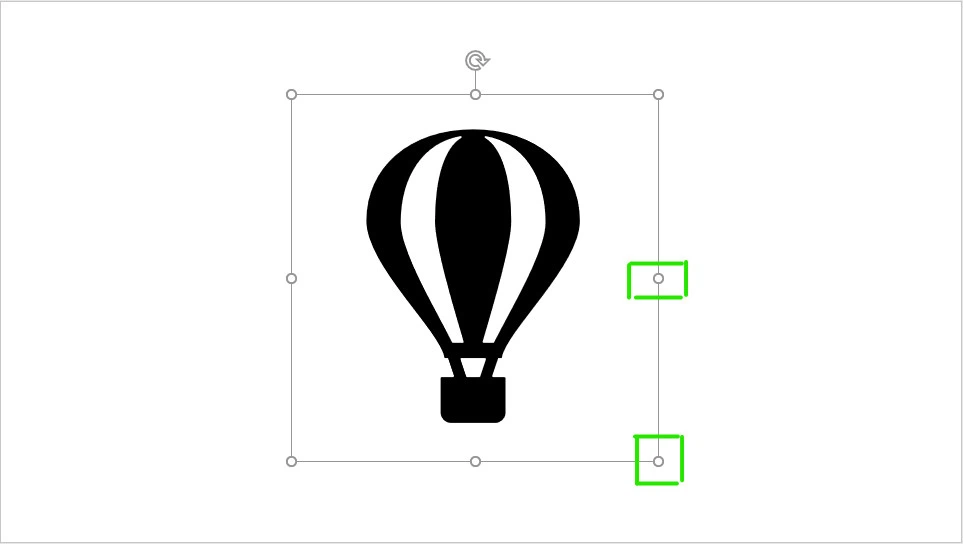
Bước 7: Tiếp theo kích vào hình tượng rồi bấm nút Format trên thanh mức sử dụng ribbon.
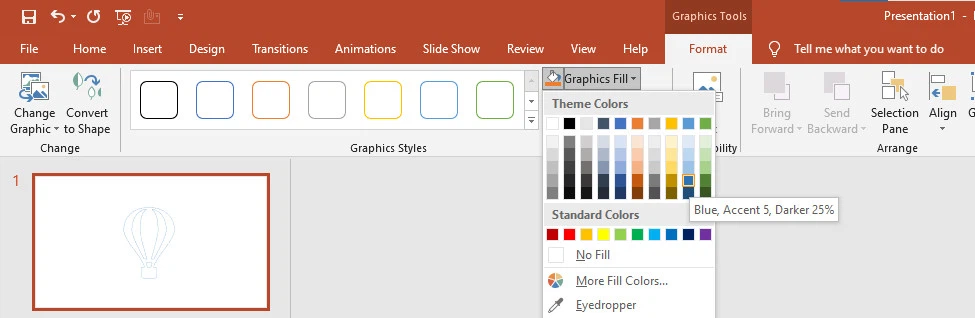
Bước 8: bây giờ hãy kích vào nút mũi tên xổ xuống của tùy chọn Graphics Fills, nơi chúng ta cũng có thể trang trí đến các hình tượng vừa chèn vào với tương đối nhiều loại màu sắc khác nhau. Bạn cũng có thể chọn color để sở thích hoặc theo mã số, tùy sở thích.
Bước 9: Đối với màu con đường viền của biểu tượng, bạn kích vào nút mũi tên thả xuống của tùy lựa chọn Graphics Outline.
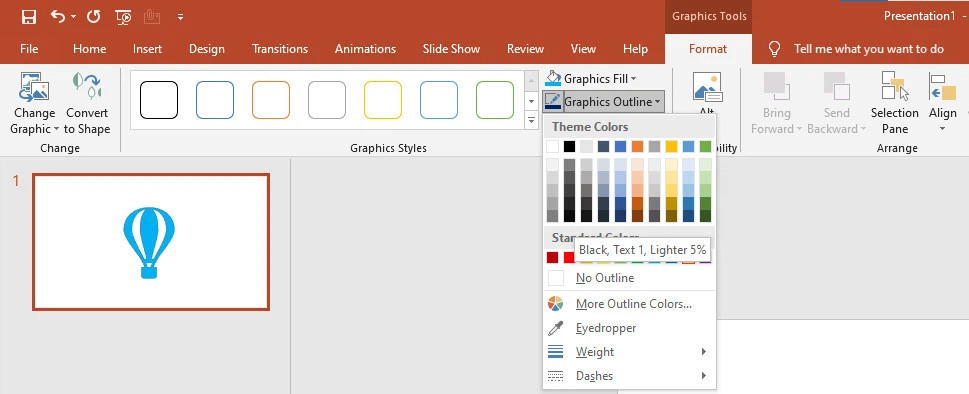
Trong thực đơn phụ xuất hiện, bạn nên lựa chọn màu viền ngưỡng mộ muốn áp dụng dưới nhóm Theme Colors. Hoặc nếu như muốn có không ít tùy chọn color hơn mang lại nhu cầu, hoàn toàn có thể chọn tùy chọn More Outline Colors…
Bước 10: Cuối cùng, biểu tượng của chúng ta đã sẵn sàng chuẩn bị để trình chiếu.
Trên đây, suacuacuon.edu.vn vừa cùng chúng ta tìm đọc về Icon PowerPoint với cách áp dụng trong PowerPoint. Việc sử dụng các Icon vào PowerPoint để giúp đỡ cho bạn dạng trình chiếu của bạn trở cần tường minh và hấp dẫn hơn.














