Cắt và biến hóa kích thước hình hình ảnh trong PowerPoint là việc làm tiếp tục của ngẫu nhiên người cần sử dụng nào khi tạo ra các bạn dạng trình chiếu. Dẫu vậy làm vắt nào để biết cách cắt hình ảnh trong PowerPoint với nó gồm có tùy chọn nào? Hãy thuộc FPT cửa hàng tìm hiểu đưa ra tiết.
Bạn đang xem: Cách cắt ảnh trên powerpoint
Cách cắt hình ảnh trong PowerPoint với form size tự chọn
Để cắt hình ảnh trong PowerPoint, bạn tiến hành theo công việc sau:
Bước 1: Kích chọn hình ảnh trong slide hy vọng cắt.
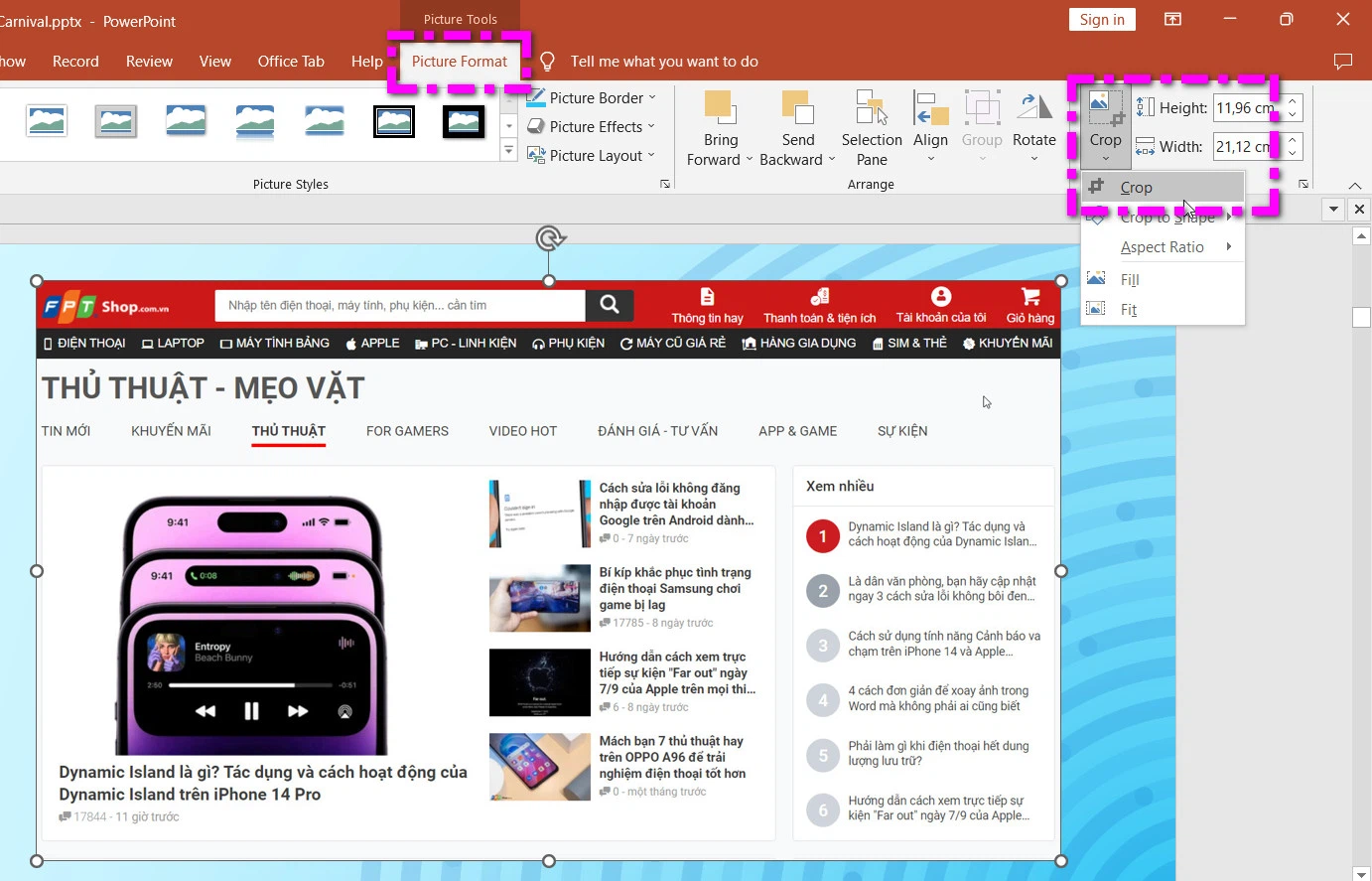
Bước 2: lựa chọn thẻ Picture Format trên thanh phương tiện ribbon rồi bấm nút Crop ở trong nhóm thiên tài Size ở góc ngoài cùng bên phải kê vào chính sách cắt ảnh.
Bước 3: Kích giữ chuột trái vào một trong những trong các điểm khắc ghi trên ảnh, kế tiếp kéo vào để cắt ảnh đến vị trí chúng ta muốn.
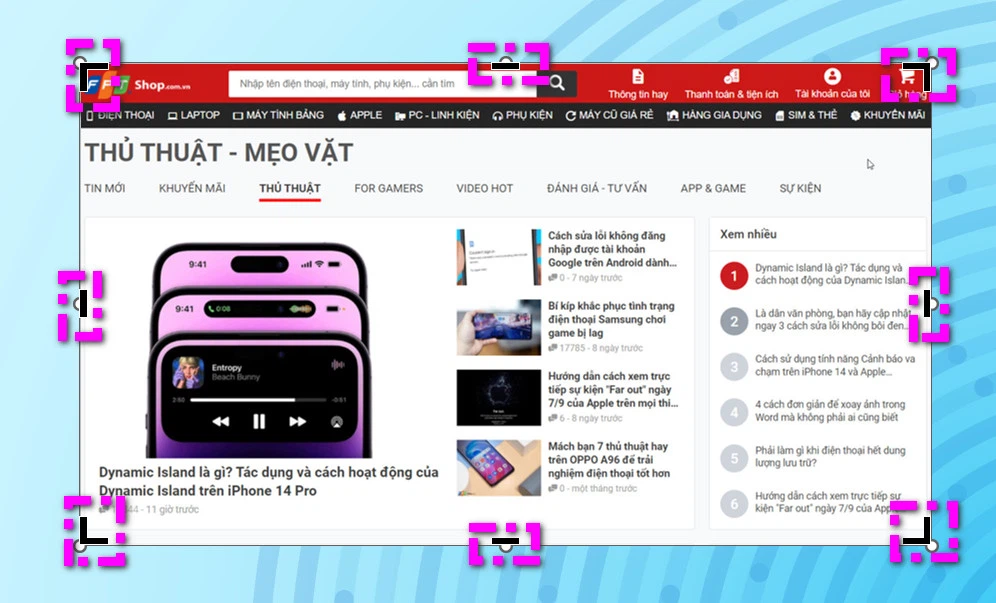
Lưu ý: Để cắt tất cả bốn cạnh của ảnh đều nhau và một lúc, hãy nhấn và giữ Ctrl khi chúng ta kéo chuột.
Bước 4: Nhấn phím Esc hoặc bấm lại nút Crop một lần tiếp nữa để bay khỏi chính sách cắt.
Sau lúc điều chỉnh một trong các tám điểm bên trên ảnh, những phần xám hoặc mờ sẽ bị xóa khỏi hình ảnh gốc. Chỉ gần như phần màu sắc của hình ảnh còn lại sau khi chúng ta đóng lệnh Crop.
Trong trường hợp bạn cần cắt hình ảnh theo một form size chỉ định thì vấn đề sử dụng các điểm đánh dấu trên hình ảnh để lấy ra hoặc kéo vào sẽ không chính xác. PowerPoint cung ứng tùy chọn chất nhận được bạn nhập chính xác kích thước hình ảnh cắt theo độ cao hoặc chiều rộng.
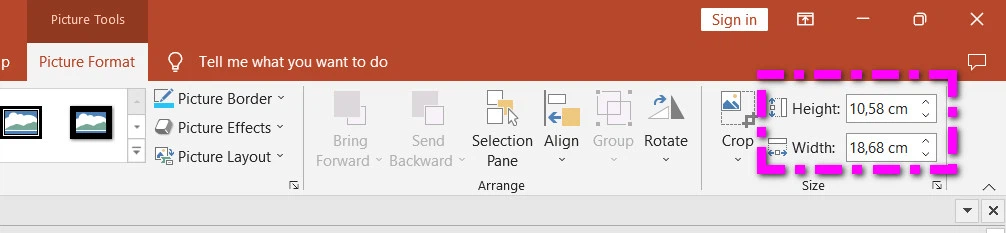
Sau lúc kích chọn hình ảnh cần cắt, các bạn chọn thẻ Picture Format trên thanh công cụ. Sau đó chăm chú đến nhóm khả năng Size ở góc ngoài thuộc phải, các bạn sẽ thấy nhì mục là Height (chiều cao) và Width (chiều rộng). Hiện thời hãy nhập kích thước cụ thể cần cắt ảnh vào những ô khớp ứng để nhận được kết quả.
Nếu ao ước cắt hình ảnh với những tùy chọn không chỉ có thế như: giảm theo tỷ lệ % chiều cao và chiều rộng, luân phiên ảnh, theo độ sắc nét cụ thể. Các bạn kích vào hình tượng Size Position nhỏ ở góc dưới bên cần mục kích thước để truy cập công cầm cố ở phía mặt phải.
Xem thêm: Ý Nghĩa Của Tự Tin Là Gì ? Nêu Ý Nghĩa Của Tự Tin Trong Cuộc Sống
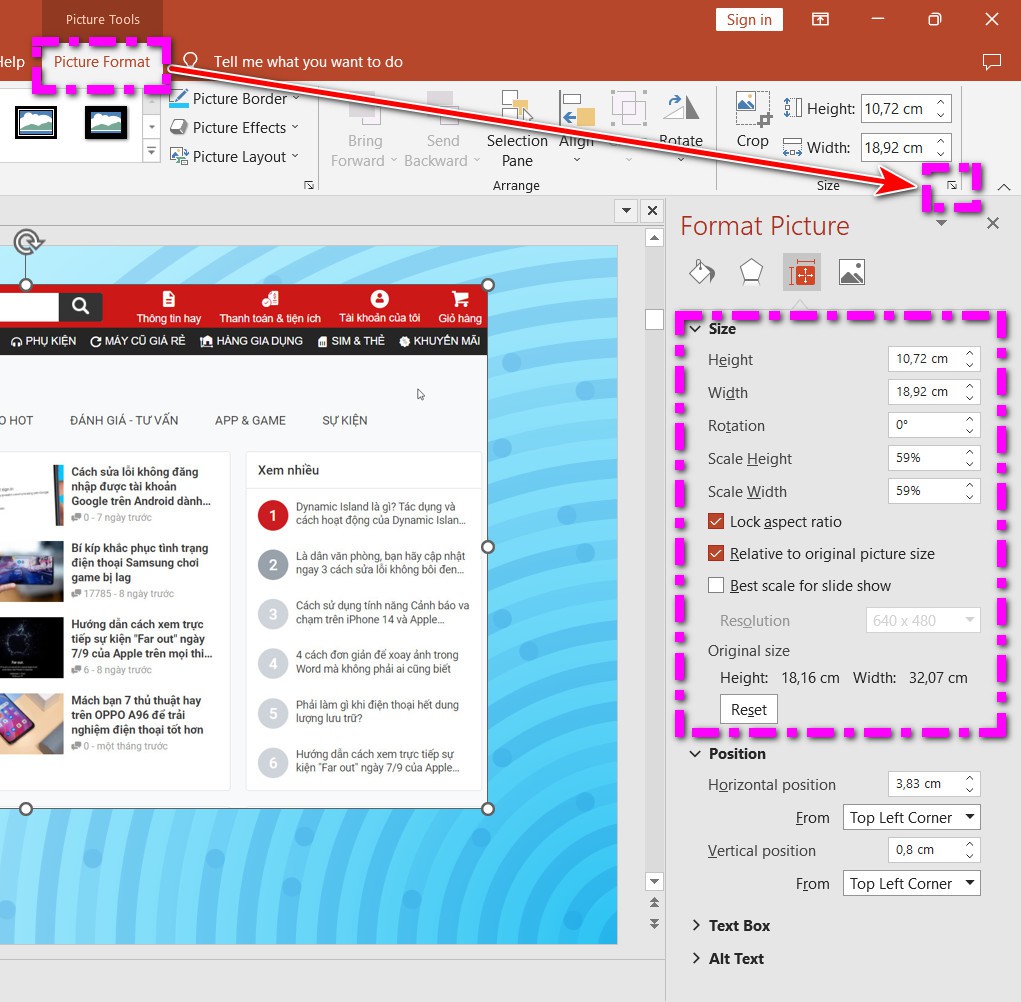
Từ đây chúng ta có thể chọn cắt ảnh theo tỷ lệ % độ cao (Scale Height) với chiều rộng (Scale Width), độ phân giải (Resolution)…
Cách cắt ảnh trong PowerPoint theo hình dạng bất kỳ
Thay vì chưng chỉ giảm hình hình ảnh thành hình vuông vắn hoặc hình chữ nhật như bình thường, chúng ta có thể sử dụng mức sử dụng cắt của PowerPoint để cắt ảnh của các bạn thành các mô hình dạng không giống nhau như: Hình tròn, hình tam giác, hình trái tim, hình mũi tên hoặc ngoại hình bất kỳ.
Để cắt ảnh thành hình dạng bất kỳ trong PowerPoint, bạn triển khai như sau:
Bước 1: Kích chọn ảnh trong slide mong cắt.
Bước 2: Chọn thẻ Picture Format bên trên thanh điều khoản ribbon, tiếp nối bấm nút Crop thuộc nhóm tính năng size ở góc bên cạnh cùng mặt phải, trong menu xổ xuống lựa chọn tùy lựa chọn Crop to Shape.
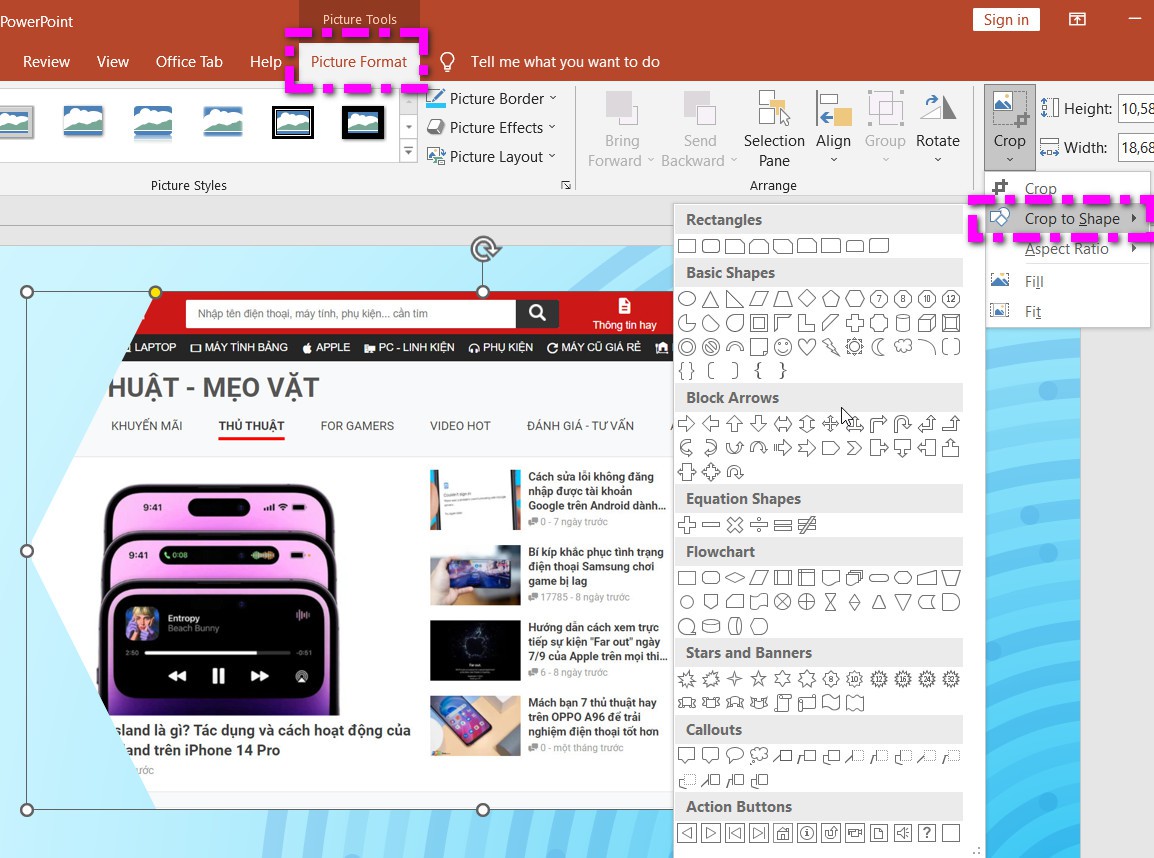
Từ menu phụ hiển thị, bạn cũng có thể chọn hình dạng ngẫu nhiên để giảm ảnh. Các hình dạng mà PowerPoint cung cấp được chia thành các nhóm hiếm hoi như: Rectangles, Basic Shapes, Block Arrows, Flowchart…
Tùy vào yêu cầu sử dụng, chúng ta lựa chọn kiểu mẫu thiết kế cần cắt ảnh cho phù hợp.
Bước 3: Nhấn phím Esc hoặc bấm lại nút Crop một lần tiếp nữa để bay khỏi cơ chế cắt.
Cách cắt hình ảnh trong PowerPoint theo tỷ lệ tiêu chuẩn
Trong ngôi trường hợp bạn muốn cắt hình ảnh theo các tỷ lệ cố định theo tiêu chuẩn, PowerPoint cũng đều có sẵn tùy chọn để tiến hành điều đó. Cách thực hiện như sau:
Bước 1: Kích chọn ảnh trong slide ý muốn cắt.
Bước 2: chọn thẻ Picture Format trên thanh cơ chế ribbon, sau đó bấm nút Crop, trong menu xổ xuống lựa chọn tùy lựa chọn Aspect Ratio.
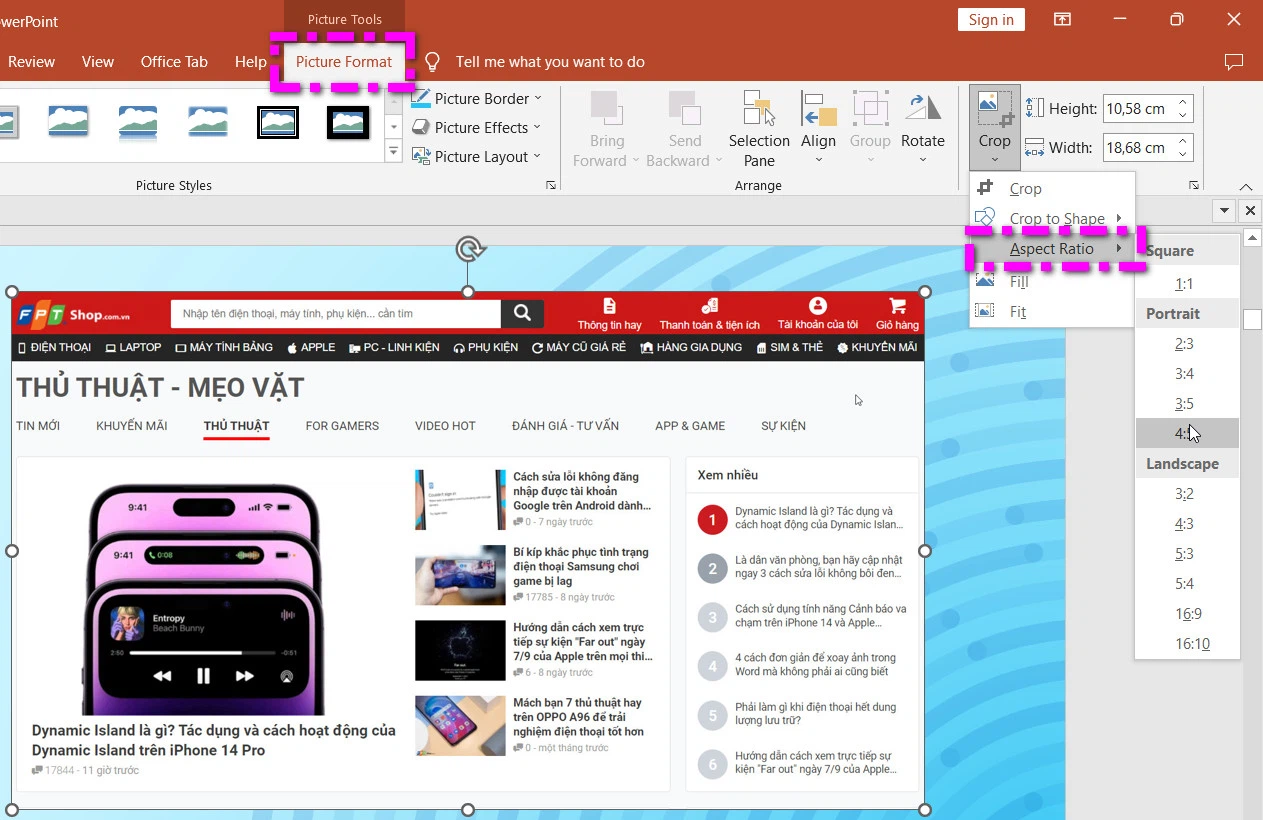
Từ menu phụ hiển thị, chúng ta chọn xác suất hình ảnh muốn sử dụng cho cân xứng với mục đích dùng ảnh.
Bước 3: Nhấn phím Esc hoặc bấm lại nút Crop một đợt nữa để thoát khỏi chế độ cắt.
Như vậy PowerPoint cung ứng rất nhiều tùy chọn, chất nhận được người dùng cắt ảnh sử dụng với nhiều mục đích khác nhau, từ bỏ trang trí cái đẹp với làm ra bất kỳ, giảm theo phần trăm tiêu chuẩn, cho tới cắt ảnh tự do. Tất cả đều được triển khai khá đơn giản dễ dàng và dễ dàng dàng. Mong muốn các biện pháp cắt hình ảnh trong PowerPoint để giúp đỡ ích cho quy trình học tập và thao tác làm việc của các bạn.














