Hiện nay cách cắt hình ảnh trong powerpoint được dùng với gia tốc khá lớn. Đây là 1 trong những trong các thao tác làm việc với hình ảnh được sử dụng khá phổ biến. Vậy liệu nó tất cả quá cực nhọc để tiến hành không? Hãy tò mò thông qua bài viết này để nắm vững cách triển khai nhé.
Bạn đang xem: Cách cắt hình ảnh trong powerpoint
Hướng dẫn giải pháp thêm hình ảnh vào powerpoint
Để cách cắt hình ảnh trong powerpoint thì bạn cần thêm ảnh của bạn thích chỉnh sửa vào. Giải pháp thêm hình hình ảnh sẽ được theo trình từ như sau:
Bước 1: người sử dụng sẽ tiến hành bước đầu chọn vào mục insert -> Pictures -> This Device / online pictures… Đây là bước đầu tiên tiên cũng như cơ bản nhất để bạn cũng có thể thêm ảnh theo sự chọn lựa của mình. Bây giờ sẽ lựa chọn ra một trong tương đối nhiều bộ sưu bộ ảnh của mình.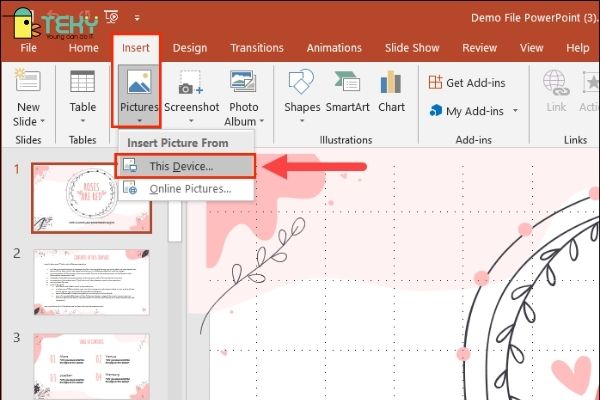
Việc phương pháp thêm hình hình ảnh sẽ tất cả hai trường hợp đơn nhất theo sự lựa chọn cũng tương tự nhu cầu. Riêng biệt với ngôi trường hợp nếu như bạn mong ý muốn chọn rất nhiều hình ảnh đã được khoác định bao gồm sẵn trên đồ vật thì hãy lựa chọn vào mục This Device. Còn với trường hợp quan trọng khác là nếu như bạn đang mong muốn chọn hình ảnh. Dựa trên sở thích của mình bằng phương pháp trực tiếp chọn ảnh trên internet. Thì hãy lựa chọn Online Pictures.
Bước 2: Với các bước cơ bạn dạng như trên chỉ việc vài lần thao tác với loài chuột là bạn đã sở hữu thể hoàn tất câu hỏi thêm ảnh. Việc mà là tiền đề nhằm bạn vận dụng cách cắt ảnh trong powerpoint. Việc thêm ảnh này sẽ là câu hỏi thêm ảnh một giải pháp vô cùng đơn giản và dễ dàng nhưng lại sở hữu sự chính xác vô thuộc lớn.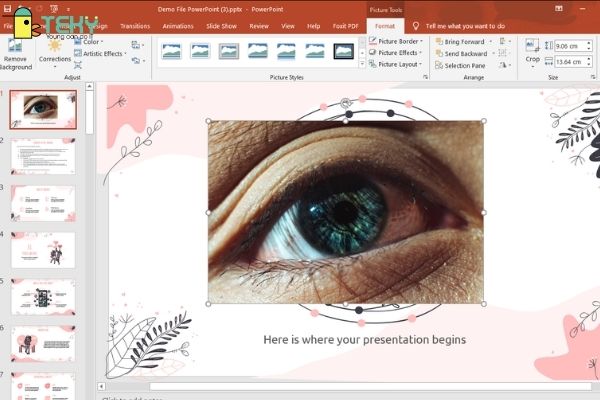
Phương pháp tiến hành cách cắt ảnh trong powerpoint bởi công ráng Crop
Với cách giảm hình ảnh trong powerpoint thì có khá nhiều phương pháp để thực hiện nay chúng. đầy đủ cách thứ nhất và khá đơn giản và dễ dàng được biết đến khá rộng là hiện tượng Crop. Các bước thực hiện đã bao gồm:
Bước 1: bạn cũng có thể chuyển mang đến mục Ribbon, sau đó tiếp bấm insert -> chọn picture. Đó là phương thức để chúng ta cũng có thể thêm hình hình ảnh mình muốn thao tác vào slide. Bước 2: Hãy nhấn vào bằng làm việc nhấn chuột buộc phải vào hình ảnh mà đang được chúng ta chèn vào. Tiếp sau chọn click vào chiếc nút crop được lộ diện trên đồ họa ở phía bên trên cùng.Xem thêm: Review Thuốc Tăng Vòng 1 0+ Thuốc Tăng Vòng 1 (Nở Ngực) Nào Tốt An Toàn Hiệu Quả
Lúc ấy sẽ bắt đầu có sự xuất hiện thêm của thanh cắt màu đen. Thanh này sẽ có tại trên các cạnh và góc khi bao gồm sự chất nhận được của bạn. Nó được sử dụng trong cách cắt hình ảnh trong powerpoint nhằm mục đích thỏa mãn nhu cầu nhu cầu chỉnh sửa điều chỉnh size hình hình ảnh của bạn.
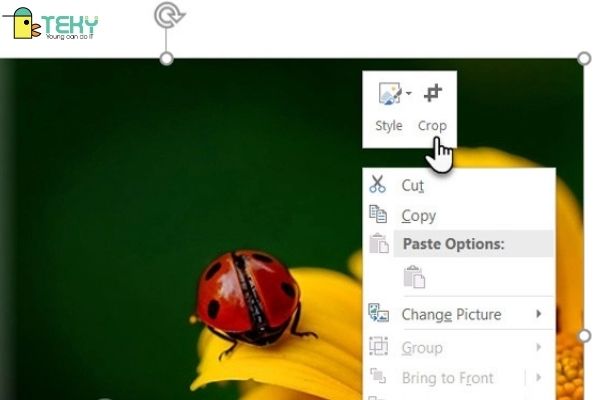
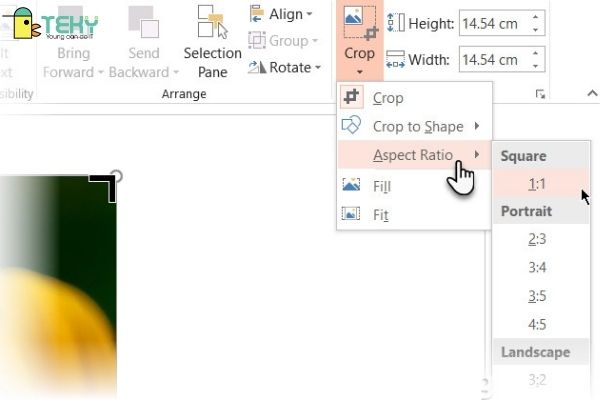
Phương pháp dùng phương pháp cắt hình hình ảnh trong powerpoint theo phần trăm của form hình
Chúng ta sẽ đến giả định rằng bạn đang muốn hy vọng cắt hình hình ảnh trong powerpoint cơ mà là theo một tỷ lệ khung. Phần trăm khung mà bạn muốn để cắt ví dụ điển hình là hình vuông vắn hay là hình trụ hoặc là 1 tỷ lệ cơ thể nào khác. Thì powerpoint sẽ trọn vẹn cho phép bạn có thể cắt với mô hình đó cùng với tỷ lệ chuẩn nhất chỉ bằng với một cái bấm vào dễ dàng. Các bước đó bao hàm là:
Bước 1: Hãy thao tác với chuột click vào hình hình ảnh đang hiện tại ở bên trên slide. Bước 2: tiến hành đến bước truy cập nhanh vào picture tools -> Format. Lúc đó các bạn sẽ có được sự chọn lựa về kích thước trong nhóm size. Hãy cấp tốc tay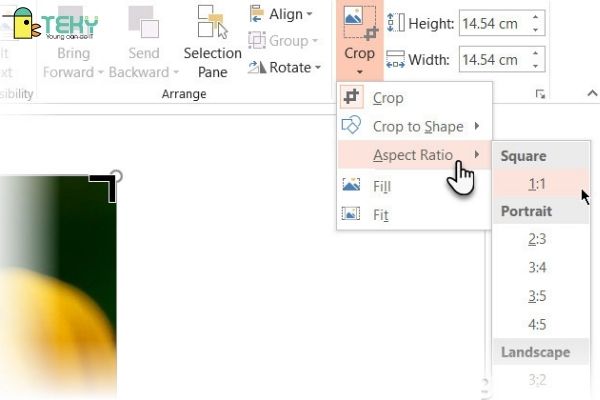
Bạn hãy coi kỹ và lưu ý đến thật chu đáo về phần này. Do đây vẫn là phần hoàn toàn có thể được vận dụng nhiều trong toán học. Ví dụ điển hình là biện pháp cắt ảnh thành hình trụ trong powerpoint. Do đó, chúng ta hoàn toàn có thể nhận ra được sự bổ ích của nó.
Phương pháp sử dụng cách cắt ảnh trong powerpoint thành bất cứ loại ngoài mặt nào
Công gắng mà hoàn toàn có thể sử dụng với Crop tất cả lẽ người nào cũng có thể nghe biết đó alf Fill Shape. Ví dụ bạn có thể áp dụng và sử dụng hình tròn trụ để cắt được đề xuất một hình hình ảnh headshot rất hấp dẫn. Nó đang được trình diễn theo các bước:
Bước 1: lựa chọn và đưa ngay đến vẻ ngoài insert -> Shapes. Tiếp theo sau chọn Format và tuyển lựa cho mình một tốt nhiều hình dáng từ phần đa sự tùy chọn gồm sẵn được mặc địnhBước 2: hộp thoại Drawing Tools xuất hiện thêm và nhấn vào đó. Thời điểm đó trong đội này có nghĩa là Shape Styles, hãy click theo trình từ Shape Fill -> Picture.Bước 3: lúc đã lựa chọn được cho mình một hình ảnh mà bạn có nhu cầu sử dụng thì hãy duyệt nó. Sau đó là chèn vào định kiểu dáng dạng.Bước 4: Khi bạn có nhu cầu chọn hình hình ảnh ở vào phần hình hình ảnh thì hãy thao tác làm việc với click chuột. Bước 5: bọn họ sẽ ban đầu với việc chuyển mang lại Picture Tools -> Format. Lúc này, sẽ sở hữu sự hiện nay lên nhóm Size, hãy click mũi tên tại đoạn dưới của Crop để bạn có thể để sản phẩm công nghệ hiển thị hết nhị tùy chọn cắt. Bước 6: sẽ sở hữu hai lựa chọn cho chính mình là lựa chọn fill tuyệt là chọn Fit.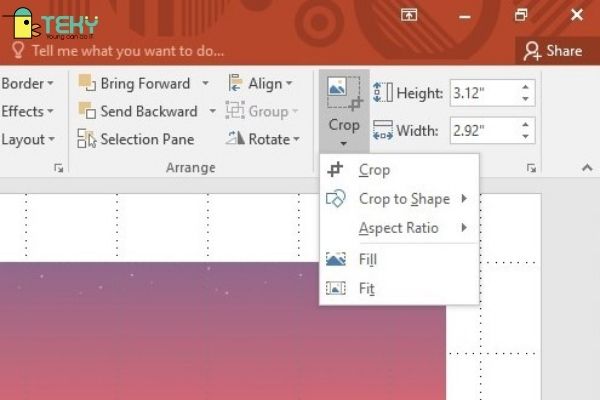
Bài viết là sự việc tổng vừa lòng cơ phiên bản cũng như cầm tắt vụ việc về cách cắt ảnh trong powerpoint. Hy vọng bài viết sẽ góp ích cho chính mình nhiều trong học tập và làm việc. Chúc chúng ta may mắn.














