Trong bài xích thuyết trình, bài toán bạn sử dụng các hiệu ứng là khôn xiết quan trọng. Trong một slide, có khá nhiều đối tượng cần được sử dụng hiệu ứng. Tùy từng mỗi đối tượng người sử dụng khác nhau mà bạn sẽ sử dụng những hiệu ứng khác nhau. Trong nội dung bài viết này, suacuacuon.edu.vn sẽ giới thiệu tới chúng ta cách chế tạo ra hiệu ứng biến mất trong Powerpointchuyên nghiệp nhất. Bạn đang xem: Cách làm hiệu ứng biến mất trong powerpoint
1. Nhóm hiệu ứng trong PowerPoint
Trong một bài PowerPoint có nhiều thành phần và đối tượng người sử dụng cần sử dụng những hiệu ứng, trong số những đối tượng đặc trưng đó là văn bản. Ở PowerPoint 2010, bao gồm 4 nhóm hiệu ứng được thực hiện là:
- nhóm hiệu ứng xuất hiện thêm (Entrance): Là đội hiệu ứng xuất hiện đối tượng người sử dụng chỉ triển khai được khi áp dụng lệnh.
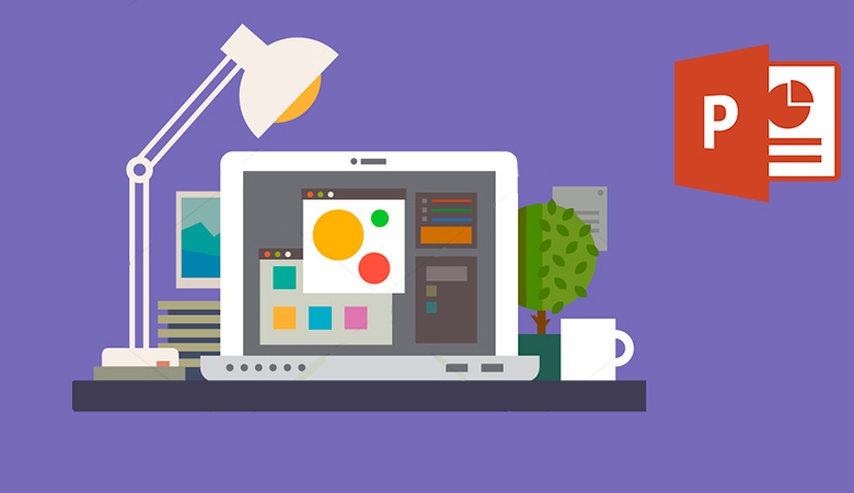
Sử dụng hiệu ứng giúp bài bác thuyết trình của doanh nghiệp được bài bản hơn
- nhóm hiệu ứng nhấn mạnh (Emphasis): Là cảm giác tạo điểm nổi bật giúp bạn xem chú ý đến nội dung buộc phải nhấn mạnh.
- đội hiệu ứng bặt tăm trong PowerPoint 2010 (Exit): Đây là nhóm hiệu ứng xuất hiện khi nội dung đã mãi sau trên slide, khi người dùng đã xem hoàn thành và bạn muốn nó biến mất khỏi slide.
- nhóm hiệu ứng hành động (Motior): Đây là nhóm hiệu ứng mà bạn phải thực hiện hành động theo đường dẫn.
Việc chế tạo hiệu ứng mở ra và mất tích trong Powerpoint sẽ giúp cho bài thuyết trình của người sử dụng trở lên chuyên nghiệp hóa và lôi kéo hơn.
2. Cách thực hiện hiệu ứng biến mất trong PowerPoint 2010
2.1. Cấu hình thiết lập hiệu ứng biến mất
Hiệu ứng Exit là đội hiệu ứng số 3 của Custom Animation vào PowerPoint. Ví dụ, trên một trang slide bạn muốn nội dung “Tổng quan toàn bài” mất tích sau khi lộ diện bạn thực hiện quá trình căn bạn dạng như sau:
- cách 1: Bôi đen đối tượng “Tổng quan lại toàn bài” vào Slideshow rồi chọn Custom Animation -> Add Effect -> Exit.
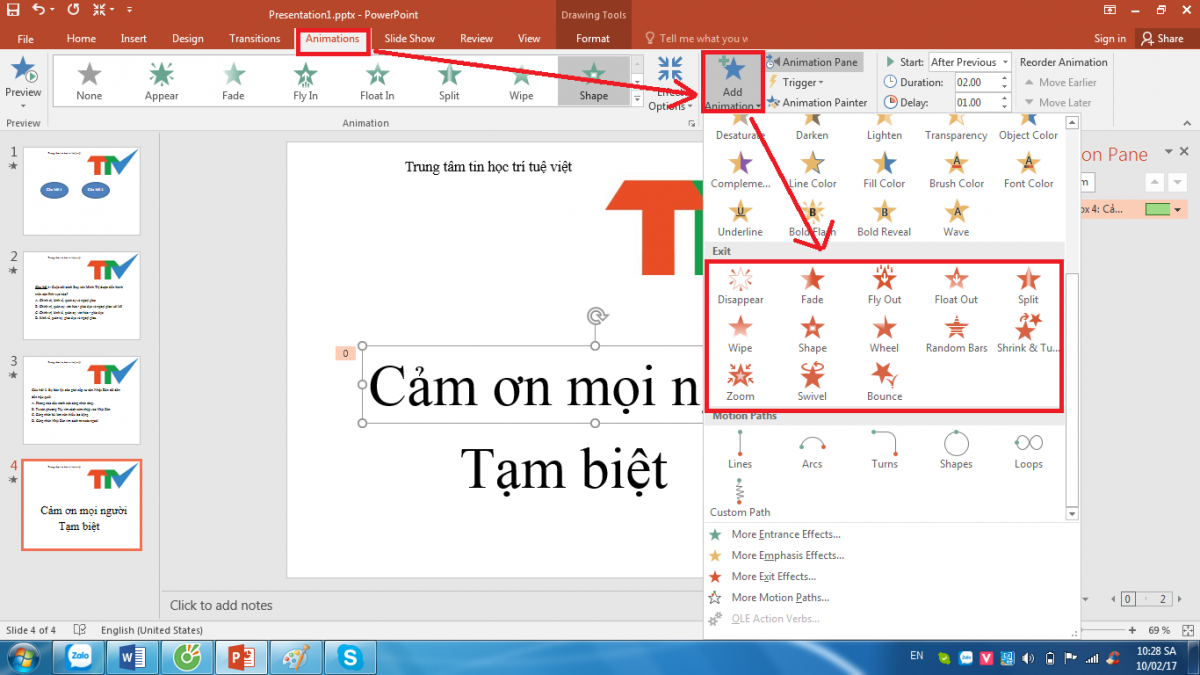
Chọn hiệu ứng ngẫu nhiên để sản xuất hiệu ứng mất đi của thành phần chúng ta chọn
- bước 2: Sau khi bạn chọn Exit, một biển hiệu ứng mở ra hoặc chúng ta chọn More Effects nhằm xuất hiện đầy đủ 52 hiệu ứng đổi thay mất.
- cách 3: bạn chỉ lựa chọn 1 hiệu ứng trong đội hiệu ứng. Ví dụ, các bạn click lựa chọn hiệu ứng Swivel tức là văn bạn dạng bạn lựa chọn sẽ luân chuyển tròn một vòng trước lúc biến mất.
Ngoài ra, chúng ta vẫn rất có thể điều chỉnh mang lại nó xoay ngang hoặc xoay dọc trên bài bác thuyết trình.
2.2. Thực hiện Trigger trong đội hiệu ứng biến mất
Trigger là hiệu ứng biến mất trong PowerPoint 2010 được dùng để thiết kế trò chơi thắc mắc và hiệu ứng bặt tăm câu đã lựa chọn trong Powerpoint. Lấy ví dụ minh họa phương pháp làm cho các bạn dễ đọc với câu hỏi: Một gia đình bao gồm bố với mẹ, 5 người nam nhi đều bao gồm một cô em gái. Hỏi mái ấm gia đình đó có tất cả bao nhiêu người? với 4 đáp án A, B, C, D theo lần lượt là 7, 8, 10 và 12.
Nếu mọi tín đồ đọc kỹ thì sẽ chọn lựa được câu trả lời đúng là đáp án B. Như vậy, ta sẽ làm hiệu ứng bặt tăm cho 3 đáp án còn sót lại là A, C, D như sau:
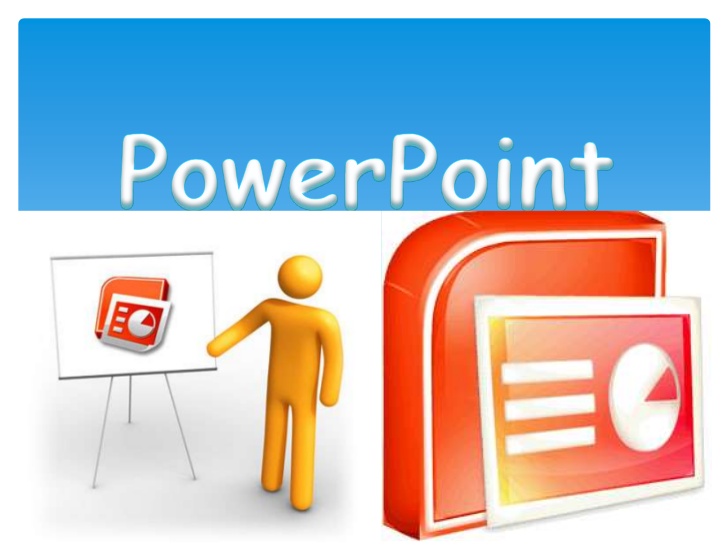
Hiệu ứng mất tích được thực hiện nhiều trong câu hỏi lựa chọn
- cách 1:
+ bạn bôi đen đáp án A rồi vào đội Exit chọn một hiệu ứng đổi mới mất.
+ Bạn liên tiếp bôi black và làm giống như 2 đáp C, D.
- bước 2: chúng ta mở Text Box cùng gõ giải đáp đúng vào ô.
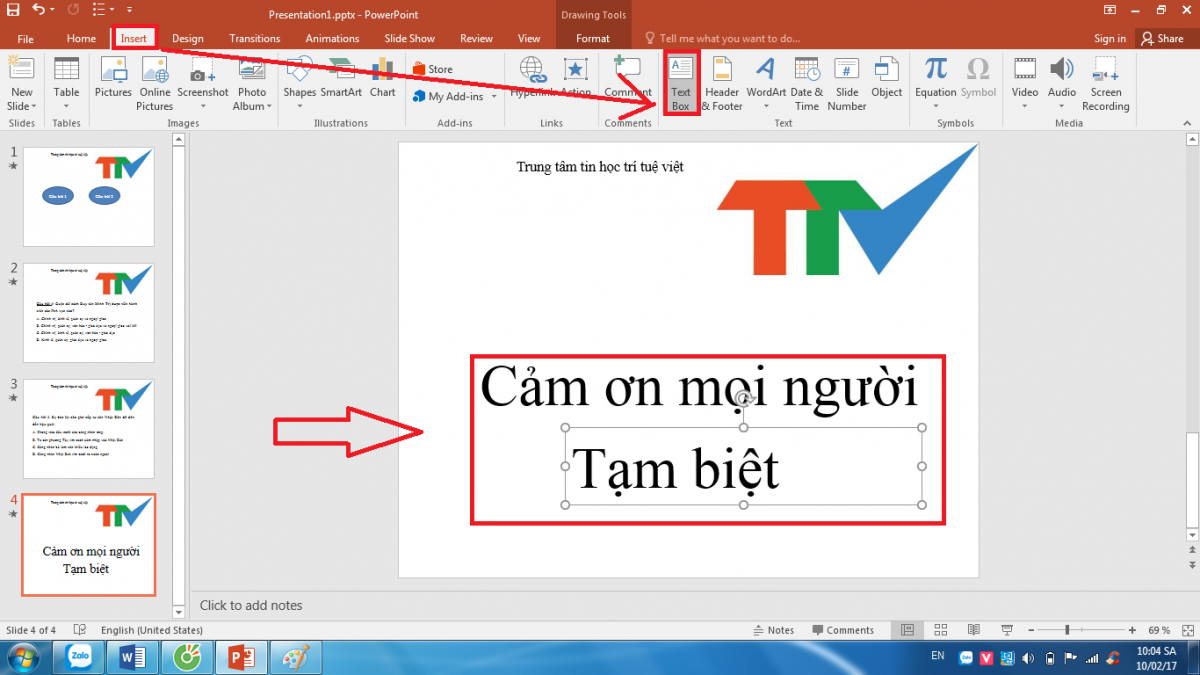
Hình hình ảnh minh họa
- cách 3: Vào Trigger nhằm kích hoạt 3 hiệu ứng vừa chọn đến đáp sai biến mất. Các bạn rê con chuột vào “Danh sách Hiệu ứng” bất kỳ trong 3 hiệu với nhấn đồng thời tổng hợp phím Ctrl + A rồi click chọn Timing. Khi bảng Timing lộ diện -> Trigger và tích chọn Start Effect on dick of. Mục đích của bấm vào này để các bạn ghi câu trả lời đúng.
Xem thêm: Cách Làm Trò Chơi Ô Chữ Trên Powerpoint 2003, Cách Tạo Trò Chơi Trong Powerpoint 2003
Bạn cũng có thể chỉnh lại trong bảng Timing Start và chọn Ok.
- bước 4: khi bạn bấm Trigger thì các câu trả lời sai lần lượt biến mất.
3. Mở rộng cách cần sử dụng nhóm hiệu ứng trong PowerPoint
3.1. Sử dụng hiệu ứng cho toàn cục trang slide
- cách 1: Sau khi chọn lựa được hiệu ứng trong các nhóm cảm giác bất kỳ, các bạn chọn văn bản của slide xuất hiện thêm 1 lần lúc trình chiếu.
- bước 2: Kích hoạt chính sách Animation Pane vào PowerPoint 2010. Khi hành lang cửa số Animation xuất hiện, các bạn chọn chuột phải vào cảm giác vừa tạo. Lựa chọn thẻ Text Animation trong mục Group text chúng ta chỉ được lựa chọn một trong các hiệu ứng mà bạn muốn áp dụng.
Ngoài hiệu ứng biến mất trong PowerPoint 2010, bạn cũng có thể sử dụng một trong những hiệu ứng phổ biến khác trên slide cho đoạn văn bạn dạng như:
+ As one object: toàn cục textbox thực thi vận dụng trong 1 lần.
+ All Paragraph: toàn bộ các dòng trong đoạn văn phiên bản đã chọn xảy ra chiếu đôi khi một lúc.
+ By 1St level Paragraph: Khi áp dụng hiệu ứng đoạn văn bản thuộc cấp thứ một trong những Textbox, các dòng là cấp nhỏ của cấp cho thứ 1 thì không tồn tại hiệu ứng.
+ By 2nd cấp độ Paragraph,By 3rd cấp độ Paragraph: tương tự như cấp cho 1.
3.2. áp dụng hiệu ứng cho dòng văn bản
Khác đối với cả đoạn văn bản, với cách sử dụng chỉ áp dụng cho mẫu hoặc cam kết tự văn bản.
- bước 1: Bạn mở vỏ hộp thoại Fade và chọn tab Effect, lựa lựa chọn 1 trong các hiệu ứng sau:
+ All at once: toàn bộ các dòng được áp dụng hiệu 1 lần.
+ By word: hiệu ứng áp dụng cho mỗi từ trong đoạn.
+ By Letter: xúc tiến hiệu ứng từng ký tự trong mẫu của slides.
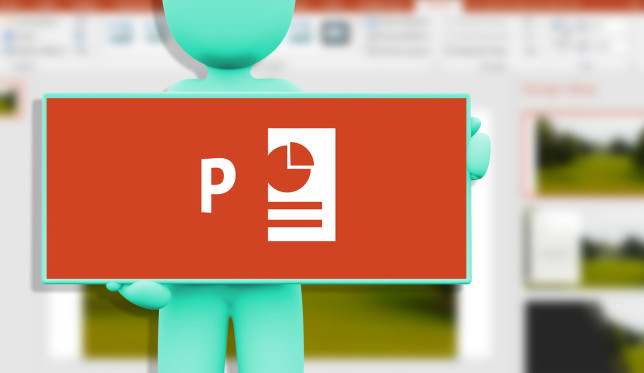
Một số phương pháp dùng team hiệu phổ biến cho bài bác thuyết trình của công ty được lôi cuốn người xem
- cách 2: Chọn Ok cùng ấn f5 nhằm xem hiệu quả của hiệu ứng đang áp dụng.
Ngoài việc áp dụng nhóm với cách làm hiệu ứng mất tích trong powerpoint, chúng ta cũng có thể sử dụng những hiệu ứng khác nhau trong bài xích thuyết trình. suacuacuon.edu.vn hi vọng rằng, nội dung bài viết trên đã sở hữu lại cho chính mình nhiều thông tin hữu ích trong công tác chuẩn bị trình chiếu PowerPoint.Để nâng cao kiến thức tin học văn phòng cũng giống như kỹ năng thi công slide vào Powerpoint độc giả nên tham khảo những khoá học Powerpoint từ những chuyên gia số 1 tại suacuacuon.edu.vn.














