Chắc hẳn chúng ta đã biết một buổi thuyết trình thành công sẽ phải bao hàm yếu tố câu chữ và bề ngoài trình bày. Để một bài bác trình chiếu thêm sinh động thì bài toán tạo hiệu ứng là không thể thiếu. Do đó, các bạn hãy cùng Soft Folder tìm hiểu các cách tạo ra hiệu ứng vào Powerpoint 2016 tiếp sau đây giúp cho bài thuyết trình của người tiêu dùng được quyến rũ hơn nhé!
1. Nguyên nhân bạn yêu cầu tạo cảm giác trong PowerPoint?
Có thể các bạn nghĩ rằng tạo nên hiệu ứng là không quan trọng và giả dụ tạo rất nhiều hiệu ứng sẽ gây nên rối mắt cho những người xem. Mặc dù nhiên, có tương đối nhiều lý bởi để khuyến khích bạn tạo những hiệu ứng vào PowerPoint như sau:
1.1. Cải thiện tính thẩm mỹ cho bài trình chiếu
Đúng là bạn không nhất thiết phải thêm cảm giác vào trong bài viết. Tuy vậy điều này đã dễ để cho bài trình chiếu của người sử dụng trở nên 1-1 điệu. Slide mà bạn sẵn sàng cũng chẳng thể tự gây ra hiệu ứng lôi cuốn mà rất cần được nhờ đến những công chũm trong PowerPoint.
Bạn đang xem: Cách tạo hiệu ứng trong powerpoint 2016
Các hiệu ứng chuyển cảnh, ẩn, hiện bố cục trong slide sẽ khiến cho bài diễn giả công phu rộng và bài bản hơn khôn xiết nhiều. Chúng ta có thể thấy rõ điều này tại đoạn hướng dẫn phương pháp tạo hiệu ứng trong PowerPoint năm nhâm thìn ngay trong bài bác viết.
1.2. Giúp nhấn mạnh những điểm quan trọng đặc biệt mà bạn hướng đến
Trong nhiều trường hợp các bạn sẽ có quá nhiều nội dung muốn giới thiệu đến cho người xem tuy nhiên bạn phải phân tích từng nội dung một. Ngoài ra bạn còn cần được nhấn mạnh bạo những điểm quan trọng và đưa ra ví dụ trực quan tiền để fan xem dễ nắm bắt hơn.
Nếu vậy chúng ta cũng có thể sử dụng đến những hiệu ứng để liệt kê theo lần lượt nội dung, ẩn giảm nội dung vẫn trình bày. Điều này sẽ chất nhận được bạn có thời hạn để phân tích những ý cùng cũng tạo cho slide gọn gàng hơn, không chứa quá nhiều những nội dung thừa khi bạn đang thuyết trình.
1.3. Làm chủ việc truyền đạt thông tin
Thông thường xuyên một hiệu ứng sẽ kéo dãn tầm 1-3 giây, và các bạn hoàn toàn có thể tận dụng thời gian này để sở hữu điểm ngừng trong bài xích thuyết trình của mình. Lúc đó, thông tin mà bạn truyền đạt sẽ không trở nên quá tải cho người xem. Mà các bạn còn dành cho người ta sự ngưng, nghỉ hợp lý và phải chăng để chào đón thông tin tốt hơn.
Hơn nữa, bạn không nên chiếu toàn bộ những nội dung mà mình chuẩn bị lên screen cùng lúc. Một lưu ý dành cho bạn đó là hãy biểu thị “úp mở” bằng những hiệu ứng, để có thể kiểm soát thời hạn thuyết trình theo ý muốn một cách tốt nhất.

1.4. Ham sự chăm chú từ khán giả
Đây được xem là lợi ích lớn nhất mà hiệu ứng của Powerpoint mang lại cho những người dùng. Các hiệu ứng trong PowerPoint rất có thể được thiết đặt đan xen và chất nhận được bạn tùy chỉnh cấu hình theo ý thích. Bởi vì đó, tùy thuộc vào sự trí tuệ sáng tạo và sự đầu tư chi tiêu của bạn sẽ có thể đem đến những hiệu ứng thành thạo làm cho tất cả khán phòng nên thán phục.
Tuy nhiên, giả dụ bạn không tồn tại thời gian để sẵn sàng nhiều hiệu ứng, thì cũng không nên quá lo lắng. Chúng ta cũng có thể sử dụng một trong những cách sản xuất hiệu ứng vào PowerPoint năm 2016 đơn giản sau đây để triển khai nổi bật những nội dung thiết yếu trong bài thuyết trình của mình.
2. Hướng dẫn 3 phương pháp tạo hiệu ứng trong Powerpoint 2016
Hiện nay có không ít phiên phiên bản Microsoft PowerPoint khác nhau. Nhưng nội dung bài viết sẽ đề cập cho chính mình các biện pháp tạo hiệu ứng chạy chữ trong powerpoint 2016, một phiên bản có nhiều công dụng tương đồng cùng với phiên bạn dạng mới nhất. Tùy thuộc theo từng đối tượng người sử dụng trong slide mà bạn sẽ có các phương pháp tạo cảm giác Powerpoint năm 2016 khác nhau nên chúng ta cần lưu ý để áp dụng cho đúng cách.
Xem thêm: Bảng Màu Son Black Rouge Ver 5 Đốn Gục Các Chị Em, 5 Son Blackrouge Chất Lượng, Giá Tốt
2.1. Tạo hiệu ứng đối với văn bản
Đầu tiên các bạn hãy bôi đen văn bạn dạng hoặc cục bộ ô text mà bạn phải tạo hiệu ứng.Sau kia vào “Animations”, chọn “Add Animation”. Hoặc bạn có thể bấm vào mũi tên làm việc trong hình rồi coi qua các hiệu ứng và chọn cho tương xứng với sở trường của bạn.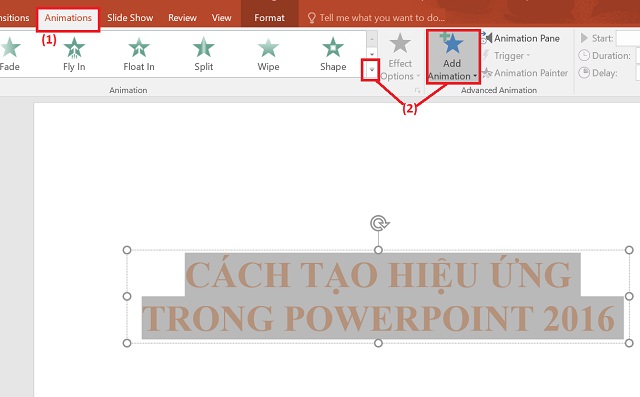
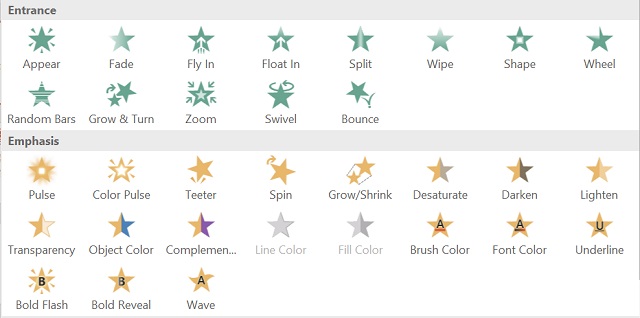
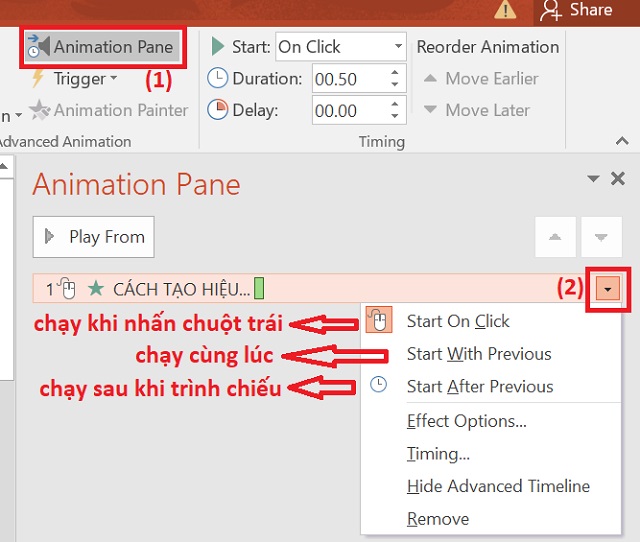
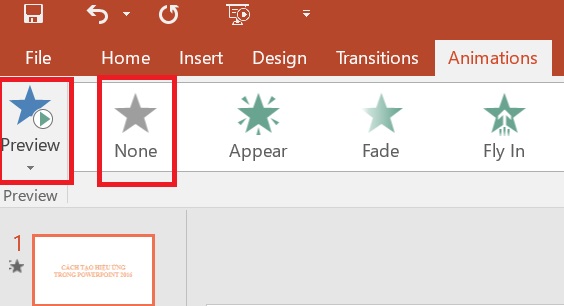
2.2. Tạo nên hiệu ứng cho những hình ảnh
Tương từ bỏ như so với văn bản, chúng ta chọn riêng hình ảnh cần chế tác hiệu ứng và bấm “Animation”, rồi thừa nhận “Add Animation”. Thời điểm này bạn có thể chọn hiệu ứng cho hình ảnh tùy thích.Nếu các bạn muốn làm cho hiệu ứng sinh động hơn thì hoàn toàn có thể vào “Animation”, chọn “Add Animation” rồi bấm chọn “More Motion Paths”.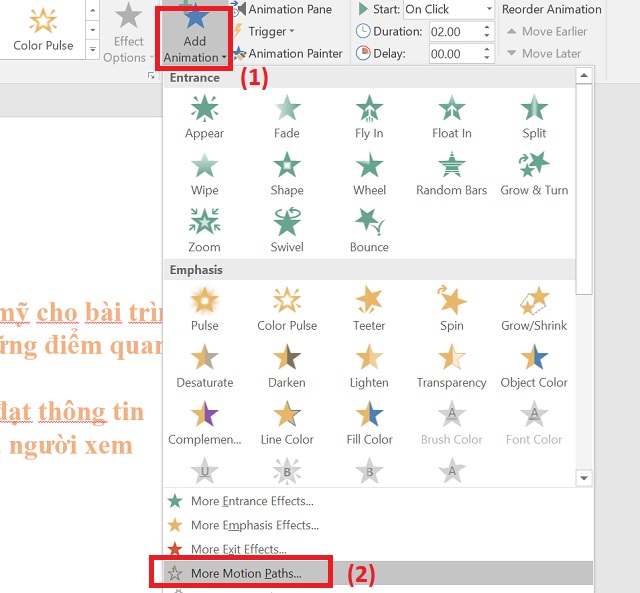
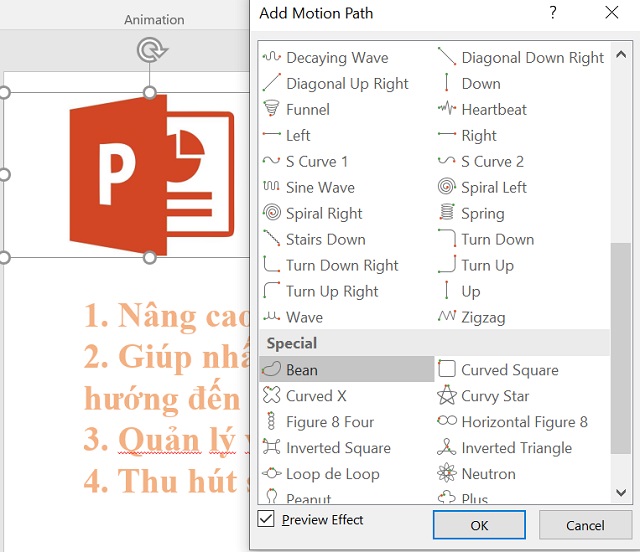
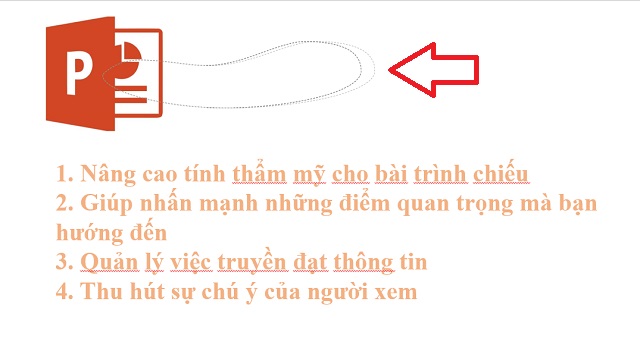
2.3. Biện pháp tạo hiệu ứng đưa slide vào Powerpoint 2016
Ở bước thứ nhất, bạn nên chọn slide yêu cầu tạo hiệu ứng, kế tiếp nhấn vào thẻ Transitions.Tiếp theo, lúc nhìn ở vị trí Transition to lớn this slide bạn sẽ không thấy hết toàn bộ các hiệu ứng. Bởi vì đó, hãy nhấp vào mũi tên sinh hoạt bên buộc phải để có tương đối nhiều lựa chọn hơn.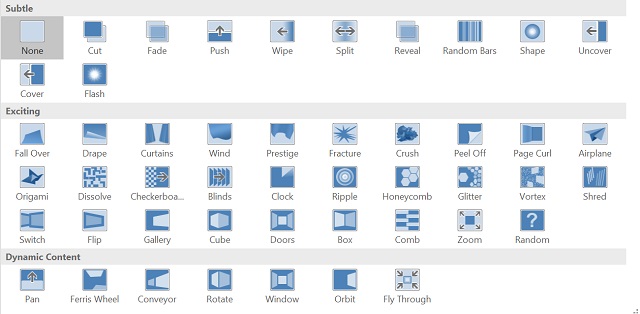
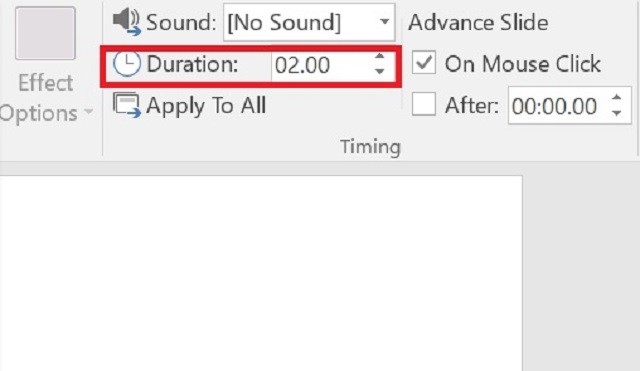
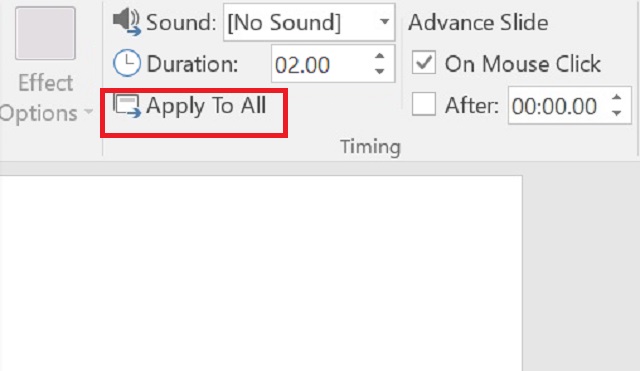
Chỉ bởi những cách chế tạo ra hiệu ứng vào Powerpoint 2016 đơn giản và dễ dàng như trên, bạn sẽ giúp cho chỗ trình bày của chính mình lôi cuốn hơn vô cùng nhiều. Hy vọng rằng các bạn sẽ dựa trên chỉ dẫn của Soft Folder và liên tiếp luyện tập các năng lực đó đến thành thạo. Dựa vào sự siêng năng và sáng tạo, bạn chắc hẳn rằng sẽ tạo ra nhiều hiệu ứng bắt mắt cho các buổi thuyết trình của bản thân mình trong tương lai.














