PowerPointkhông chỉ cung ứng chèn hình ảnh, video, âm thanh, WordArt … mà còn cho phép chèn các hình tượng (Shape) với không ít hình hình ảnh và hình tượng khác nhau. Tiếp sau đây suacuacuon.edu.vn đang hướng dẫn chúng ta cách chèn Shape và Text Box vào PowerPoint để bài thuyết trình trở nên thu hút hơn.
Bạn đang xem: Cách tạo textbox trong powerpoint 2010


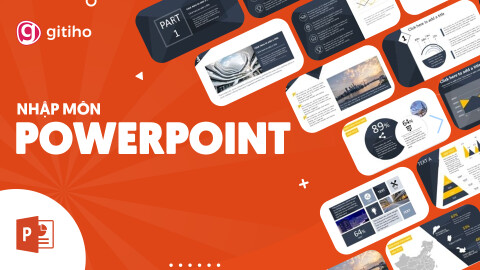
Cách chèn Shape vào PowerPoint
Bước 1: Đặt trỏ chuột tại vị trí đề xuất chèn, truy cập thẻ Insert rồi bấm nút Shape trực thuộc nhóm tác dụng Illustrations.
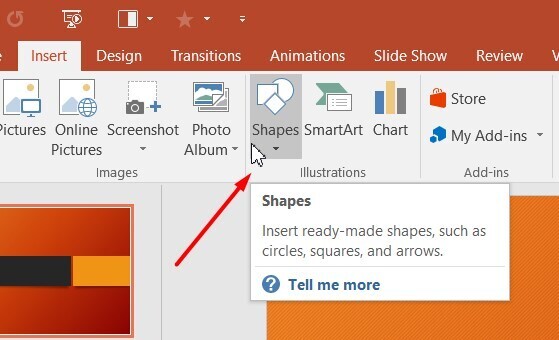
Bước 2: Trong thực đơn xổ xuống sẽ có rất nhiều hình tượng thú vị khác nhau. Bạn kích lựa chọn hình dạng hy vọng chèn vào slide.
Bước 3: Kích giữ con chuột trái trên slide rồi kéo đến vị trí mong ước và thả chuột.
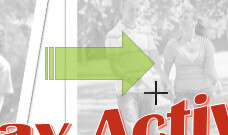
Nếu muốn, chúng ta cũng có thể nhập nội dung văn bạn dạng vào vào một hình shape. Tiến hành bằng cách, ngay sau thời điểm hình shape xuất hiện trong slide, bạn chỉ việc nhập nội dung văn bạn dạng như bình thường.
Sau đó chúng ta cũng có thể sử dụng những tùy chọn định dạng bên trên thẻ trang chủ để đổi khác font chữ, độ lớn chữ hoặc màu của văn bản bên vào hình shape.
Cách đổi khác hình Shape hoặc Textbox sẽ chèn vào PowerPoint
Khi chúng ta bấm chọn vào một hình tượng chèn vào slide thì sẽ sở hữu được một form với những hình vuông nhỏ tuổi xuất hiện y như hình hình ảnh dưới đây.
Thay thay đổi kích thước: Để biến đổi kích thước hình shape hoặc Text box, các bạn kích con chuột để chọn đối tượng, tiếp nối di loài chuột lại các hình vuông vắn tại các góc, lúc trỏ chuột trở thành biểu tượng mũi tên hai phía thì kích giữ chuột trái và kéo ra để tăng kích thước hoặc kéo vào để bớt kích thước.Kéo lâu năm hoặc rút ngắn biểu tượng: Với một số trong những hình dạng đặc biệt như hình mũi tên, sẽ sở hữu thêm hình vuông màu vàng xuất hiện, kích giữ vào hình tượng này rồi kéo sang trái hoặc sang nên (kéo lên hoặc kéo xuống) để kéo dãn hoặc thu ngắn hình tượng đó lại.
Xoay hoặc lật biểu tượng: Để chuyển phiên hoặc lật các hình tượng bạn chỉ cần bấm giữ loài chuột vào biểu tượng mũi tên chuyển phiên rồi kéo cố gắng điều ở phía bên trên cùng.
Cách định hình Shape với Textbox
PowerPoint đến phép chuyển đổi hình dạng Shape cùng Text box theo nhiều cách khác biệt tùy theo nhu cầu. Bạn có thể thay thay đổi Shape cùng Text box thành các hình dạng khác nhau, định dạng kiểu dáng dáng, màu sắc thậm chí là thêm cảm giác đổ bóng.
Thay đổi hình dạng Shape với Textbox
Bước 1: Kích chọn biểu tượng đã chèn đề xuất thay đổi.
Bước 2: Trên thẻ Format, bấm nút Edit Shape > Change Shape rồi lựa chọn hình dạng hình tượng muốn thay đổi trong thực đơn xổ xuống.
Bước 3: Ngay lập tức hình dạng mới sẽ thay thế hình dạng cũ đã chèn vào trước đó.
Thay đổi đẳng cấp Shape với Textbox
Bằng phương pháp chọn tùy lựa chọn Shape Style cho phép bạn áp dụng color và hiệu ứng quan trọng để nhanh chóng biến hóa kiểu của Shape và Text box. Thực hiện bằng cách:
Bước 1: Kích lựa chọn kiểu Shape hoặc Text box đề nghị thay đổi.
Bước 2: Kích lựa chọn thẻ Format, bấm chuột mũi thương hiệu thả xuống trong nhóm Shape Styles.
Bước 3: Một menu hiện ra, chỉ việc chọn kiểu dáng Shape với Text box mà bạn có nhu cầu thay thay đổi là xong.
Thay thay đổi màu Shape và Textbox
Bước 1: Kích lựa chọn kiểu Shape hoặc Text box nên thay đổi.
Bước 2: lựa chọn thẻ Format rồi bấm nút Shape Fill trong team Shape Styles.
Bước 3: Trong thực đơn xổ xuống, kích chọn màu bạn có nhu cầu thay đổi đến Shape hoặc Text box trong bảng màu gồm sẵn. Nếu muốn thêm những tùy chọn màu sắc thì chọn vào More Fill Color.
Thay thay đổi màu đường viền đến Shape với Textbox
Bước 1: Kích lựa chọn kiểu Shape hoặc Text box cần thay đổi.
Bước 2: chọn thẻ Format rồi bấm nút Shape Outline trong nhóm Shape Styles.
Xem thêm: Hướng Dẫn Cách Sử Dụng Máy Giặt Mini Thw By Usa, Cách Sử Dụng Máy Giặt Mini Thw By Usa
Bước 3: Trong thực đơn xổ xuống, kích lựa chọn màu bạn muốn sử dụng mặt đường viền bo ko kể cho Shape hoặc Text box, hoặc rất có thể chọn No outline nếu như không muốn áp dụng đường viền có màu sắc.
Ngoài ra chúng ta có thể thay đổi độ đậm nhạt, nét liền, đứt đường nét của đường viền hình Shape hoặc Text box với các tùy lựa chọn Weight với Dashes.
Tạo hiệu ứng bóng cho Shape cùng Textbox
Bước 1: Kích lựa chọn kiểu Shape hoặc Text box phải thay đổi.
Bước 2: lựa chọn thẻ Format rồi bấm vào mũi tên xổ xuống trên mục Shape Effects.
Bước 3: Trong thực đơn xổ xuống, chọn tùy chọn Shadow rồi kích chọn kiểu đổ bóng bạn có nhu cầu sử dụng mang đến Shape hoặc Text box.
Bạn cũng có thể điều chỉnh màu đổ bóng, kích thước, khoảng tầm cách bằng cách chọn tùy chọn Shadow Option trong thực đơn xổ xuống và tùy chỉnh cấu hình theo muốn muốn.
Tạo hiệu ứng 3 chiều cho Shape với Textbox
Bạn hoàn toàn có thể tạo hình dạng 3 chiều cho Shape hoặc Text box bằng cách áp dụng những hiệu ứng sệt biệt.
Tạo hiệu ứng đổ bóng
Bước 1: Kích chọn kiểu Shape hoặc Text box bắt buộc thay đổi.
Bước 2: bên trên thẻ Format, lựa chọn Shape Effects > Bevel rồi chọn kiểu hiệu ứng ao ước sử dụng.
Bước 3: ngay trong khi chọn xong, hiệu ứng đổ nhẵn sẽ xuất hiện thêm trên Shape hoặc Text box được chọn.
Nếu muốn, bạn cũng có thể tùy chỉnh hiệu ứng đổ bóng thông qua tùy lựa chọn 3-D Options trong menu xổ xuống. Hành lang cửa số Format Shape sẽ mở ra ở bên nên của cửa sổ PowerPoint, trường đoản cú đây bạn cũng có thể thay đổi chiều rộng, chiều cao và chiều sâu góc xiên.
Hoặc chúng ta có thể thay thay đổi kiểu vật liệu hiển thị mang đến hình Shape hoặc Text box bằng kim loại, nhựa hoặc loại ánh sáng để biến hóa cách phát sáng hình dạng.

Tạo hiệu ứng xoay 3 chiều
Bước 1: Kích lựa chọn kiểu Shape hoặc Text box phải thay đổi.
Bước 2: Trên thẻ Format, lựa chọn Shape Effects > 3-D Rotation rồi chọn kiểu hiệu ứng mong muốn sử dụng.
Bước 3: Hiệu ứng ngay nhanh chóng được áp dụng trên hình Shape hoặc Text box.
Bạn cũng đều có thể thay đổi chiều rộng, độ cao và chiều sâu của góc xiên hay tùy chỉnh cấu hình xoay 3 chiều bằng phương pháp kích vào mục 3-D Options.
Kết luận
Trên phía trên suacuacuon.edu.vn vừa ra mắt đến chúng ta Cách chèn, chỉnh sửa hình Shape cùng Text Box trong PowerPoint.Các bước triển khai và thiết lập cấu hình ở trên được triển khai trên PowerPoint 2013, nhưng bạn cũng có thể thực hiện tựa như trên các phiên phiên bản PowerPoint khác.
Hi vọng rằng với hầu hết hướng dẫn chi tiết ở trên hoàn toàn có thể giúp chúng ta có thêm rất nhiều cách thức sáng chế tác để bài thuyết trình trở nên thu hút hơn.
Ngoài ra giả dụ muốn mày mò kỹ hơn về PowerPoint thì suacuacuon.edu.vn xin giới thiệu với các bạn khóa học dưới đây:
PPG01 – tuyệt đỉnh công phu PowerPoint – Trực quan liêu hóa mọi slide trong 9 bướcVới các bài học từ cơ bản tới nâng cao, học triết lý đến đâu tất cả ngay bài bác tập thực hành đến đó rất thú vị và ngã ích, khóa học sẽ giúp đỡ học tập luyện được tư duy thao tác chủ đụng với Powerpoint. Dứt khóa học, các bạn có thể tự tin kiến tạo những slide tuyệt vời cho bài thuyết trình chuyên nghiệp.
CÓ THỂ BẠN CŨNG quan TÂM
Hướng dẫn cách áp dụng hiệu ứng đụng (animations) vào PowerPoint
Hướng dẫn phương pháp thiết kế bản kế hoạch sale trên PowerPoint














