Cách chèn hình ảnh vào Powerpoint là trong những thao tác cơ phiên bản và phổ cập nhất khi sản xuất Slide thuyết trình. Không ai muốn theo dõi và quan sát một Slide chỉ toàn là chữ, câu hỏi chèn ảnh vào các slide vào Powerpoint sẽ khiến bài thuyết trình của doanh nghiệp trở bắt buộc trực quan, sinh động và hấp dẫn hơn bao giờ hết. Dưới đây suacuacuon.edu.vn đang hướng dẫn chúng ta cách chèn thêm ảnh vàoPowerpoint chi tiết, dễ dàng thực hiện người nào cũng làm được. Bạn đang xem: Chèn hình ảnh vào powerpoint
PPG01 - tuyệt đỉnh công phu PowerPoint - chinh phục mọi ánh nhìn trong 9 bước
PPG03 - xây đắp Bài giảng điện tử bên trên Powerpoint từ A-Z
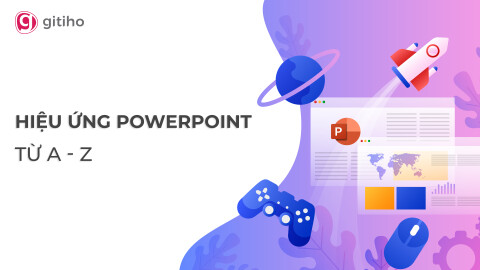
Top 3 cách chèn hình ảnh vào Powerpoint 1-1 giản, dễ thực hiện nhất
Khi thực hiện làm việc chèn hình ảnh vào Powerpoint , chúng ta cũng có thể tuỳ ý chọn nguồn ảnh. Bài viết dưới đây vẫn "mách" bạn cách chèn hình ảnh vào Powerpoint từ những nguồn không giống nhau như: gồm sẵn trong đồ vật tính, hình ảnh Online, ảnh chụp màn hình.
Cách 1: phương pháp chèn ảnh vào Powerpoint có sẵn từ lắp thêm tính
Chèn hình ảnh vào Powerpoint từ rất nhiều file ảnh có sẵn trên sản phẩm tính của bạn thực ra rất đối kháng giản. Thao tác gồm 4 cách như sau:
Bước 1:Trên hình ảnh Ribbon, truy cập vào thẻ Insert rồi bấm nút Picture trong nhóm công dụng Images.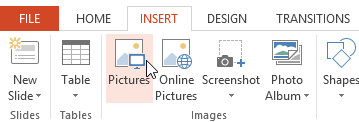
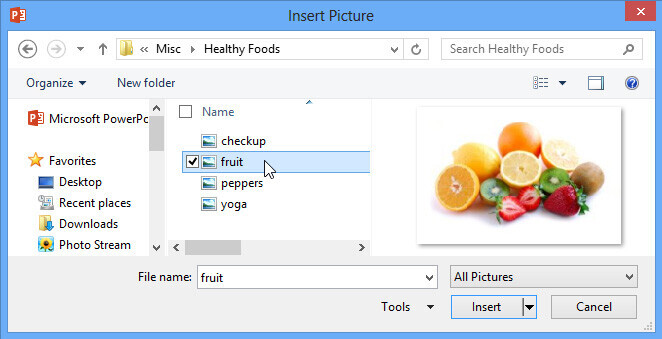

Ngoài phương pháp trên, bạn cũng có thể chèn nhanh ảnh bằng một phương pháp khác. Trong slide mới, khi chúng ta di chuột vào trong 1 khung bố cục slide, làm việc đó sẽ sở hữu một nhóm các nút bấm chất nhận được chèn ảnh, biểu đồ, video, bảng tính … vào slide.
Để chèn ảnh, bạn chỉ cần bấm nút Picture như hình ảnh dưới trên đây để chèn ảnh vào slide.
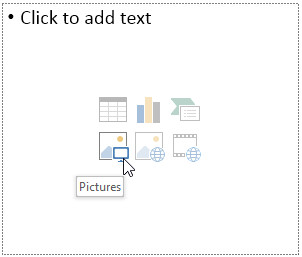
Hướng dẫn biện pháp tạo hình hình ảnh trong xuyên suốt với PowerPoint
Hướng dẫn cách hoàn thành bài thể hiện một bí quyết “siêu ấn tượng”
Cách 2: cách chèn thêm hình hình ảnh vào Powerpoint từ bên trên mạng
Nếu không muốn sử dụng thư viện ảnh sẵn có trên trang bị tính, các bạn hoàn toàn hoàn toàn có thể tìm tìm và thực hiện kho ảnh trực tuyến mập mạp trên Internet nhằm chèn vào các slide trong Powerpoint.
Khi tìm hiểu cách chèn ảnh vào Powerpoint từ nguồn ảnh Online, chúng ta cần xem xét 2 mang định tùy lựa chọn để tra cứu kiếm ảnh trực tuyến và chèn vào slide. Ráng thể:
Bing Image Search: khoác định Microsoft chỉ cung ứng người dùng thực hiện Bing nhằm tìm kiếm với chèn ảnh cân xứng trên mạng internet vào slide (kể cả Word hoặc Excel).Nhưng cần xem xét rằng, Bing sẽ chỉ hiển thị các hình hình ảnh được cấp cho phép chính vì thế không bắt buộc hình ảnh nào bạn có thể lấy về cùng chèn ảnh vào bài xích thuyết trình của mình.
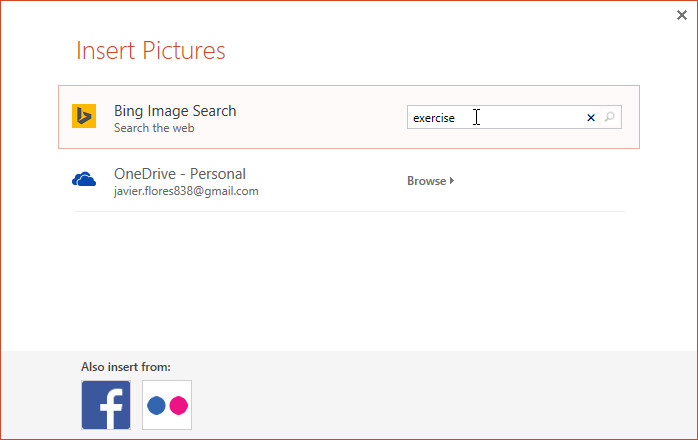
Để chèn ảnh trực tuyến vào phiên bản trình chiếu Powerpoint của bản thân bạn tiến hành theo công việc sau:
Bước 1: Truy cập vào thẻ Insert rồi bấm nút Online Pictures.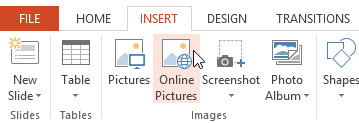
Trường hợp bạn có nhu cầu chèn hình ảnh vào Powerpointtừ OneDrive thì triển khai tương từ bỏ nhưng rất cần được đăng nhập vào thông tin tài khoản của mình, giống như như cùng với Flick hoặc Facebook.
Như hình hình ảnh hiển thị dưới đây, tôi lựa chọn tìm kiếm hình ảnh thông qua Bing Image Search. Kết quả tìm kiếm sẽ hiển thị dưới dạng ảnh thummail nên chúng ta có thể dễ dàng tìm kiếm ảnh mình cần.
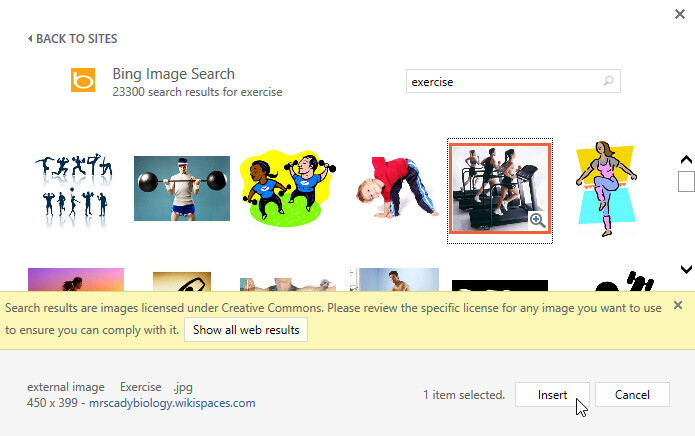
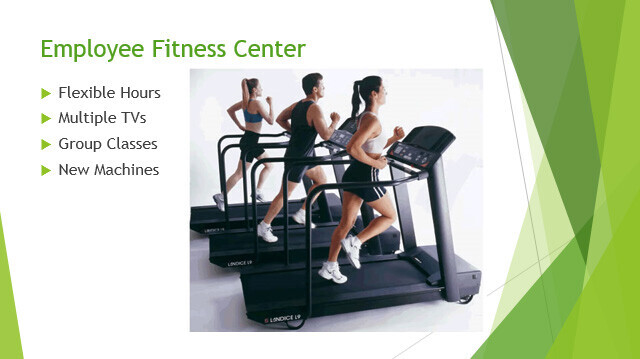
Ngoài ra, bạn cũng đều có thể bấm chuột biểu tượng Online Picture vào trình giữ vị trí Placholder để tiến hành chèn ảnh online.
Hướng dẫn đặt tỷ lệ PowerPoint cực tốt cho bản trình bày trực tuyến
Hướng dẫn cách áp dụng hiệu ứng đụng (animations) trong PowerPoint
Cách 3: giải pháp chèn ảnh vào Powerpoint từ ảnh chụp màn hình
Ngoài khả năng chèn ảnh trực tuyến, chèn ảnh trên máy tính xách tay vào slide. Powerpoint còn tích phù hợp cả công cụ có thể chấp nhận được chụp ảnh màn hình những chương trình, website hay hành lang cửa số đang mở để chèn vào slide tức thì lập tức.
Bước 1:Trên thanh khí cụ ribbon, truy cập thẻ Insert rồi bấm nút Screenshot vào nhóm khả năng Images.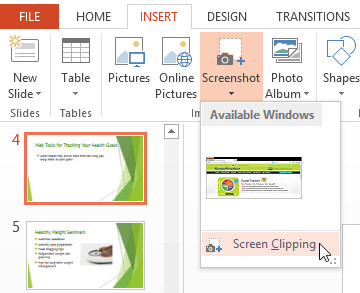
Cáchchèn ảnh vào Powerpointnếu không thích sử dụng toàn bộ bức hình mà chỉ việc một vùng của hình ảnh để chèn vào slide thì triển khai như sau:
Bước 1:Truy cập vào thẻ Insert > Screenshot > Screen Clipping.Bước 2:Lúc này trỏ loài chuột sẽ trở thành biểu tượng vết cộng, việc của chúng ta là kích giữ loài chuột trái nhằm khoanh vùng hình ảnh màn hình phải chụp.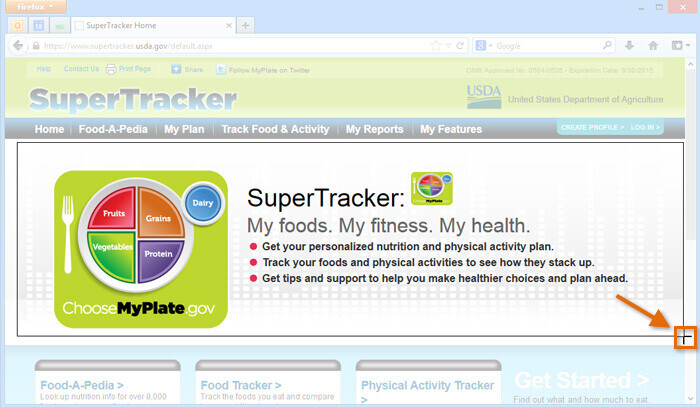
Trên trên đây suacuacuon.edu.vn vừa hướng dẫn cụ thể cách chèn ảnh vào Powerpointcùng với đó là những làm việc cơ bản với hình ảnh. Mang dù công việc thực hiện nay và cấu hình thiết lập ở trên được triển khai trên Powerpoint 2013, nhưng chúng ta có thể thực hiện hoàn toàn tương từ trên những phiên bản PowerPoint khác.
Di đưa và chuyển đổi kích thước hình ảnh đã chèn vào Powerpoint
Sau khi đã hiểu cách thức chèn hình hình ảnh vào Powerpoint, trong nhiều trường hợp các bạn sẽ thấy hình ảnh chèn chưa đúng vị trí hoặc kích cỡ quá mập không phù hợp trong slide. Trong trường thích hợp này các bạn hoàn toàn hoàn toàn có thể di chuyển cũng như chuyển đổi kích thước hình ảnh chèn vào slide sao cho phù hợp nhất. Quá trình thực hiện:
Bước 1: Đầu tiên bạn kích lựa chọn hình ảnh cần dịch rời hoặc đổi khác kích thước vẫn chèn vào slide. Khi ảnh được chọn sẽ sở hữu được một con đường viền bao bọc xuất hiện.

Đến trong khi thấy hình hình ảnh phù thích hợp thì thả chuột là xong.
Bước 3: trường hợp bạn muốn xoay hình ảnh chỉ phải kích giữ con chuột vào biểu tượng mũi tên xoay tròn theo chiều kim đồng hồ đeo tay như hình ảnh dưới trên đây rồi di chuột để luân phiên ảnh.

Kết luận
Cách chèn ảnh vào Powerpoint thật dễ dàng phải không nào? bọn chúng mình còn rất nhiều bài chia sẻ hay về các thủ thuật trong Powerpoint. Các bạn theo dõi suacuacuon.edu.vn để được cập nhật kiến thức mới hằng ngày nhé!
Nếu muốn mày mò kỹ hơn về PowerPoint thì suacuacuon.edu.vn xin ra mắt với các bạn khóa huấn luyện và đào tạo PPG01 – tuyệt đỉnh công phu PowerPoint – Trực quan lại hóa đầy đủ slide trong 9 bước với các bài học tập từ cơ phiên bản tới cải thiện rất hay và bổ ích. Chi tiết xem tại:
Tuyệt đỉnh Powerpoint - đoạt được mọi ánh mắt chỉ vào 9 bước
Khóa học sẽ giúp đỡ bạn trang bị tương đối đầy đủ kiến thức tự cơ bạn dạng đến nâng cao về Powerpoint. Bạn sẽ được học tư duy kiến thiết và các khả năng để cách xử trí tác vụ bên trên Powerpoint gấp rút và hiệu quả. Các phiên bản slide thuyết trình của người tiêu dùng sau khi gia nhập khóa học chắc hẳn rằng sẽ đẹp hơn rất nhiều đó!














