Chuyển Powerpoint thanh lịch Word online, chuyển Powerpoint sang trọng Word offline bằng Create Handouts, chuyển Powerpoint sang Word bên trên Mac, chuyển bởi Copy Paste.
Bạn đang xem: Chuyển đổi powerpoint sang word online
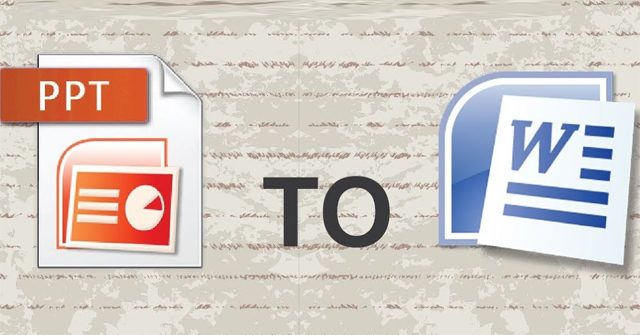
Chuyển file PowerPoint quý phái Word online
Trước hết hãy cùng tìm hiểu cách chuyển Powerpoint thanh lịch Word trải qua các chế độ online. Bí quyết này thường được nhiều người cần sử dụng ưu tiên vận dụng vì vừa dễ dàng lại không yêu cầu tải về bất kể phần mềm chuyển đổi (nhất là so với những laptop đã chuẩn bị đầy bộ nhớ).
Thêm vào đó, nếu như khách hàng chưa khi nào sử dụng các phần mềm thay đổi định dạng file, phương pháp chuyển Powerpoint sang Word online thực sự là cứu tinh của người sử dụng đấy.
Để thực hiện chuyển Powerpoint sang trọng Word online, bạn dễ dàng chỉ cần:
Bước 1: truy cập vào đường link sau để tìm về công cụ đổi khác file online
Bước 2: bấm chuột mục chọn tệp tin cùng lựa chọn một file PowerPoint nhiều người đang cần gửi sang Word.
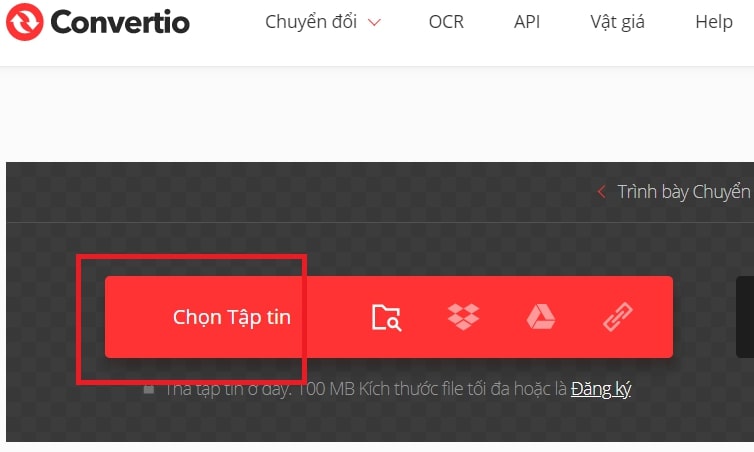
Bước 3: sau thời điểm chọn được, nhấp chuột mục đưa đổi để thực hiện việc biến đổi định dạng file.
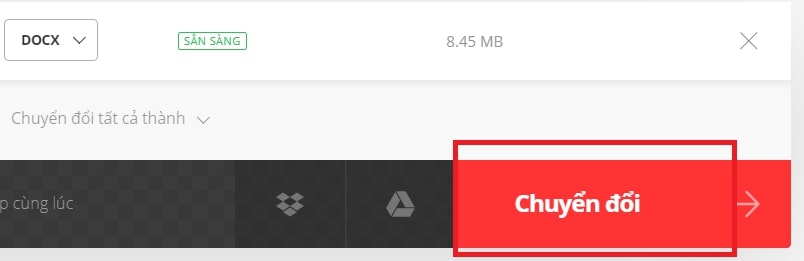
Bước 4: sau thời điểm quá trình biến hóa hoàn tất, click chuột mục Tải về để triển khai tải và lưu file Word vừa nhận thấy trên thiết bị tính.
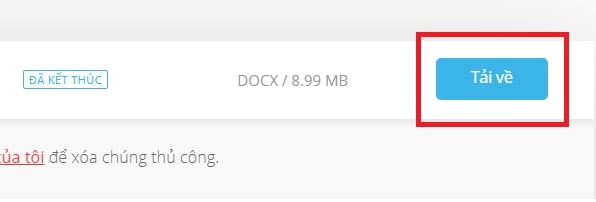
Chuyển file PowerPoint sang trọng Word offline bằng Create Handouts
Đối với bí quyết chuyển Powerpoint sang Word offline, bạn sẽ tránh được một trong những rắc rối về sự cố mạng. Bên cạnh đó, biện pháp này cũng cung cấp tốc độ biến hóa nhanh hơn biện pháp online.
Để triển khai chuyển Powerpoint sang Word offline, bạn đơn giản chỉ cần:
Bước 1: thứ 1 hãy mở lên file PowerPoint ai đang cần thay đổi định dạng => bấm đưa sang tab File bên trên thanh công cụ.
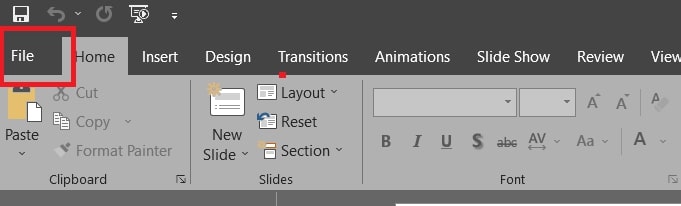
Bước 2: tiếp tục bấm chọn mục Export.
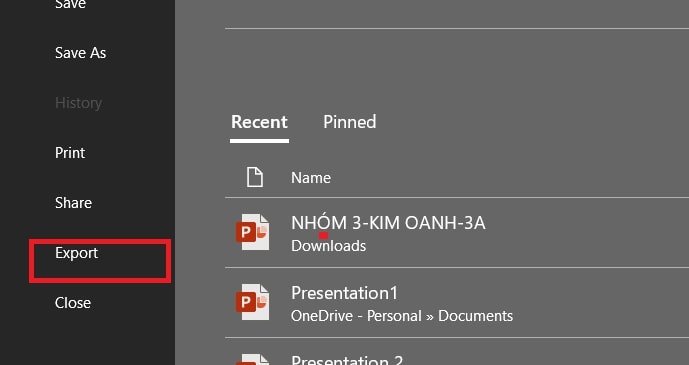
Bước 3: Chọn Create Handouts.
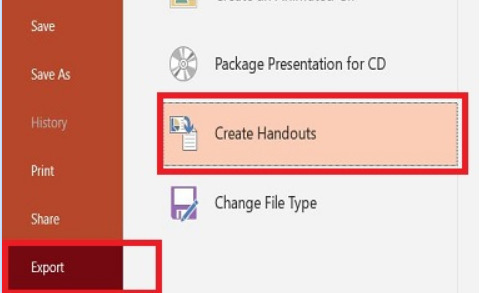
Bước 4: trong mục Create Handouts in Microsoft Word, bấm chọn Create Handouts.
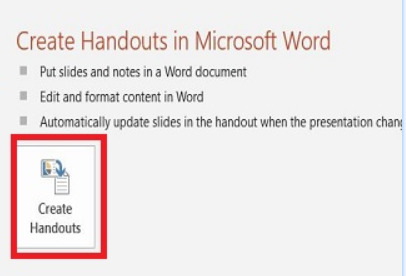
Bước 5: Trong vỏ hộp thoại Send to lớn Microsoft Word vừa hiện nay lên, hãy chăm chú vào 2 mục sau:
Page layout in Microsoft Word: là nơi bạn tùy chọn vẻ ngoài nội dung tư liệu khi đưa sang định dạng Word.
Notes next lớn slides: Ghi chú kế bên slide.Blank lines next below slide: mẫu trống phía dưới slide.Blank lines next to slide: các dòng trống sát bên slide.Outline only: Chỉ dán nội dung.Notes below slide: Ghi chú phía dưới slide
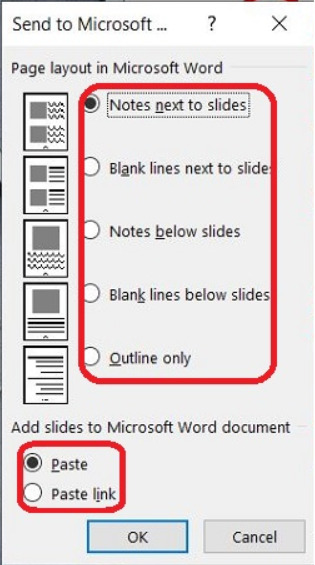
Add slides khổng lồ Microsoft Word document: là nơi chúng ta tùy chọn hình thức dán khi đưa Powerpoint lịch sự Word.
Xem thêm: Bộ Dầu Gội Kerasys Hồng : Tóc Khô Và Hư Tổn Hapumart, Bộ Dầu Gội Xả Kerasys Màu Hồng
Past link: Dán dữ liệu như kiểu dán link, tức là khi bạn nhấn đúp slide nghỉ ngơi Word thì ngay lập tức lập tức sẽ tiến hành chuyển thanh lịch slide bên trên PowerPoint.Paste: Dán một bí quyết thông thường.Bước 6: sau khi đã lựa chọn hoàn thành những tùy chọn mình cần, hãy chờ một chút ít để thừa trình chuyển đổi hoàn tất. Cuối cùng, file Word new sẽ được auto mở lên và bao gồm chứa không thiếu nội dung như tệp tin Powerpoint trước đó.
Chuyển PowerPoint sang Word bên trên Mac
Nếu đang sử dụng các dòng thứ Mac, bạn cũng có thể dễ dàng gửi Powerpoint sang Word bởi một vài thao tác đơn giản dễ dàng như sau:
Bước 1: thứ 1 hãy mở lên file PowerPoint nhiều người đang cần biến hóa định dạng => bấm đưa sang tab File trên thanh quy định => chọn mục Export.
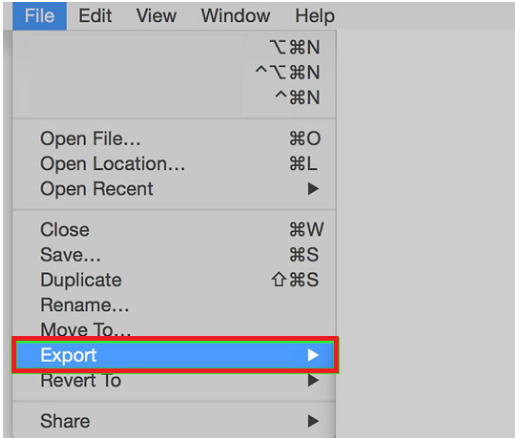
Bước 2: Trong hộp thoại mới vừa hiện nay lên, hãy nhập vào thương hiệu của tệp tin Word mới bạn muốn đặt trong mục Save As => lựa địa điểm lưu file Word vào mục Where.
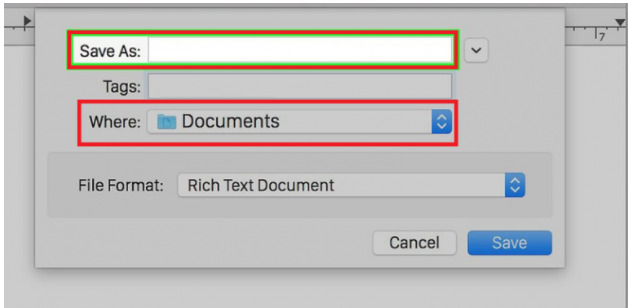
Bước 3: vào mục File Format, bấm chọn Rich Text Document.
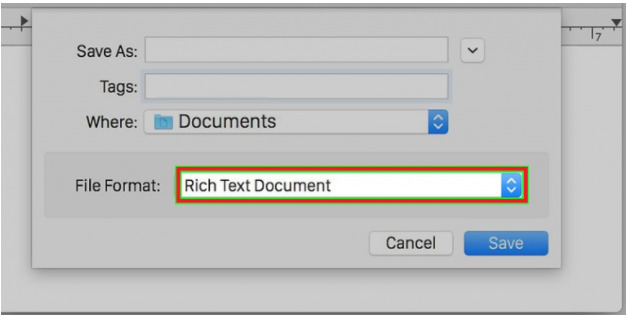
Bước 4: click chuột mục Save để giữ lại file Rich Text Document new nhận được.
Bước 5: Để mở lại file Rich Text Document chúng ta vừa lưu, hãy vào Word => gửi sang tab File trên thanh nguyên lý => lựa chọn Open => search và lựa chọn file mong mở. Tiếng thì file Rich Text Document đã làm được mở lên sinh sống dạng file Word.
Bước 6: liên tục lưu lại file này bằng cách vào tab tệp tin => chọn Save As => trong mục Format, hãy thay đổi Word Document (.docx).
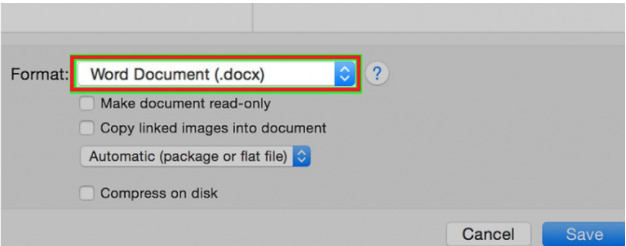
Bước 7: ở đầu cuối nhấn Save để xong quá trình chuyển PowerPoint lịch sự Word trên máy Mac.
Chuyển PowerPoint quý phái Word bởi Copy Paste
Cách đưa Powerpoint sang Word sau cuối mà chúng bạn muốn giới thiệu đến bạn trong nội dung bài viết này chính là sử dụng chế độ Copy Paste. Đây chắc rằng là cách nhiều người thường nghĩ mang lại nhất mọi khi không rành về các công cụ chuyển đổi định dạng file online với offline. Phương pháp thực hiện chi tiết như sau:
Bước 1:Trước hết hãy mở lên tệp tin PowerPoint ai đang cần đưa sang Word
Bước 2: thừa nhận giữ phím Ctrl rồi bấm chọn phần đông slide bạn muốn chuyển. Hoặc trường hợp bạn có nhu cầu chọn toàn cục nội dung của các slide, hãy bấm chuột vào 1 slide bất kỳ rồi nhấn tổ hợp phím Ctrl + A để chọn toàn cục slide.
Bước 3: Nhấn tổng hợp phím Ctrl + C hoặc nhấn vào phải và lựa chọn mục Copy để tiến hành coppy các slide.
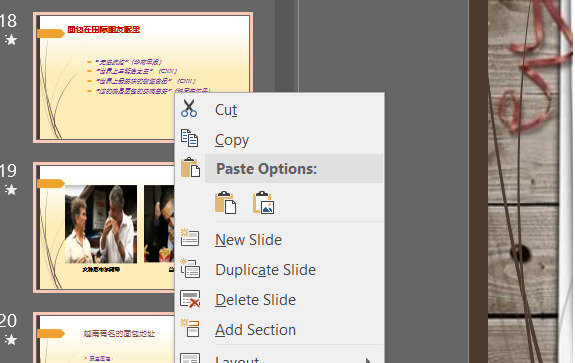
Bước 4: Mở một file Word hoàn toàn mới ra, tiếp nối nhấn tổng hợp phím Ctrl + V hoặc click chuột phải rồi lựa chọn mục Paste để tiến hành dán các slide đã copy ở cách 3 vào Word.
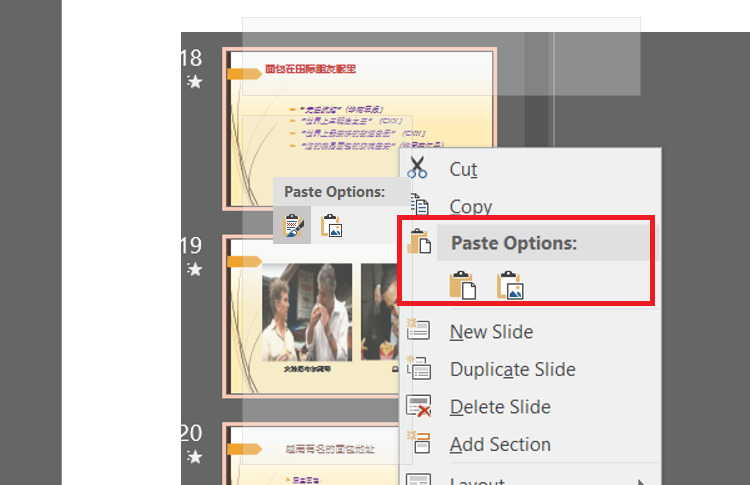
Bước 5: Cuối cùng, nhấn tổ hợp phím Ctrl + S để triển khai lưu lại file Word là xong.
Vậy là trong nội dung bài viết trên, bọn chúng mình đã ra mắt đến bạn những cách đưa Powerpoint quý phái Word theo cả giải pháp online và offline thông dụng tốt nhất hiện nay. Mong muốn rằng bạn có thể áp dụng chúng một biện pháp linh hoạt trong vượt trình làm việc để đạt kết quả tối ưu. Cuối cùng, trường hợp thích bài bác viết, đừng quên bấm theo dõi và quan sát trang ngay nhằm liên tục cập nhật thêm nhiều thủ thuật MS Office thú vui khác chúng ta nhé!














