Trong bài viết này, suacuacuon.edu.vn vẫn cùng các bạn tìm hiểu về Line Path trong cảm giác Powerpoint dạng di chuyển. Tò mò về Line Path giúp đỡ bạn biết cách thực hiện loại hiệu ứng này hiệu quả.
Bạn đang xem: Hiệu ứng di chuyển trong powerpoint


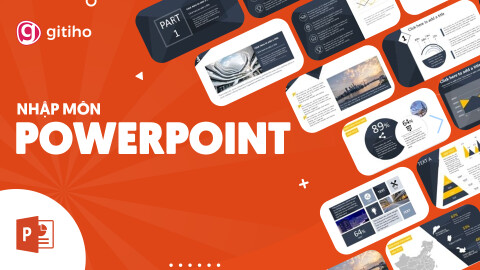
Hiệu ứng Powerpoint Line Path là gi?
Line Path là 1 trong hiệu ứng Powerpoint tạo nên sự dịch chuyển theo con đường thẳng cho đối tượng người tiêu dùng trong slide Powerpoint. Đường thẳng này có điểm đầu cùng điểm cuối, là 1 đường đi thẳng không rẽ nhánh hay gồm đoạn uốn nắn lượn. Trên phố thẳng này sẽ không có points nào. Đây là một trong những hiệu ứng rất đơn giản và dễ dàng nhưng nếu chúng ta biết cách thực hiện nó phải chăng thì rất có thể tạo được hoạt cảnh chuyển động trên slide rất siêng nghiệp.
Cách dùng hiệu ứng Powerpoint Line Path
Trước hết chúng ta hãy quan gần cạnh slide mẫu mã này trong hình ảnh dưới đây:
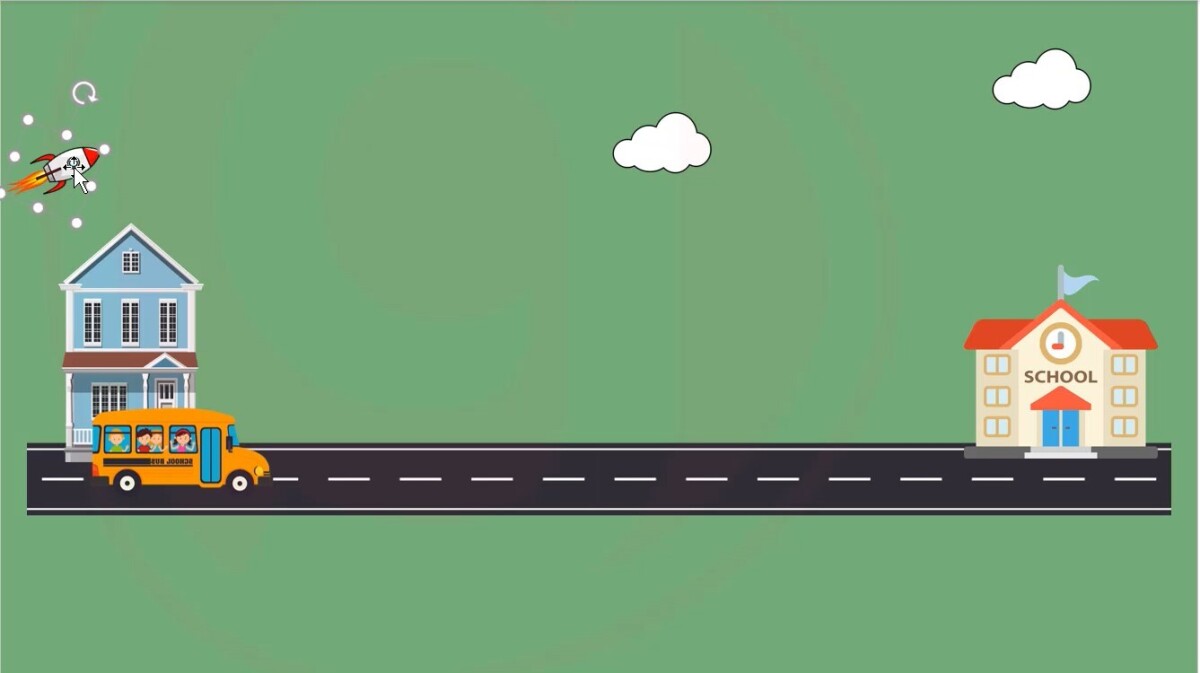
Trong slide sẽ có các thành phần là tên gọi lửa, đám mây, ngôi nhà, trường học và dòng xe buýt gửi đón học sinh. Ý tưởng thiết kế của bọn chúng mình mang đến hoạt cảnh vận động này là đến tên lửa với đám mây di chuyển. Mẫu xe buýt cũng trở nên được đặt hiệu ứng Powerpoint dạng dịch rời với 2 điểm là từ nhà cho trường cùng từ trường về nhà.
Thiết lập hiệu ứng cất cánh cho tên lửa
Với hình mẫu vẽ tên lửa, các bạn chọn vào đối tượng người dùng này, sau đó nhấp chuột thẻ Animations => kéo thanh lăn làm việc mục Animations xuống mang đến nhóm Motion Paths => chọn hiệu ứng Lines.

Lúc này hình vẽ sẽ tiến hành chọn chiều di chuyển mặc định là từ trên xuống dưới. Tuy nhiên họ đang ý muốn cho nó bay chéo cánh so với form slide. Nếu khách hàng dùng Effect Option để điều chỉnh thì sẽ không còn thấy được đặt theo hướng nào là đi chéo. Cho nên vì vậy bạn đề nghị chỉnh thủ công.
Khi đã đặt hiệu ứng cho đối tượng người tiêu dùng rồi thì chúng ta bấm chọn đối tượng người sử dụng sẽ thấy một con đường nét đứt nối 2 mũi tên màu xanh vào màu đỏ lại cùng với nhau như thế này:
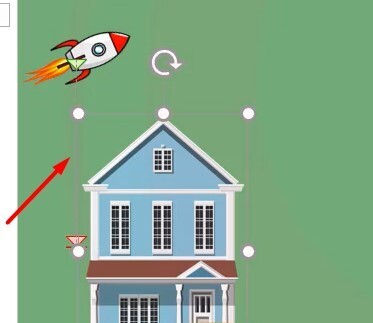
Bạn bấm lựa chọn vào đường nét đứt này thì sẽ thấy 2 đầu của nó được đưa sang dạng điểm tròn màu xanh lá cây và màu đỏ. Màu xanh lá cây là điểm bắt đầu, màu sắc đỏ là điểm kết thúc.
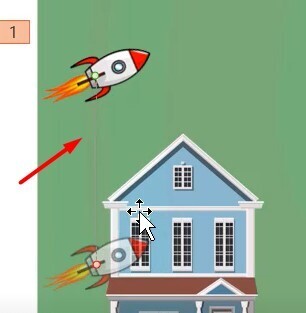
Sau đó, bạn click chuột vào điểm màu đỏ, kéo nó đi cùng thả vào vị trí mà bạn mong muốn làm điểm hoàn thành của đường bay cho hình mẫu vẽ này.
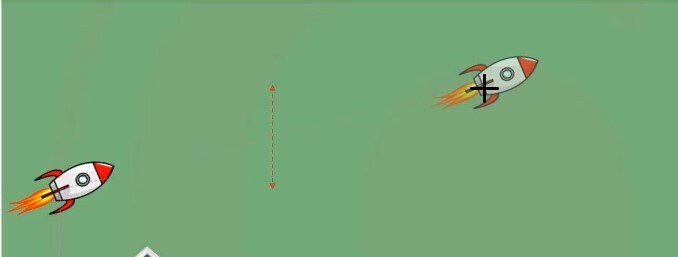
Bạn có thể kéo hẳn ra phía bên ngoài khung xây dựng Powerpoint để tạo hiệu ứng là lửa đã bay xa và biến mất rồi.
Thiết lập hiệu ứng cất cánh cho đám mây
Đối cùng với đám mây, chúng ta có thể cài hiệu ứng cất cánh qua bay lại trường đoản cú trái sang buộc phải cho nó. Các bạn vẫn làm tựa như với mẫu vẽ tên lửa. Hãy chọn hiệu ứng Line nghỉ ngơi trong mục Motion Paths cho nó. Sau đó bạn vào Effect Option và lựa chọn hướng dịch chuyển là Left tức là di chuyển từ bắt buộc sang trái.
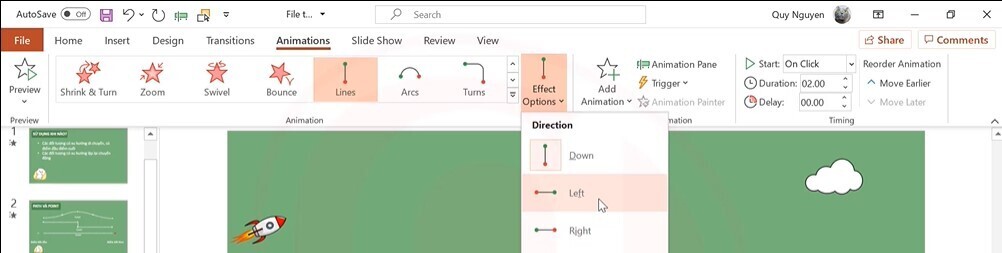
Để kiểm soát và điều chỉnh đường line di chuyển của đám mây, chúng ta cũng lựa chọn vào con đường nét đứt tất cả 2 đầu là mũi thương hiệu hiển thị lên khi nhấn vào đối tượng. Thấy lúc nó chuyển 2 đầu lịch sự dạng điểm tròn thì bạn bấm duy trì phím Shift + kéo điểm tròn màu đỏ đế địa chỉ bạn ý muốn muốn. Vấn đề này sẽ giúp cho con đường line mà các bạn đang sửa đổi sẽ bảo vệ là một con đường thẳng, không trở nên lệch giỏi xiên sang vị trí khác.
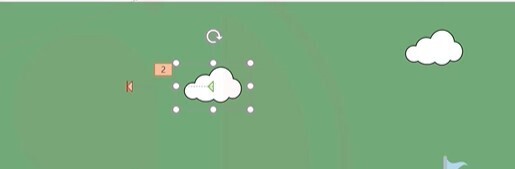
Tiếp theo, bạn mở Animation Pane lên, bấm vào mũi thương hiệu chỉ xuống nằm tại vị trí bên yêu cầu dòng thương hiệu của hiệu ứng mà chúng ta đã chọn cho đám mây => lựa chọn Effect Option.
Xem thêm: Cách Sử Dụng Máy Hâm Sữa Yummy, Máy Hâm Nóng Sữa Yummy 18A Tiện Dụng
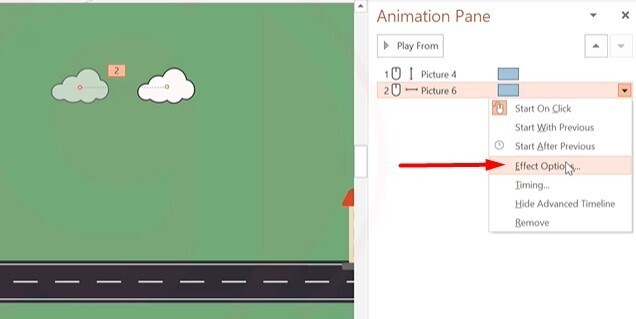
Trong vỏ hộp thoại vừa hiện nay lên, bạn tích chọn vào ô tự động Reverse tức là hiệu ứng sẽ tự động lặp lại.
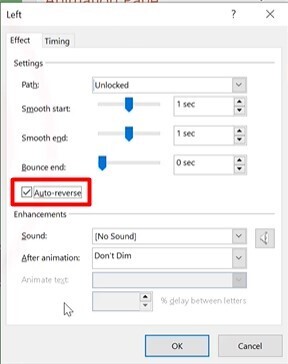
Sau đó, các bạn bấm thanh lịch thẻ Timing, ngơi nghỉ mục Repeat bọn click chuột lựa chọn Until kết thúc of Slide có tức thị lặp lại cho đến khi xong xuôi slide.
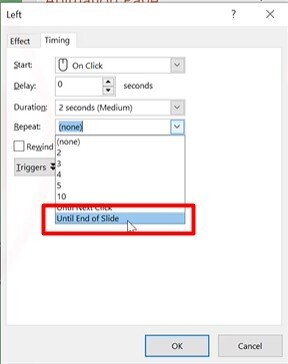
Cuối cùng bạn bấm OK để lưu tùy chỉnh vừa thực hiện. Khi đó đám mây di chuyển đến điểm đích sẽ auto chạy lại điểm xuất xứ và sẽ auto lặp lại liên tục cho đến khi đưa sang slide mới.
Với đám mây còn lại chúng ta cũng thực hiện tương tự nhé. Các bạn nhớ chọn phương pháp xuất hiện mang đến hiệu ứng của đám mây là With Previous nhằm chúng hoàn toàn có thể hiển thị cùng lúc với cảm giác của tên lửa.
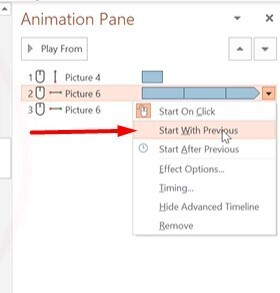
Thiết lập hiệu ứng đến xe buýt
Với hình vẽ loại xe thì chúng ta cũng lựa chọn hiệu ứng Line cho nó. Tiếp đến bạn chọn Effect Option là Right để nó đi từ phía trái sang bên phải. Hiệu ứng tùy chỉnh thiết lập mặc định thì mặt đường line không đủ lâu năm để xe buýt đi được đến trường. Chúng ta chỉ cần kéo dãn điểm dứt của con đường line này đến trường là được nhé.
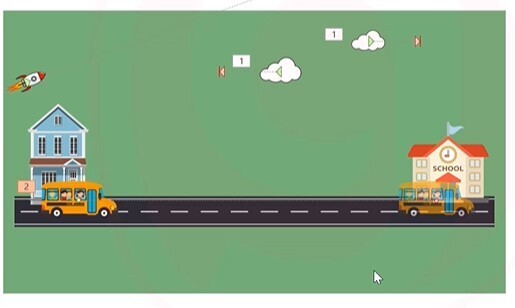
Các chúng ta cũng nên chọn cách xuất hiện nay của cảm giác này là With Previous để nó xẩy ra đồng thời với cảm giác của các đối tượng khác.
Theo cấu hình thiết lập mặc định thì cái xe này đã đi hơi nhanh, các bạn chọn vào Duration, điều chỉnh thời gian cho nó là khoảng 5-7s đã vừa đẹp. Bởi vậy là bạn đã tạo ngừng được hiệu ứng Powerpoint để triển khai chiếc xe pháo đi từ nhà mang đến trường. Hiện thời muốn nó quay đầu để đi ngược từ trường về đơn vị thì làm như thế nào?
Đầu tiên chúng ta Copy & Paste để tạo nên một chiếc xe hơi mới. Hôm nay nó đang sẵn có hiệu ứng giống như như cái xe cội của slide thì chúng ta xóa hiệu ứng đi, họ sẽ đặt hiệu ứng mới vào sau nhé.
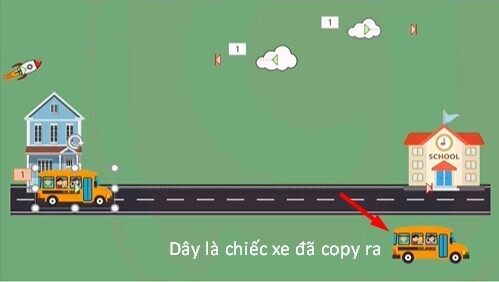
Bây giờ chúng ta chọn vào mẫu xe gốc, chọn cho nó hiệu ứng bặt tăm tên là Collapse bởi vì nó có thể hiển thị trông gần giống như đã lật ngược. Khi đó chiếc xe pháo đi đến trường rồi sẽ có hiệu ứng như cù đầu:
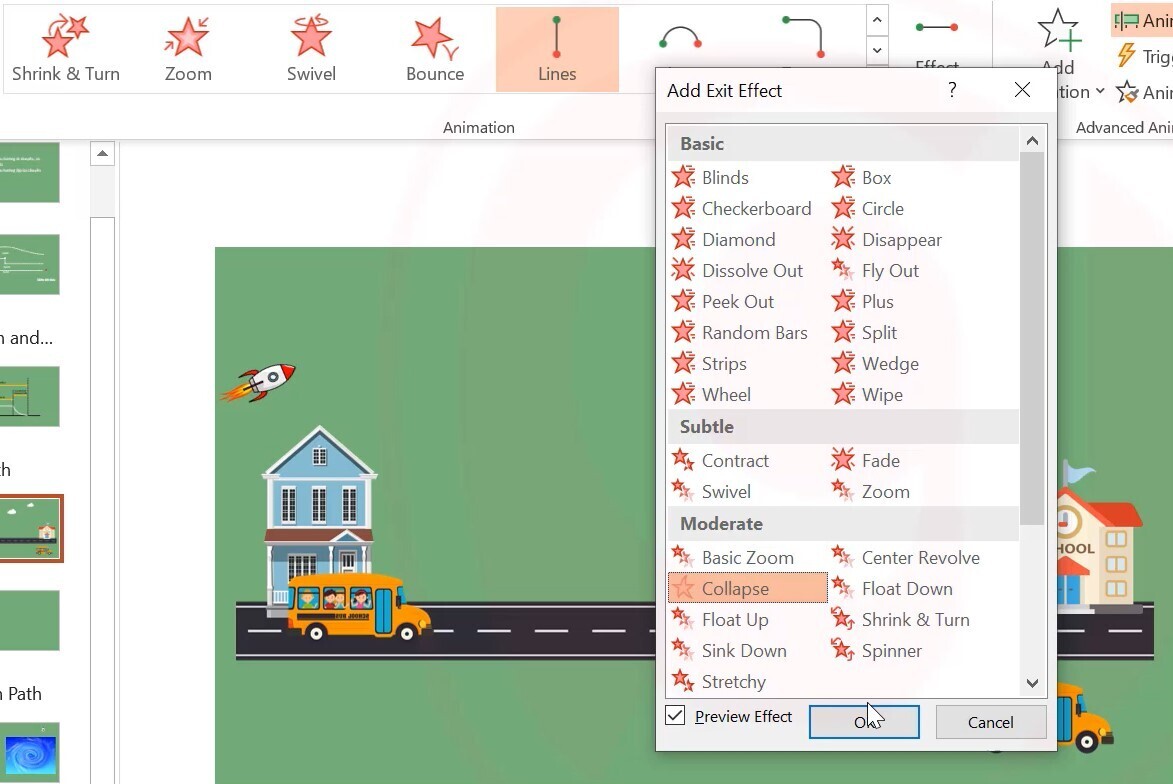
Sau đó chúng ta chọn phương pháp xuất hiện tại của hiệu ứng này là After Previous thì nó đang xảy ra sau thời điểm hiệu ứng dịch rời của chiếc xe kết thúc.
Tiếp theo, chúng ta đảo chiều cho chiếc xe vừa được copy ra ở làm việc trước bởi cách: lựa chọn vào hình cái xe => nhấp chuột Picture Format => click chuột nút Rotate Objects => lựa chọn Flip Horizontal. Khi ấy chiếc xe sẽ được quay đầu.
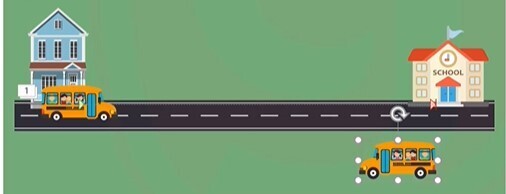
Sau đó, các bạn chọn hiệu ứng xuất hiện cho mẫu xe bọn họ đã copy ra. Ở đây bọn chúng mình lựa chọn hiệu ứng thương hiệu là Stretch do nó tất cả cách xuất hiện gần giống với hiệu ứng mất tích của chiếc xe gốc. Bạn chọn cách xuất hiện của chính nó là With Previous để nó xảy ra đồng thời cùng với hiệu ứng mất tích kia nhé.
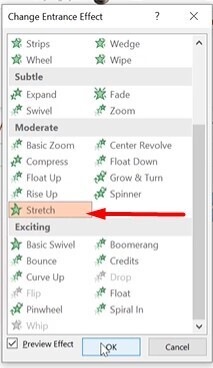
Sau đó các bạn kéo chiếc ô tô lên con đường, đặt vào vị trí của ngôi trường. Bây chừ bạn chỉ việc chọn cảm giác Line cho cái xe new này, chọn hướng dịch rời từ cần sang trái. Đừng quên kéo đường line dài ra với đặt điểm dứt cho nó ở vị trí của ngôi nhà. Các bạn chọn cách mở ra cho nó là After Previous. Nếu ham mê thì chúng ta có thể chỉnh Duration nhiều năm ra để dòng xe khi quay về đi lừ đừ hơn.
Bây giờ bọn họ cùng xem sản phẩm nhé:
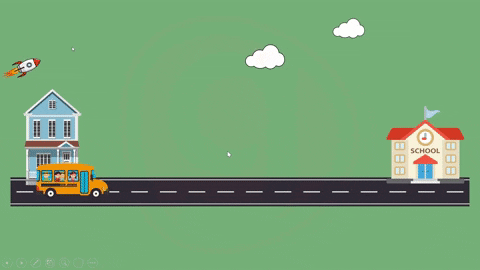
Kết luận
Như vậy, chỉ với hiệu ứng Powerpoint Line Path rất dễ dàng và đơn giản nhưng qua các bước tùy chỉnh thì slide của bạn đã trở nên bài bản hơn. Để được học tất tần tật các kiến thức hay duy nhất về hiệu ứng trong Powerpoint thì các bạn hãy tham gia khóa huấn luyện dưới đây:
Hiệu ứng Powerpoint từ bỏ cơ bản đến nâng caoKhóa học vẫn cung cấp cho bạn hệ thống bài xích giảng cực hay về cảm giác Powerpoint để bạn biết cách sử dụng mọi hiệu ứng dễ dàng tạo đề nghị các vận động chuyên nghiệp. Hãy tham gia khóa huấn luyện và đào tạo để trở thành chuyên gia hiệu ứng Powerpoint các bạn nhé!














