Cho dù các phiên bản gần trên đây của PowerPoint trông hoàn toàn khác với những phiên bản trước, nhưng các lệnh với hàm mà bạn đã rất gần gũi vẫn còn ngơi nghỉ đây. Toàn bộ lệnh và hàm này đều nằm trong ribbon, vốn là một trong những dạng menu góp tổ chức các lệnh cùng hàm theo cách trực quan.
Hãy thuộc xem ribbon chuyển động ra sao, tiếp nối học cách tìm những tính năng mà bạn muốn dùng.
Bạn đang xem: Học làm powerpoint 2010
Bạn thao tác như rứa nào với ribbon?
Khi các bạn mở một tư liệu PowerPoint, ribbon lộ diện dưới dạng một hàng nhãn mà chúng tôi gọi là các tab.
Khi chúng ta đến một tab, ribbon dành cho tab đó xuất hiện và chúng ta có thể thấy những công cụ và tác dụng mà trước đó phía bên trong menu với thanh lao lý ở gần như phiên bản trước của PowerPoint.
Khi bạn nhìn thấy một tác dụng có

Bạn cũng hoàn toàn có thể thấy phương trình phóng

Có phần đa gì trên các tab vào ruy-băng?
Các tab vào ruy-băng nhóm những công cố kỉnh và chức năng lại cùng nhau dựa trên mục tiêu của chúng. Ví dụ, để bạn dạng chiếu của doanh nghiệp trông đẹp mắt hơn, hãy tìm những tùy chọn trên tab Thiết kế. Những cách thức bạn dùng làm tạo hiệu ứng phim hoạt hình cho phiên bản chiếu sẽ sở hữu được trong tab Hoạt hình.
Đây là hình hình ảnh bạn sẽ quan sát thấy trong những tab bên trên ruy-băng PowerPoint.
1. Nhà
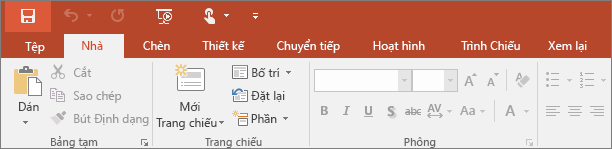
Tab công ty giữ những tính năng Cắt và Dán, các tùy chọn Phông chữ và Đoạn văn cũng như các tính năng bạn cần để thêm và sắp xếp những trang chiếu.
Xem thêm: Top 75+ Phim Thái Lan Hay Nhất 2022 Bùng Nổ Rating 5 Sao, Phim Thái Lan 2022 Mới Nhất
2. Chèn
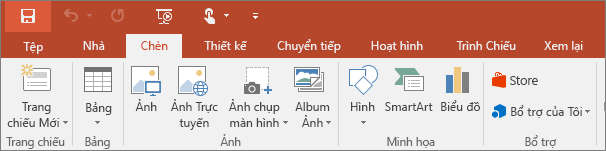
Bấm vào Chèn để thêm thứ gì đấy và phiên bản chiếu. Đó rất có thể là ảnh, hình dạng, biểu đồ, nối kết, vỏ hộp văn bản, clip và nhiều nữa.
3. Thiết kế
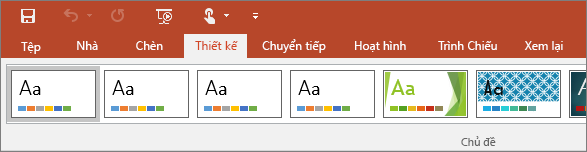
Trên tab Thiết kế, chúng ta có thể thêm chủ thể hoặc bảng phối màu, hoặc bạn có thể định dạng nền của trang chiếu.
4. Chuyển tiếp
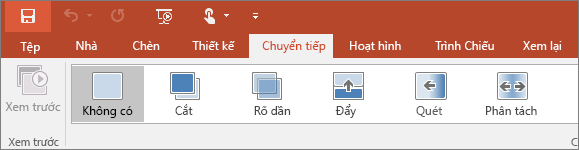
5. Hoạt hình
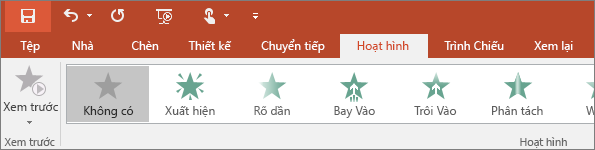
6. Trình Chiếu
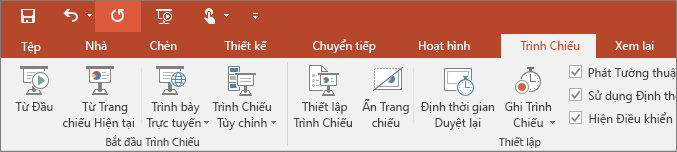
Trên tab Trình Chiếu, bạn cũng có thể thiết lập cách thức trình chiếu phiên bản trình bày của bạn cho những người khác xem.
7. Coi lại
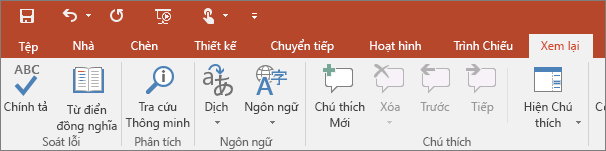
Tab Xem lại chất nhận được bạn thêm thừa nhận xét, kiểm tra thiết yếu tả hoặc so sánh phiên bản trình bày này với phiên bản trình bày khác (chẳng hạn như phiên phiên bản trước đó).
8. Dạng xem
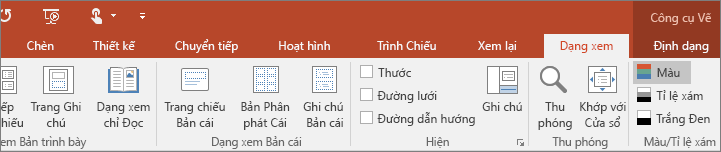
Tab xem được cho phép bạn xem phiên bản trình bày của bản thân mình theo nhiều cách khác nhau, tùy trực thuộc vào việc nhiều người đang ở quy trình nào trong tiến trình tạo hoặc trình bày.
9. Tệp
Ở một đầu của ribbon là tab Tệp, chúng ta có thể dùng mang đến những quá trình hậu trường của một tệp, chẳng hạn như mở, lưu, chia sẻ, xuất, in và quản lý bạn dạng trình bày của bạn. Bấm tab Tệp để mở dạng xem bắt đầu gọi là Backstage.
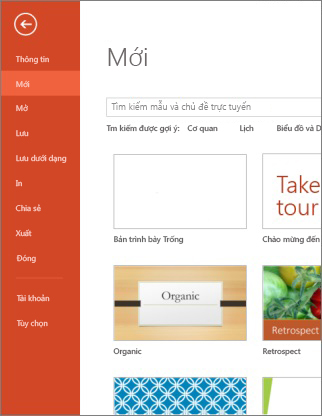
Bấm vào mục bạn muốn làm trong list ở bên rìa, chẳng hạn như bấm Tệp để tìm các tùy chọn và setup in phiên bản trình bày của bạn. Bấm quay lại

10. Công cụ tab
Khi bạn bấm vào một số phía bên trong trang chiếu, chẳng hạn như ảnh, hình dạng, SmartArt hoặc vỏ hộp văn bản, bạn có thể thấy một tab mới có color xuất hiện.
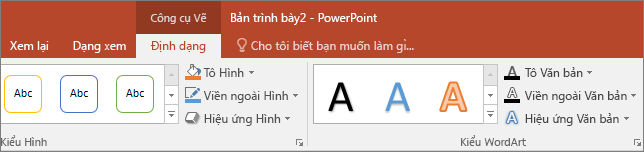
Trong lấy ví dụ như trên đây, tab Công cụ Vẽ xuất hiện thêm khi bạn click chuột một bản thiết kế hoặc vỏ hộp văn bản. Lúc bạn nhấn vào ảnh, tab Công cụ Ảnh đang xuất hiện. Các tab khác bao hàm Công nỗ lực SmartArt, chính sách Biểu đồ, chính sách Bảng và chính sách Video. Phần nhiều tab này sẽ mất tích hoặc đổi khác khi bạn nhấn vào đối tượng khác trong phiên bản trình bày.














