Slide Master vào powerpoint được áp dụng để chế tạo ra mẫu định dạng phổ biến cho toàn bộ các silde còn lại, qua đó giúp bạn tiện lợi hiệu chỉnh slide tiết kiệm ngân sách thời gian.
Bạn đang xem: Sử dụng slide master trong powerpoint 2010
Dù có khá nhiều lợi ích như vậy, nhưng lại hơi ít tín đồ biết và sử dụng Silde Master trong powerpoint trong cả với một số người hay thao tác làm việc với powerpoint.
Vì vậy, trong bài viết này hướng dẫn giải pháp tạo Slide Master trong Powerpoint 2010 chỉ với 3 bước đơn giản để chúng ta định dạng tầm thường về Font chữ, size chữ, color chữ, màu nền, tạo các hiệu ứng chuyển động, … cho tất cả các slide trong file Powerpoint.
Bước 1: Khởi hễ chương trình PowerPoint 2010, vào View → Chọn Slide Master
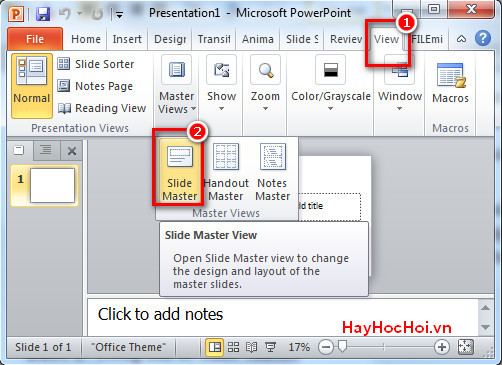
chế tác slide master trong powerpoint 2010
Bước 2: Trong cửa sổ Slide Master
- lựa chọn Slide trước tiên số 1, tiến hành định dạng tầm thường cho cục bộ Slide theo ý muốn: fonts chữ, kích thước chữ, màu chữ, hiệu ứng, chèn logo, hình nền, …
→ Nếu chỉnh slide trước tiên thì hầu như slide dưới đều phải sở hữu định dạng tương tự. Trong trường hợp hy vọng định dạng các kiểu slide khác nhau, chúng ta định dạng từng slide bên dưới chứ không định dạng luôn luôn slide đầu tiên.
→ vào phần hiệu chỉnh này, các bạn cũng có thể dùng những hiệu ứng bao gồm cả hiệu ứng xuất hiện slide, hiệu ứng của những textbox, . . .
Xem thêm: Sự Thật: Tẩy Trang Nhiều Lần Trong Ngày Có Tốt Không ? Tẩy Trang Nhiều Lần Trong Ngày Có Tốt Không
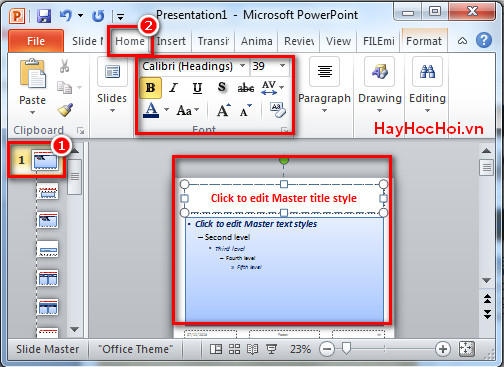
Bước 3: Sau khi định hình xong các bạn đóng Slide Master lại bởi lệnh:
- Vào Slide Master → Chọn Close Master View
Lưu ý: trong Slide Master hướng đẫn dạng tầm thường cho cục bộ slide ko nhập liệu trong Slide Master.
- sau khi đóng Slide Master, các bước xây dựng văn bản cho từng Slide PowerPoint bọn họ thực hiện nay bình thường.
- Khi thêm một Slide bắt đầu (lệnh New Slide) thì PowerPoint sẽ tạo ra một trang mới tất cả phần định hình như Slide Master mà chúng ta đã tạo.
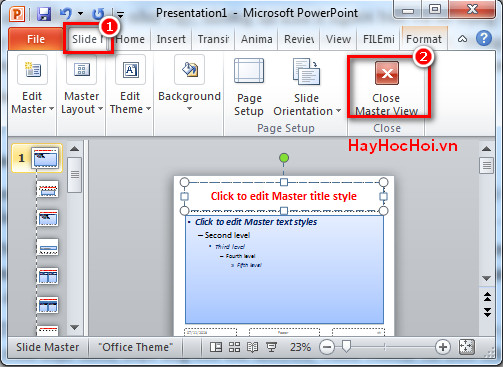
Chú ý: Sau khi sản xuất xong Slide Master muốn hiệu chỉnh thì các bạn lại vào View => Chọn Slide Master rồi hiệu chỉnh bình thường.
Như vậy chưa đến 3 bước đơn giản ở trên là bạn có thể tạo slide master vào powperpoint, các tuỳ chọn sâu sát trong powerpoint sẽ tiến hành tiếp tục giới thiệu tới các bạn. Chúc các bạn thực hiện thành công!














