Bạn rất có thể dùng bạn dạng trình bày tự chạy để chạy mà không nhất thiết phải có tín đồ giám sát phiên bản trình bày này tại một gian hàng hay kiosk ở 1 cuộc nơi buôn bán hay họp báo hội nghị thương mại. Bạn cũng có thể lưu bản trình bày tự chạy này dưới dạng video clip và nhờ cất hộ nó cho khách hàng.
Bạn đang xem: Tạo hiệu ứng chạy liên tục trong powerpoint
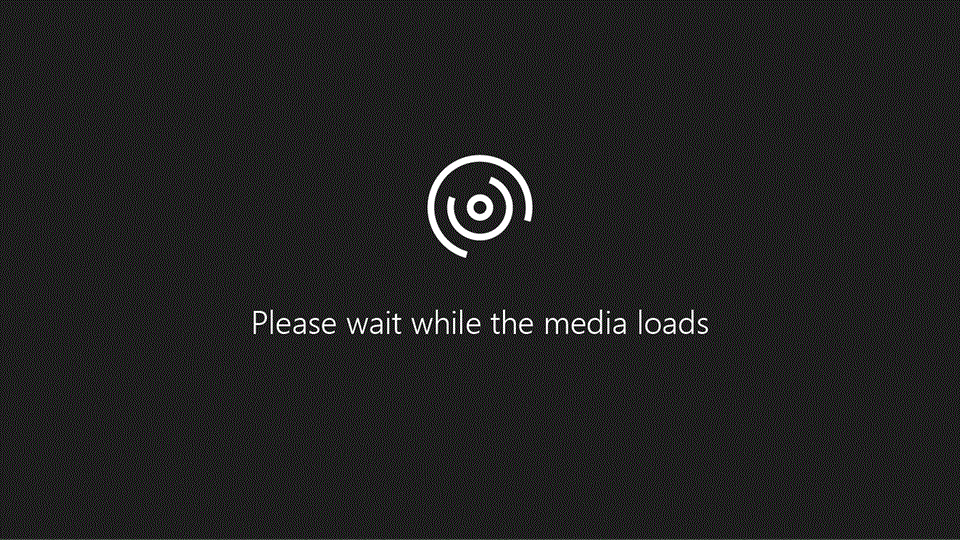
Trên tab Trình Chiếu, bấm Thiết lập trình sẵn Chiếu.
Trong Kiểu chiếu, chọn 1 trong hầu hết tùy chọn sau:
Nếu muốn được cho phép những tín đồ đang coi trình chiếu của người sử dụng có quyền điều khiển lúc nào được chuyển sang trang chiếu tiếp theo, nên chọn lựa Trình bày bởi diễn giả (toàn màn hình).
Để trình diễn trình chiếu trong một cửa sổ, trên đó những người dân đang coi trang chiếu của doanh nghiệp không được quyền điều khiển khi nào chuyển lịch sự trang chiếu tiếp theo, hãy lựa chọn Duyệt bởi cá thể (cửa sổ).
Để phạt trình chiếu theo vòng lặp cho tới khi người xem dấn phím Esc, nên lựa chọn Duyệt tại ki-ốt (toàn màn hình).
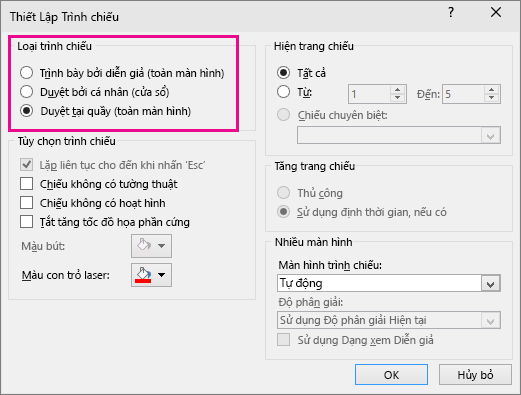
Duyệt lại cùng ghi thời gian trang chiếu
Khi lựa chọn một trong hai hình dáng chiếu sau: Trình bày bởi diễn giả (toàn màn hình) với Duyệt tại kiosk (toàn màn hình), các bạn sẽ muốn ưng chuẩn lại và ghi lại phần định thời gian giành cho hiệu ứng cùng trang chiếu.
Trên tab Trình Chiếu, nhấn vào Định thời hạn Duyệt lại.
Lưu ý: Bộ hẹn giờ bạn dạng trình bày bước đầu hoạt động ngay khi chúng ta bấm vào Định thời gian chăm bẵm lại.
Thanh điều khoản Duyệt lại xuất hiện và hộp Thời gian của Trang chiếu ban đầu đặt thời gian phiên bản trình bày.
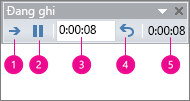
Hình vẽ: Thanh luật Duyệt lại





Trong lúc để giờ cho phiên bản trình bày của mình, bạn cũng có thể thực hiện tại một hoặc nhiều việc sau bên trên thanh lý lẽ Duyệt lại:
Để dịch chuyển đến trang chiếu tiếp theo, bạn bấm Tiếp.
Để trong thời điểm tạm thời dừng ghi thời gian, bấm Tạm dừng.
Để ban đầu lại vấn đề ghi vài ngày sau khi nhất thời dừng, bấm Tạm dừng.
Để đặt khoảng tầm thời gian đúng mực cho trang chiếu xuất hiện, hãy nhập khoảng thời hạn trong hộp Thời gian của Trang chiếu.
Để bắt đầu ghi thời hạn lại mang lại trang chiếu hiện nay tại, bấm Lặp lại.
Sau khi chúng ta đặt thời gian cho trang chiếu cuối cùng, hộp thông tin sẽ hiển thị tổng thời gian cho phiên bản trình bày cùng nhắc bạn thực hiện một trong quá trình sau:
Để giữ thời gian trang chiếu vẫn ghi, bấm Có.
Để bỏ thời hạn trang chiếu vẫn ghi, bấm Không.
Dạng coi Bộ thu xếp Trang chiếu xuất hiện và hiển thị thời gian mỗi trang chiếu trong bạn dạng trình bày của bạn.
Thêm tường thuật hoặc âm thanh
Để ghi tường thuật, máy vi tính của bạn cần phải có thẻ âm nhạc và micrô tương tự như bộ liên kết micrô nếu như micrô không tồn tại trong thiết bị tính.
Trên tab Trình chiếu, trong team Thiết lập, bấm vào mũi tên trên nút Ghi Trình Chiếu.
Xem thêm: Top 13 Những Bộ Phim Ma Cà Rồng Và Em, Những Bộ Phim Ma Cà Rồng Hay Nhất Đầu Thế Kỷ Xxi
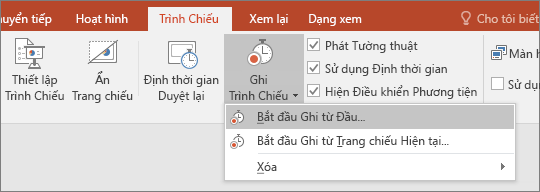
Chọn trong những mục sau đây:
Bắt đầu Ghi từ Đầu
Bắt đầu Ghi từ Trang chiếu Hiện tại
Trong vỏ hộp thoại Ghi Trình Chiếu, lựa chọn hộp kiểm Tường thuật và bé trỏ laser và nếu phù hợp thì lựa chọn hay vứt chọn hộp kiểm Thời gian trang chiếu và hoạt hình.
Bấm Bắt đầu Ghi.
Mẹo:
Để tạm dừng tường thuật, trong menu lối tắt Ghi vào dạng coi Trình Chiếu, hãy bấm Tạm dừng. với để thường xuyên lại tường thuật, các bạn bấm Tiếp tục Ghi.
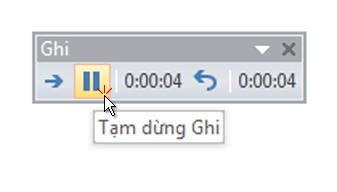
Để hoàn thành ghi trình chiếu, hãy bấm chuột phải vào trang chiếu, rồi bấm Kết thúc Chiếu.
Thời gian trình chiếu sẽ ghi sẽ auto được lưu và trình chiếu mở ra trong dạng xem Bộ thu xếp Trang chiếu với thời hạn ở bên dưới mỗi trang chiếu.
Bạn hoàn toàn có thể ghi tường thuật trước lúc chạy bản trình bày hoặc chúng ta cũng có thể ghi tường thuật trong khi trình bày và bao hàm cả chú thích của fan xem. Nếu không muốn tường thuật vào suốt bạn dạng trình bày, chúng ta có thể ghi âm thanh hoặc chú thích trơ trẽn trên trang chiếu hay đối tượng người tiêu dùng đã chọn. Để biết thêm chi tiết, coi mục Ghi trình chiếu cùng tường thuật và định tiếng trang chiếu.
Trên tab Trình Chiếu, bấm Thiết xây dựng Chiếu.
Trong Kiểu chiếu, lựa chọn 1 trong gần như tùy lựa chọn sau:
Để trình bày trình chiếu trong một cửa sổ có thể chấp nhận được những tín đồ đang coi trang chiếu được quyền gửi sang trang chiếu tiếp theo, hãy chọn Duyệt bởi cá nhân (cửa sổ).
Để vạc trình chiếu theo vòng lặp cho đến khi bạn xem nhấn phím Esc, nên chọn lựa Duyệt tại ki-ốt (toàn màn hình).
Lưu ý: Khi lựa chọn tùy chọn này, hộp kiểm Lặp liên tục cho tới khi nhận phím "Esc" sẽ tự động được chọn và trình chiếu của bạn sẽ chạy theo vòng lặp.
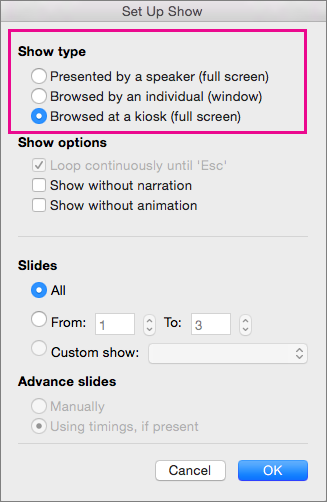
Thiết lập hiệu ứng chuyến qua trang chiếu
Nếu bạn có nhu cầu trình chiếu tự động chạy tại ki-ốt, bạn cũng có thể kiểm soát thời khắc và cách thức chuyển tiếp trang chiếu. Để tiến hành điều này, chúng ta cũng có thể áp dụng và một hiệu ứng chuyển tiếp cho tất cả trang chiếu trong phiên bản trình bày cùng đặt chuyển tiếp tự động hóa sau một khoảng thời hạn nhất định.
Trên tab Chuyển tiếp, bấm chuột hiệu ứng chuyển tiếp mà bạn muốn.


Thực hiện tại các làm việc sau trên tab Chuyển tiếp:
Để để khoảng thời gian hiển thị mỗi trang chiếu, nên chọn Sau cùng nhập số giây bạn muốn.
Để đặt thời lượng của từng hiệu ứng chuyển tiếp giữa những trang chiếu, hãy nhập khoảng thời hạn trong hộp Thời lượng.
Bấm vào Áp dụng mang lại tất cả.

Xuất phiên bản trình bày thành video
Bạn có thể xuất bạn dạng trình bày dưới dạng tệp phim. Coi mục Lưu bạn dạng trình bày bên dưới dạng tệp phim để hiểu thêm chi tiết.














