Khi thao tác với các bạn dạng trình chiếu PPoint bọn họ thường phải hiểu rõ hơn một số nội dung khác mà trong slide không bộc lộ hết được bằng cách liên kết đến các slide riêng lẻ, phiên bản trình chiếu, trang web hoặc một tư liệu bất kỳ. Trong bài viết này suacuacuon.edu.vn sẽ hướng dẫn chúng ta chi huyết cách thực hiện các link giữa những slide trong thuộc một bản trình chiếu, giữa slide của bạn dạng trình chiếu này cho tới một slide rõ ràng của phiên bản trình chiếu không giống hoặc một bạn dạng trình chiếu mới, thậm chí còn là links tới một địa chỉ trang web hoặc một tập tin cầm cố thể.
Bạn đang xem: Tạo hyperlink trong powerpoint


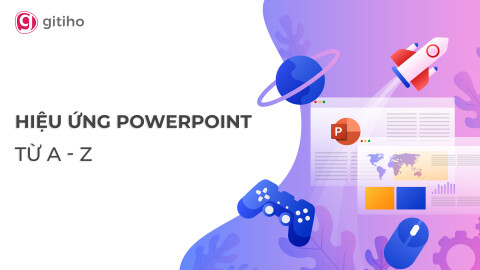
Mặc dù chúng ta cũng có thể liên kết trường đoản cú một đối tượng người sử dụng có sẵn trên một slide đến phần nhiều mọi nơi, nhưng chắc chắn rằng trước tiên bạn sẽ muốn khám phá cách rất có thể liên kết giữa các slide trong thuộc một bạn dạng trình chiếu. Điều này rất đơn giản và dễ dàng để triển khai và cũng khá hữu ích vị nó chất nhận được bạn sử dụng bản trình chiếu của bản thân theo bí quyết phi tuyến tính với bạn không trở nên giới hạn khi xem những slide của chính bản thân mình theo tuần tự.
Bước 1: Mở bất kỳ bản trình chiếu nào có khá nhiều slide cần liên kết. Để tránh vấn đề làm hỏng phiên bản trình chiếu chính, chúng ta nên tạo một bạn dạng sao trước khi thực hiện bất kỳ thay đổi nào trên bản trình chiếu gốc.
Bước 2: hiện thời tạo một đối tượng người dùng với biểu tượng bất kỳ mà bạn muốn khi kích con chuột vào đó sẽ links đến slide khác. Như trong hình dưới đây, shop chúng tôi đã chế tạo một hình chữ nhật cơ bản.
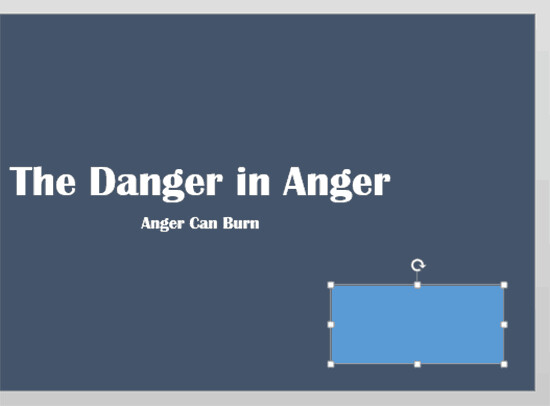
Bước 3: tiếp sau bạn kích vào hình tượng vừa mới tạo trên bước 2, tiếp nối truy cập vào thực đơn Insert trên thanh vẻ ngoài ribbon, kế tiếp bấm nút Hyperlink ở trong nhóm tuấn kiệt Links.
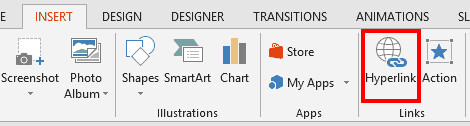
Bước 4: thao tác này vẫn kích hoạt hộp thoại Insert Hyperlink, bây chừ do bạn có nhu cầu liên kết đến các slide trong phiên bản trình chiếu buộc phải ở khung bên trái chúng ta kích tùy lựa chọn Place in This Document.
Bước 5: Bây giờ các bạn sẽ thấy danh sách toàn bộ các slide xuất hiện trong bạn dạng trình chiếu bây giờ đang hoạt động. Rất nhiều slide này hiển thị ngay dưới mục Select a place in this document.
Nếu phiên bản trình chiếu của bạn có nhiều slide thì rất có thể kéo xuống phía dưới rồi kích chọn slide mà bạn có nhu cầu liên kết đến.
Bước 6: sau thời điểm đã chọn hoàn thành slide phải liên kết, bấm nút OK nhằm hoàn tất. Khi liên kết được áp dụng, chúng ta cũng có thể chạy thử phiên bản trình chiếu rồi kích vào liên kết để kiểm soát siêu liên kết.
Trong vỏ hộp thoại Insert Hyperlink, bạn để ý có một tùy lựa chọn Show và Return ngay phía trên nút OK xem có bị gửi sang màu xám không? Tùy lựa chọn này chỉ khả dụng nếu như bạn đã lựa chọn Custom Show ngay bên dưới mục Select a place in this document.
Trong hình dưới đây bạn sẽ nhận thấy rằng chúng tôi đã chọn mục Shorter Custom Show dưới Custom Show của mục mục Select a place in this document. Dịp này các bạn sẽ thấy tùy lựa chọn Show and Return đang khả dụng không thể chuyển sang màu xám nữa.
Vậy tùy lựa chọn Show and Return có công dụng gì? Nếu khi chúng ta kích vào đối tượng người sử dụng để mở liên kết và chuyển mang lại một slide không giống thì khi kết thúc slide liên kết đó, bạn sẽ được đưa quay lại cùng một trang slide chứa đối tượng mà bạn vừa liên kết để tiếp tục bản trình chiếu của mình, vì vậy tùy lựa chọn này gần như bắt buộc phải được chọn.
Như chúng ta cũng có thể thấy, đó là một cách rất tốt để tạo thành ra không ít tương tác xảy ra trong phiên bản trình chiếu PPoint của bạn, bằng phương pháp sử dụng kết hợp các tùy lựa chọn Hyperlink và Custom Show.
Ở phần bên trên suacuacuon.edu.vn sẽ hướng dẫn chúng ta cách link đến một slide ngẫu nhiên trong cùng một bản trình chiếu. Đây là bí quyết khá đơn giản và dễ ợt thực hiện. Tuy nhiên nếu bạn muốn liên kết đến một bản trình chiếu khác thì sao? Vậy thì hãy tiến hành theo cách sau:
Bước 4: Trong vỏ hộp thoại Insert Hyperlink hiển thị, cố gắng vì chúng ta kích tùy chọn Place in This Document ở bên trái thì hãy lựa chọn tùy chọn Existing file or website Page.
Lưu ý: Khi bạn muốn liên kết đến một phiên bản trình chiếu PPoint không giống (hoặc thậm chí ngẫu nhiên loại tệp làm sao khác) từ phía bên trong PPoint thì nên cần đặt các tệp được links trong và một thư mục với phiên bản trình chiếu gốc của mình.
Xem thêm: Nền Chào Mừng, Hình Nền Powerpoint Chào Mừng Mới Nhất 2022, Hình Nền Powerpoint Chào Mừng Cực Đẹp
Điều này đề nghị được tiến hành trước khi bạn thực hiện những liên kết, vấn đề này sẽ bảo vệ khi chúng ta di chuyển phiên bản trình chiếu sang vị trí khác không trở nên lỗi bởi vì vị trí liên kết đã cầm đổi.
Bước 5: Tiếp theo bảo vệ rằng bạn đã bấm chọn Current thư mục như được đánh dấu bằng blue color lá cây vào hình trên. Điều này sẽ hiển thị cho mình tất cả các tệp nằm trong cùng một thư mục với bản trình chiếu ban đầu.
Bước 6: bây giờ chỉ buộc phải kích chọn tên bạn dạng trình chiếu không giống mà bạn muốn liên kết đến. Sau đó bấm nút OK.
Khi link được áp dụng, bạn cũng có thể chạy thử phiên bản trình chiếu rồi kích vào links để bình chọn siêu link đã thao tác làm việc đúng tuyệt chưa.
Các cách ở trên sẽ hướng dẫn các bạn cách để links từ một slide trong bạn dạng trình chiếu này đến bản trình chiếu PPoint khác. Mặc dù nhiên, nếu bạn muốn liên kết của chính bản thân mình mở slide số 6 hoặc slide bất kỳ của bạn dạng trình chiếu được liên kết thì sao? bạn có thể dễ dàng thực hiện bằng phương pháp sau.
Thao tác này đã mở hộp thoại Select Place in Document mà chúng ta thấy như vào hình dưới đây. Trong những số đó sẽ liệt kê tất cả các slide bao gồm trong phiên bản trình chiếu được links đến, hiện nay bạn chỉ việc kích lựa chọn slide muốn link đến và bấm vào nút OK .
Bây giờ khi chúng ta kích vào link trong phiên bản trình chiếu gốc, mau lẹ slide của bạn dạng trình chiếu đã liên kết sẽ được mở ra. Dấn phím Esc khi hoàn toàn với phiên bản trình chiếu được liên kết và các bạn sẽ quay lại slide chứa hình tượng mà các bạn đã gán links để liên tiếp làm việc.
Trong ngôi trường hợp bạn muốn liên kết một slide trong bản trình chiếu mang lại một địa chỉ cửa hàng trang web cụ thể thì thực hiện theo công việc sau:
Đầu tiên chúng ta thực hiện công việc từ cách 1 đến bước 4 như cách liên kết với một bạn dạng trình chiếu không giống ở trên. Tiếp nối thực hiện nay như sau:
Bước 5: sau khi bấm tùy lựa chọn Current Folder, thay vày kích chọn tên phiên bản trình chiếu cần link như sinh sống trên, bạn hãy nhập địa chỉ cửa hàng URL của website cần links đến trên mục Address như bạn cũng có thể thấy được ghi lại bằng màu sắc cam trong hình dưới đây.
Bước 6: kế tiếp bấm nút OK với khi liên kết được áp dụng, chúng ta cũng có thể chạy thử phiên bản trình chiếu rồi kích vào liên kết để kiểm tra kết quả liên kết đến trang web đó coi đã thao tác làm việc đúng tốt chưa.
Nếu nhiều người đang nhập một liên kết trang web trong một vùng chứa văn bản, toàn bộ những gì bạn phải làm là thừa nhận phím Space hoặc Enter với PPoint sẽ tự động chuyển thay đổi văn bạn dạng này thành một siêu liên kết trực tiếp như thể hiện trong hình mặt dưới.
Trong trường hợp bạn muốn duyệt qua liên kết trang web và nhằm PPoint tự động hóa nhận liên kết của trang web đã chăm sóc thì triển khai như sau.
Tại cách 5 chúng ta không nhập địa chỉ trang web cần liên kết đến tại mục Address, cầm cố vào kia bấm nút Browse the Web, được được ghi lại màu đỏ như vào hình mặt dưới.
Thao tác này vẫn mở trình để mắt web mặc định trên laptop của bạn. Hiện nay chỉ buộc phải điều đào bới trang web mà bạn có nhu cầu liên kết đến từ bên trong slide của khách hàng như được lưu lại bằng red color trong hình bên dưới đây.
Lưu ý: khi kích vào tùy chọn Browsed Pages sống trên, nó đã hiển thị danh sách các trang các bạn đã truy hỏi cập gần đây bằng trình chăm chú web của mình. Sau đó, bạn có thể chọn bất kỳ liên kết website nào (URL) từ những link được hiển thị.
Bên cạnh đó, để không bỏ lỡ những mẹo cùng thủ thuật tin học văn phòng hữu ích khác, hãy theo dõisuacuacuon.edu.vnngay hôm nay.
giới thiệu về suacuacuon.edu.vn Blog Hỏi đáp Đào tạo nên doanh nghiệp chế độ bảo mật thông tin cơ chế và quy định chung giải pháp mua, hủy, sử dụng khóa huấn luyện và đào tạo Bộ phép tắc hành xử của giảng viên với học viên bên trên suacuacuon.edu.vn Quy trình chứng thực – hoàn, hủy đơn hàng tại khối hệ thống suacuacuon.edu.vn giải pháp lấy ghi nhận suacuacuon.edu.vn
dạy dỗ học bên trên suacuacuon.edu.vn dịch vụ Doanh nghiệp Đăng cam kết suacuacuon.edu.vn tiếp thị liên kết Tuyển dụng giáo viên Tuyển dụng nhân sự
Địa chỉ văn phòng: phòng 302, tầng 3, Tòa công ty Tây Hà, KĐT mới Phùng Khoang, Phường Trung Văn, Quận phái mạnh Từ Liêm, tp Hà Nội, việt nam
2020 - bản quyền của công ty cổ phần technology giáo dục suacuacuon.edu.vn vn Giấy chứng nhận Đăng cam kết doanh nghiệp số: 0109077145, cấp vì Sở kế hoạch và đầu tư chi tiêu TP. Hà nội














