Bạn có ý tưởng sẽ thêm sơ thiết bị hình cây trongPowerPoint vào phần bộc lộ nhưng lại không biết cách nào để chèn Mindmap. Trong nội dung bài viết dưới đây, suacuacuon.edu.vn sẽ giới thiệu cho mình cách áp dụng và vẽ sơ thứ hình cây đẹp mắtvà chuyên nghiệp nhất. Chúng ta hãy tìm hiểu thêm nhé!
1. Vẽ sơ đồ dùng hình cây trong PowerPointbằng phần mềm Mindmap
Khi bạn biết được phương pháp vẽ và áp dụng thành công vào PowerPoint, các bạn sẽ không thể ngờ rằng bài bác thuyết trình của bản thân mình trông thật kỹ thuật và chuyên nghiệp. Với phát minh sử dụng sơ đồ dùng rễcây để miêu tả trực quan lại nội dung, bài bác thuyết trình của các bạn sẽ được nhiều xem review rất cao.
Bạn đang xem: Vẽ sơ đồ cây trong powerpoint
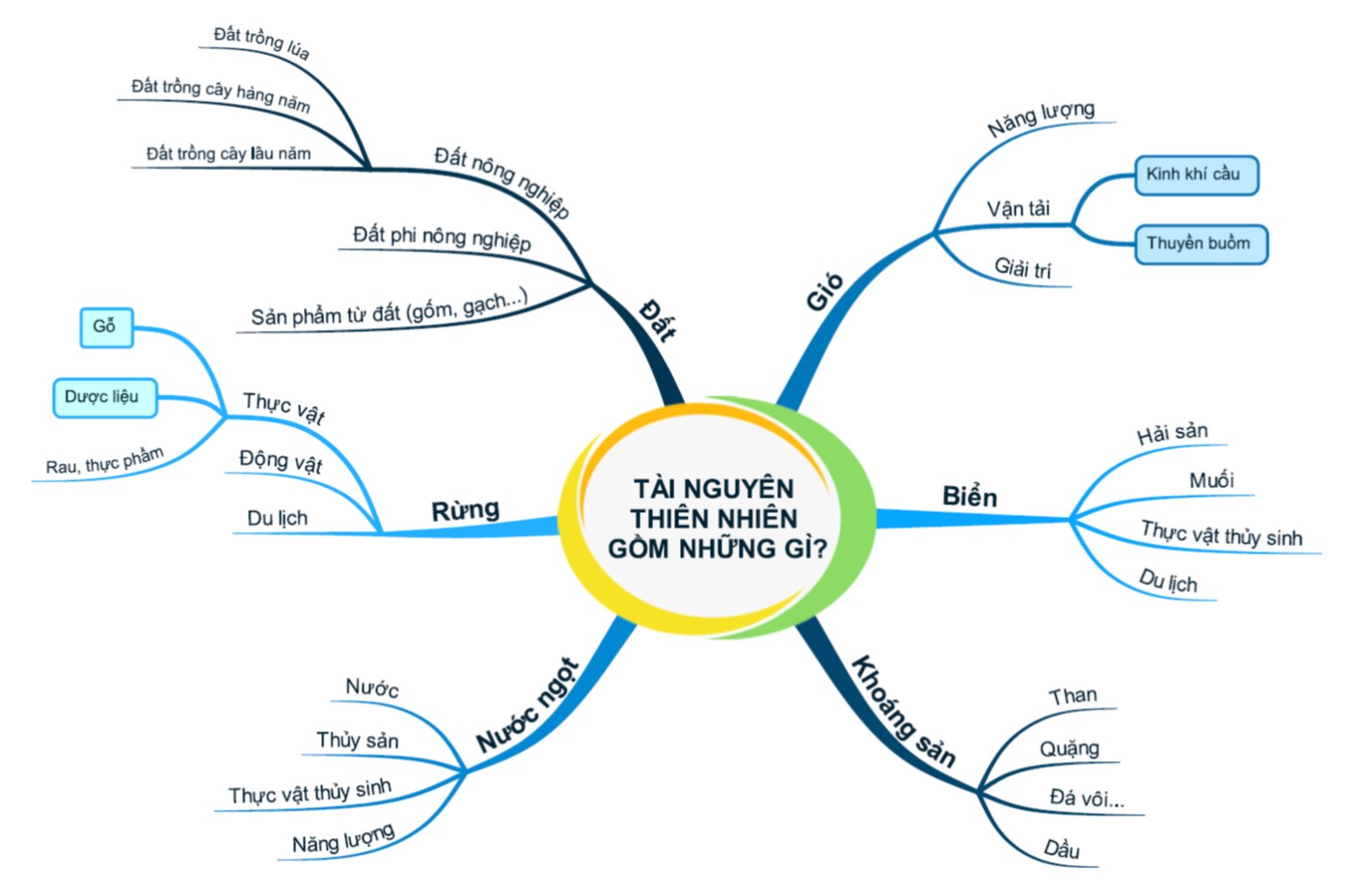
Ví dụ minh họa về sơ trang bị cây trong PowerPoint
Sơ đồ dùng hình cây là 1 trong cách vẽ của sơ đồ tư duy phổ biến hiện nay. Chúng ta sẽ vận dụng ứng dụng Imindmap nhằm vẽ vào PowerPoint. Cùng tìm hiểucách vẽ sơ trang bị cây vào Powerpoint trong các bước dưới đây:
- cách 1: bạn mở PowerPoint và tự tạo cho mình một Mindmap bằng phương pháp chọn File -> Export và Share cùng chọn chính sách Presentation.
- cách 2: Chọn một cơ chế thiết lập phù hợp trong phần Export & Share:
+ Share: sử dụng để chia sẻ file mindmap với tất cả người thông qua mạng xã hội như Facebook, Twitter…
+ Image: Xuất ra file hình ảnh.
+ 3d Image: Xuất file hình hình ảnh dưới dạng không khí 3D hay có cách gọi khác là không gian tía chiều.
+ Document: Ngoài việc chèn Imindmap vào PowerPoint, bạn cũng có thể chèn vào học Word hoặc PDF, HTML,...
+ Presentation: Được dùng làm xuất ra bài xích PowerPoint.
+ Project: Xuất ra file làm chủ tiến độ của dự án, công việc.
+ SVG: Xuất file với format đuôi .svg.
+ Spreadsheet: Xuất file dạng excel.
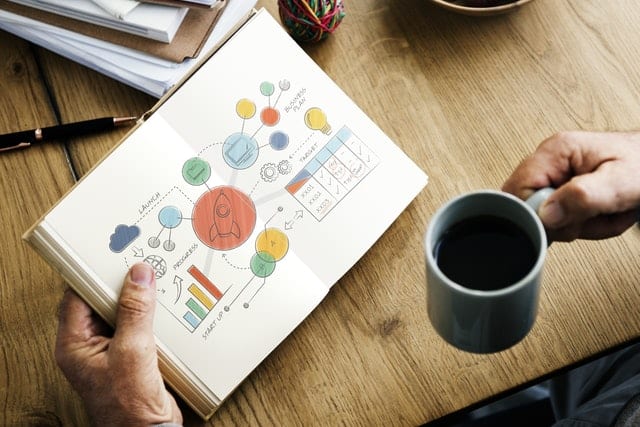
Sơ đồ vật hình cây giúp cho bạn bài mô tả của bạn chuyên nghiệp hơn
- cách 3: bạn cần chọn tab Single Animated Slide. Trong size Export Type, bạn chọn PowerPoint Presentation. Để chọn thứ tự xuất hiện thêm trong các nội dung trình chiếu PowerPoint, chúng ta chọn vào Branch Ordering kế tiếp dùng mũi thương hiệu lên xuống nhằm di chuyển.
Bạn chọn Automatic với chức năng đưa đồ vật tự xuất hiện vào nội dung mặc định. Phát âm một phương pháp cơ bản, bạn tạo nội dung nào trước thì văn bản đó sẽ lộ diện trước và lựa chọn Ok.
- bước 4: Các chúng ta chọn vị trí lưu tệp tin Imindmap. Sau đó, nhập tên và chọn Export. Xem thêm: Nước Hoa Vùng Kín: Công Dụng, Cách Dùng Nước Hoa Vùng Kín Là Gì?
- bước 5: các bạn chọn chuột nên vào slide với copy slide.
Mở slide PowerPoint mà bạn cần dùng Mindmap và lựa chọn dưới vị trí slide buộc phải chèn khiến cho PowerPoint hiện nay màu gạch ốp đỏ, rồi thực hiện tổ hợp Ctrl V để chèn slide.
Chỉ với những bước cơ bạn dạng đó, bạn cũng có thể tự tin tạo nên sơ vật dụng cây tư duy Mindmap vào PowerPoint trả chỉnh.
2. Vẽ sơ vật dụng câytrong PowerPoint bởi việc áp dụng Smart Art
Để vẽ được sơ đồ dùng cây, xung quanh việc áp dụng sơ đồ tư duy Mindmap, bạn cũng có thể sử dụng thêm phương tiện vẽ SmartArt. Giải pháp vẽ sơ đồ nhánh câyđược tiến hành như sau:
- cách 1: lựa chọn tab Insert - > lựa chọn SmartArt.
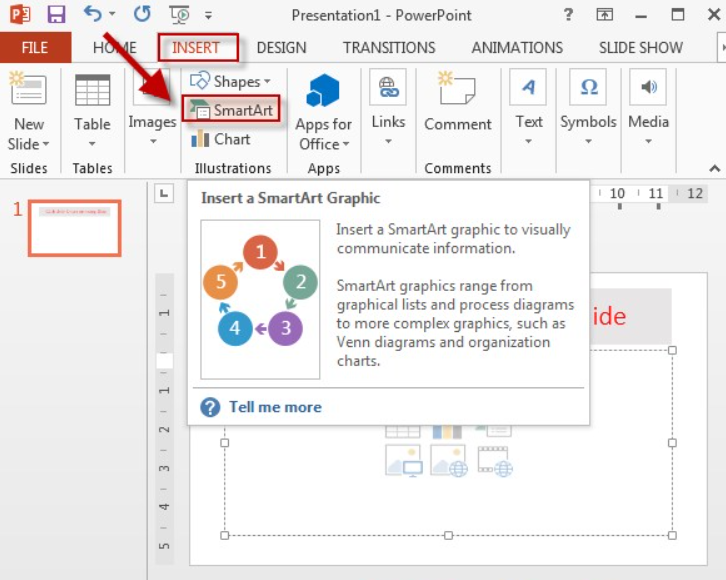
Chọn SmartArt
- bước 2: Giao diện của Chosse a Smart Graphic mở ra, bạn sẽ lựa lựa chọn kiểu sơ thiết bị cây mà bạn muốn tạo, sau đó nhấn OK nhằm hoàn thành.
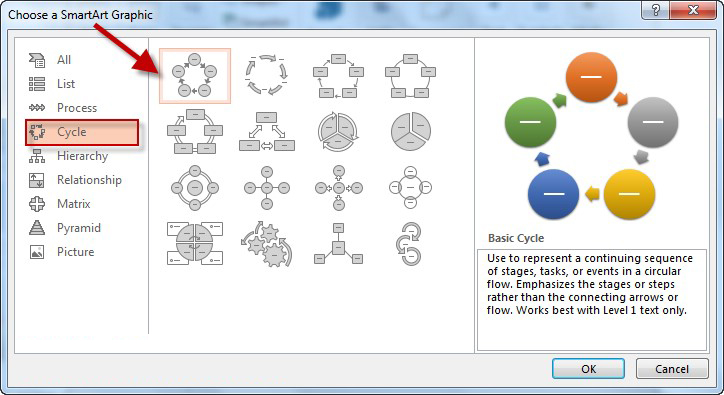
Nhấn Ok để hoàn tất
- bước 3: sau khoản thời gian chọn được hình trạng biểu đồ vật ưng ý, bạn nhập câu chữ cho sơ đồ.
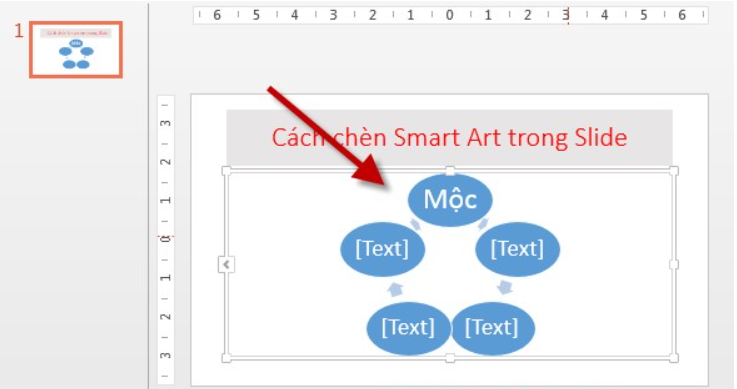
Nhập ngôn từ cho sơ đồ
- bước 4: Để biến hóa kiểu hiện thị sơ đồ, bạn triển khai như sau: vào thiết kế -> Change Layout -> lựa chọn thứ hạng biểu đồ ao ước thay đổi.
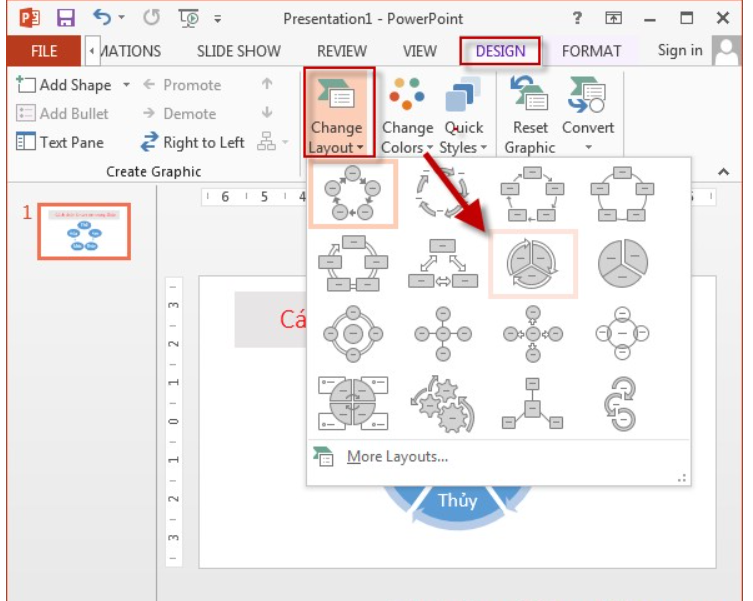
Lựa lựa chọn kiểu biểu đồ mong muốn
- chúng ta Click lựa chọn Change Color để thay đổi màu sắc:
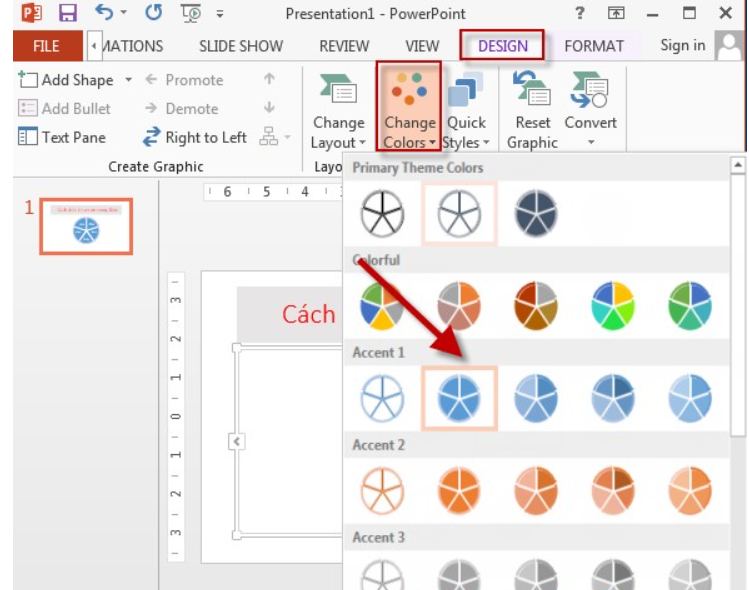
Lựa chọn kiểu màu sắc ưng ý
- Để rứa đổi Style của sơ thiết bị kích lựa chọn Change Styles -> lựa chọn kiểu Style nhưng bạn ao ước muốn.
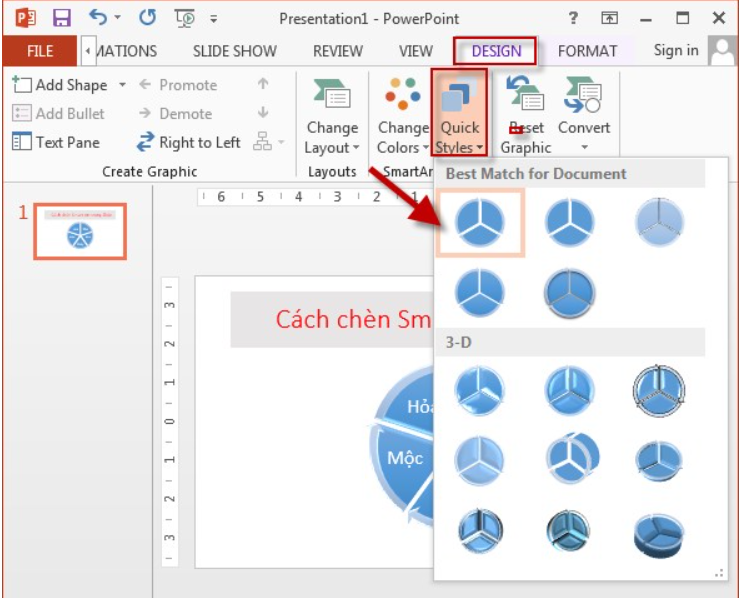
Chọn thứ hạng Style hy vọng muốn
- ko kể ra, bạn cũng có thể hiệu chỉnh những thành phần khác trong sơ đồ như:
+ Shape Fill: Tạo màu cho thành phần trong biểu đồ.
+ Shape Outline: Tạo color viền cho thành phần nằm trong biểu đồ.
+ Shape Effect: chế tạo hiệu ứng mang lại thành bên trong biểu đồ.
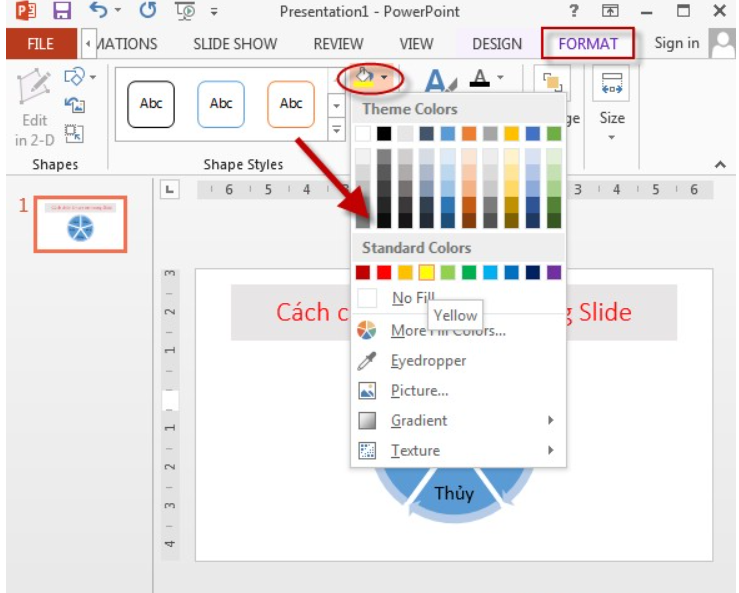
Hoàn thành những thành phần khác trong sơ đồ
- kết quả sau khi hoàn thành như sau:
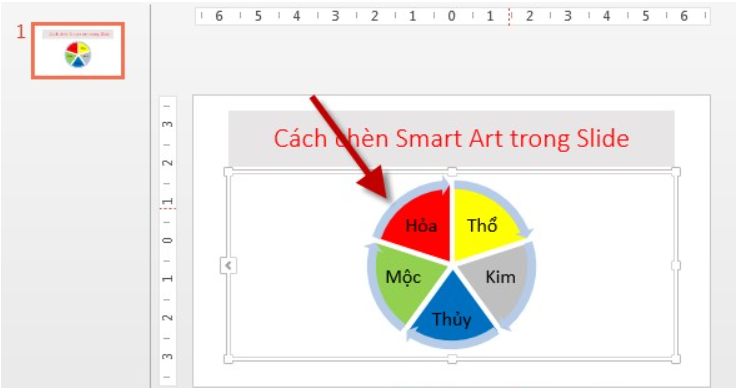
Kết quả sau thời điểm hoàn thành
Ngoài những share về học Powerpoint onlineở trên, bạn cũng cần được lưu ý hỗ trợ thêm cho bạn kỹ nâng về chỉnh sửa PowerPoint tương tự như phong giải pháp thuyết trình đỉnh cao của mình cũng như trau dồi thêm nhiều kiến thức và kỹ năng về nghành nghề tin học tập văn phòng.
Vẽ sơ trang bị hình cây trong PowerPoint khá dễ dàng và đơn giản và dễ dàng dàng. Với các cách nhắc trên, mỗi cách gồm những điểm mạnh và yếu điểm riêng chính vì như thế bạn cần suy nghĩ trước khi gạn lọc để chèn nó vào bài xích PowerPoint của mình.














