Bạn rất có thể thêm âm thanh, như âm nhạc, tường thuật hoặc những đoạn âm thanh vào bạn dạng trình bày PowerPoint. Để ghi và nghe music bất kỳ, sản phẩm tính của công ty phải được máy thẻ âm thanh, micrô và loa.
Bạn đang xem: Âm thanh vỗ tay trong powerpoint
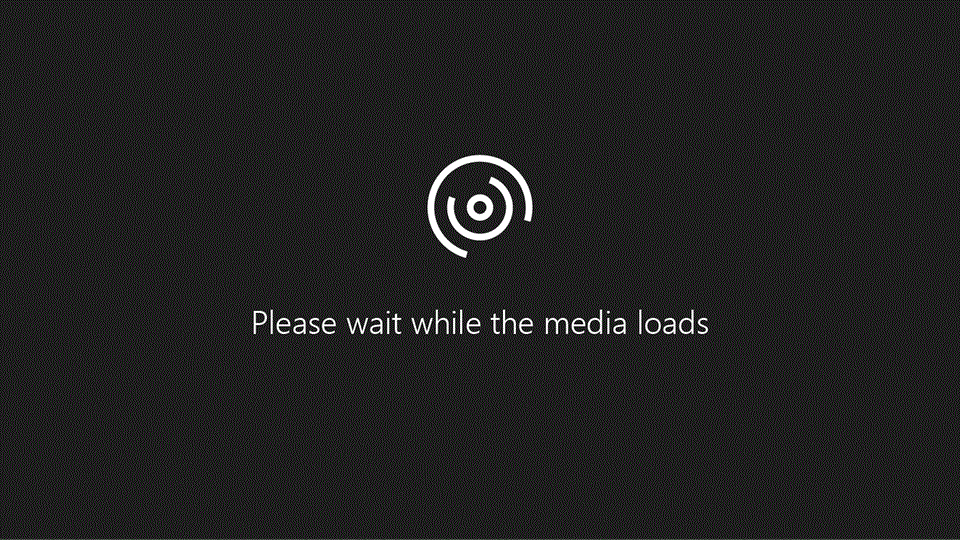
Thêm âm thanh từ PC
Chọn Chèn > Âm thanh.
Chọn Âm thanh trên PC của tôi.
Trong hộp thoại Chèn âm thanh, chọn tệp âm thanh bạn có nhu cầu thêm.
Chọn Chèn.
Ghi âm
Chọn Chèn > Âm thanh.
Chọn Ghi âm.
Nhập tên mang đến tệp âm thanh, chọn Ghi, rồi nói.
Để coi lại bản ghi, bạn nên lựa chọn Dừng, rồi chọn Phát.
Chọn Ghi nhằm ghi lại clip hoặc lựa chọn OK nếu khách hàng đã cảm xúc hài lòng.
Để dịch chuyển clip, nên chọn và kéo hình tượng âm thanh cho tới nơi bạn muốn clip phạt trên trang chiếu.
Nếu bạn áp dụng nhiều tệp âm thanh cho mỗi trang chiếu, chúng tôi khuyên bạn nên đặt biểu tượng âm thanh vào cùng một điểm bên trên trang chiếu để dễ tìm thấy điểm đó.
Chọn Phát.
Thay đổi những tùy lựa chọn phát lại
Chọn hình tượng âm thanh, rồi lựa chọn tab Phát lại điều khoản âm thanh. Sau đó, lựa chọn tùy chọn bạn có nhu cầu sử dụng:
Để giảm tỉa âm thanh, lựa chọn Cắt tỉa, rồi sử dụng các con trượt màu đỏ và color lục để giảm tỉa tệp âm thanh theo đó.
Để tăng cao hoặc giảm dần âm thanh, hãy thay đổi số trong số hộp Thời lượng tăng/giảm dần.
Để kiểm soát và điều chỉnh âm lượng, chọn Âm lượng, rồi chọn thiết lập bạn muốn.
Để lựa chọn cách bắt đầu tệp âm thanh, nên lựa chọn mũi thương hiệu thả xuống, rồi chọn một tùy chọn:
Theo trình từ bấm: tự động phát tệp music khi bấm.
Tự động: tự động phát khi chúng ta tới trang chiếu cất tệp âm thanh.
Khi bấm chuột: Chỉ phát music khi bấm chuột biểu tượng.
Để chọn cách phát âm thanh trong bạn dạng trình bày, hãy lựa chọn 1 tùy chọn:
Phát trên khắp những trang chiếu: phát một tệp âm thanh trên rất nhiều trang chiếu.
Lặp cho đến lúc ngừng: vạc một tệp âm thanh theo vòng lặp tính đến khi tệp kia được chấm dứt theo cách thủ công bằng tay bằng cách bấm vào nút Phát/Tạm dừng.
Xem thêm: Snow Clear Dầu Gội - Dầu Gội Trị Gàu Snow Clear
Để phát âm thanh liên tiếp trên số đông trang chiếu trong nền, lựa chọn Phát vào nền.
Xóa âm thanh
Để xóa video âm thanh, chọn biểu tượng âm thanh bên trên trang chiếu, rồi nhấn Delete.
Bạn mong mỏi làm gì?
Trong dạng xem Thường, hãy bấm trang chiếu bạn muốn thêm âm nhạc vào đó.
Trên tab Chèn, trong team Đa phương tiện, nhấn vào mũi tên bên dưới Âm thanh.
Trong danh sách, bấm vào Âm thanh từ bỏ tệp hoặc Âm thanh đoạn phim Art, định vị và chọn video âm thanh mà các bạn muốn, rồi nhấp chuột Chèn.
Biểu tượng music và điều khiển xuất hiện trên trang chiếu.
Trong cơ chế xem Thường hoặc dạng xem Trình Chiếu, bấm chuột biểu tượng rồi bấm vào Phát nhằm phát nhạc hoặc âm nhạc khác.
Trong dạng xem Thường, hãy bấm trang chiếu bạn có nhu cầu thêm music vào đó.
Trên tab Chèn, trong nhóm Đa phương tiện, nhấp chuột mũi tên phía dưới Âm thanh.
Trong danh sách, bấm vào Ghi Âm thanh.
Hộp thoại Ghi Âm thanh đã mở.
Trong vỏ hộp thoại Ghi Âm thanh, bấm vào Ghi

Bấm dừng

Bấm phân phát

Biểu tượng music và điều khiển mở ra trên trang chiếu:
Trong cơ chế xem Thường hoặc dạng coi Trình Chiếu, bấm chuột biểu tượng rồi nhấp chuột Phát để phát nhạc hoặc âm thanh khác.
Trên trang chiếu, chọn biểu tượng clip âm thanh

Bên dưới vẻ ngoài Âm thanh, trên tab Phát lại, trong team Tùy chọn Âm thanh, hãy triển khai một trong các thao tác làm việc sau:
Để bước đầu clip âm thanh auto khi các bạn hiển thị trang chiếu, trong danh sách Bắt đầu, nhấp chuột Tự động.
Để ban đầu clip âm nhạc theo cách bằng tay thủ công khi bạn nhấn vào clip âm thanh đó bên trên trang chiếu, trong list Bắt đầu, nhấn vào Khi Bấm.
Để phạt một video âm thanh khi chúng ta bấm qua những trang chiếu trong bạn dạng trình bày, trong danh sách Bắt đầu, chọn Phát qua trang chiếu.
Để phát tiếp tục một đoạn clip âm thanh cho tới khi bạn dừng, hãy lựa chọn hộp kiểm Lặp cho đến khi Bị ngừng.
Lưu ý: Khi các bạn lặp một âm thanh, âm thanh đó sẽ phát liên tục cho tới khi chúng ta chuyển sang trang chiếu tiếp theo.














