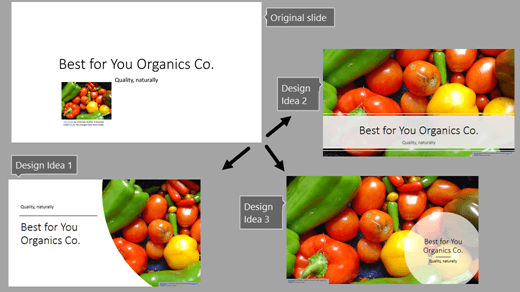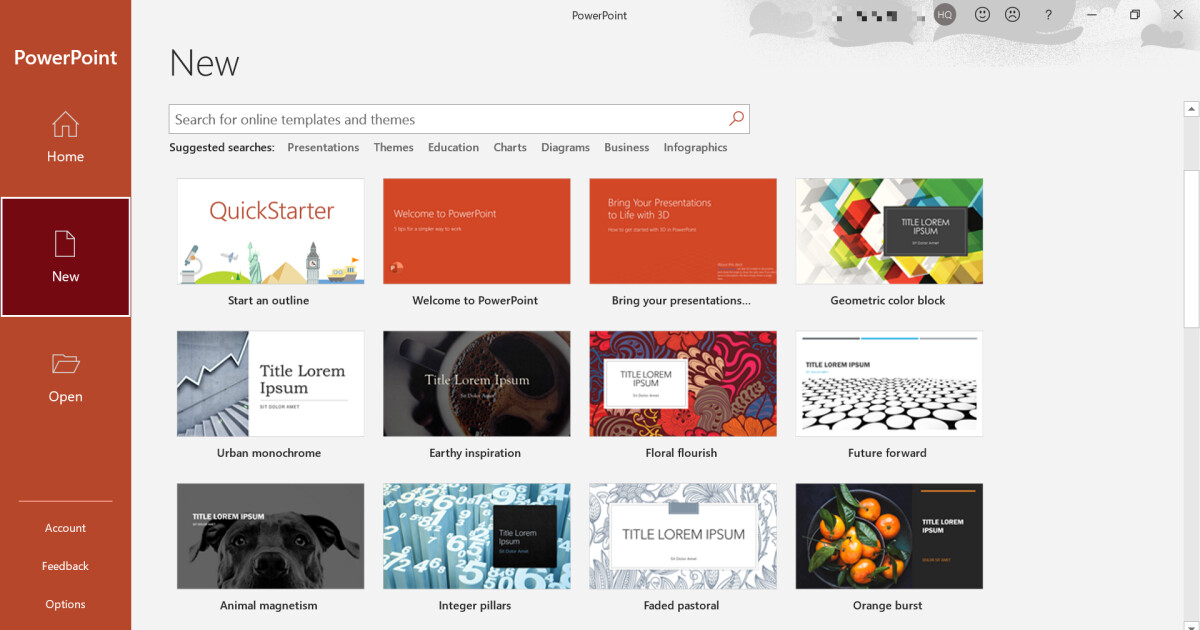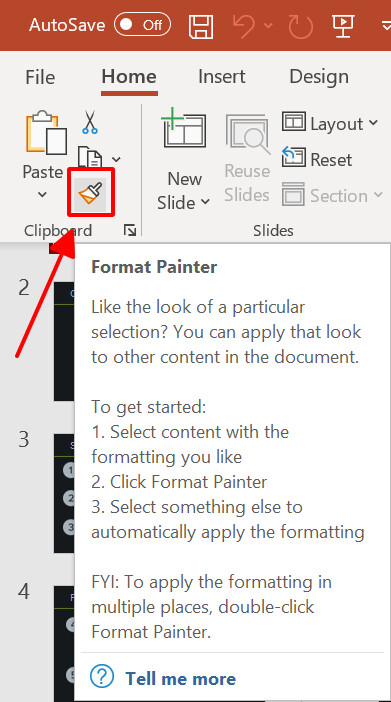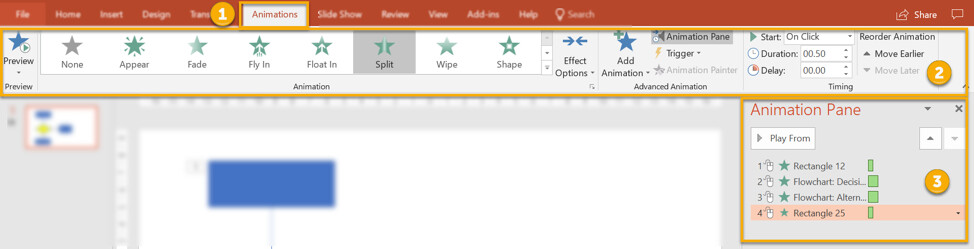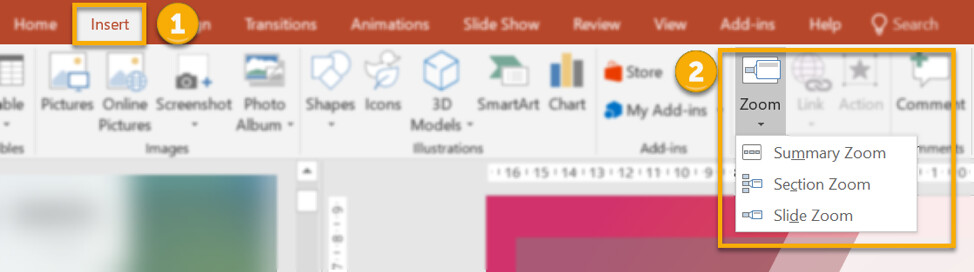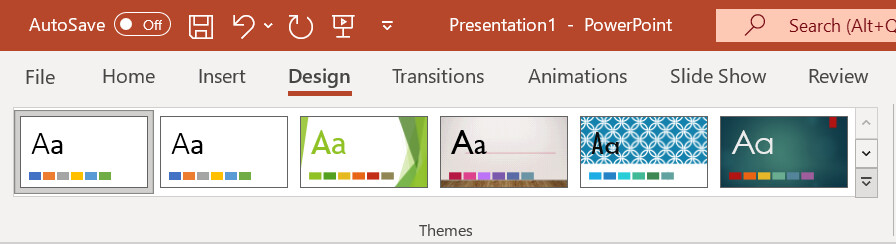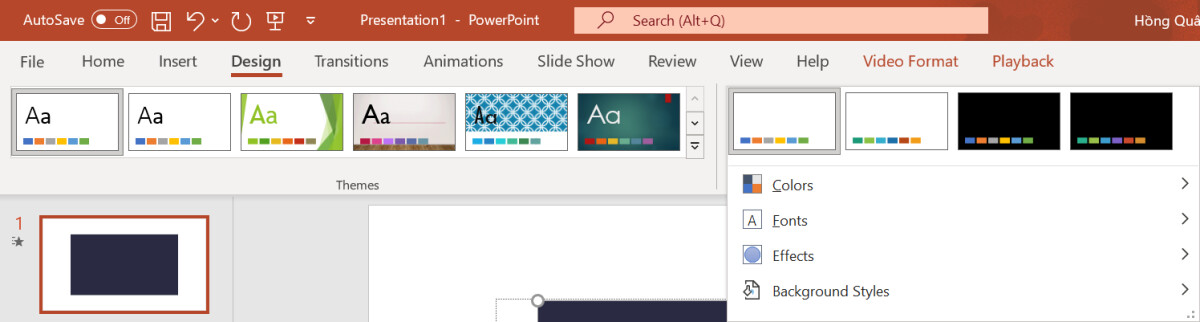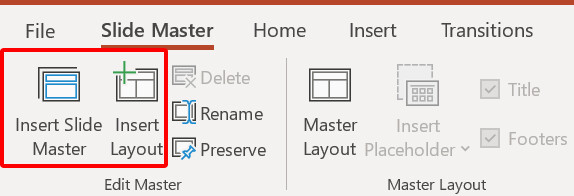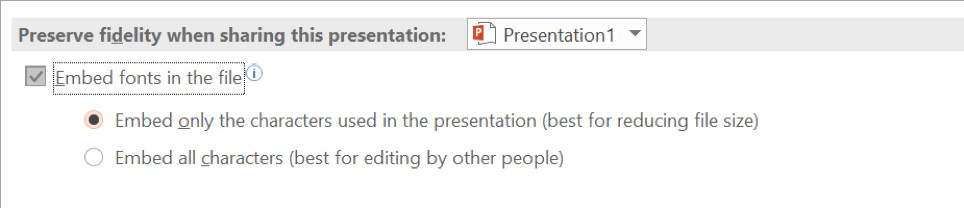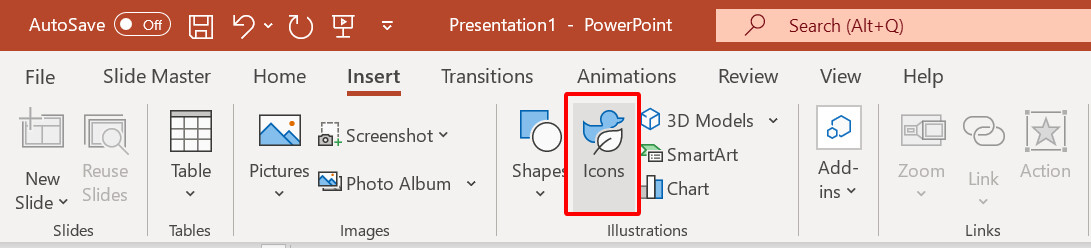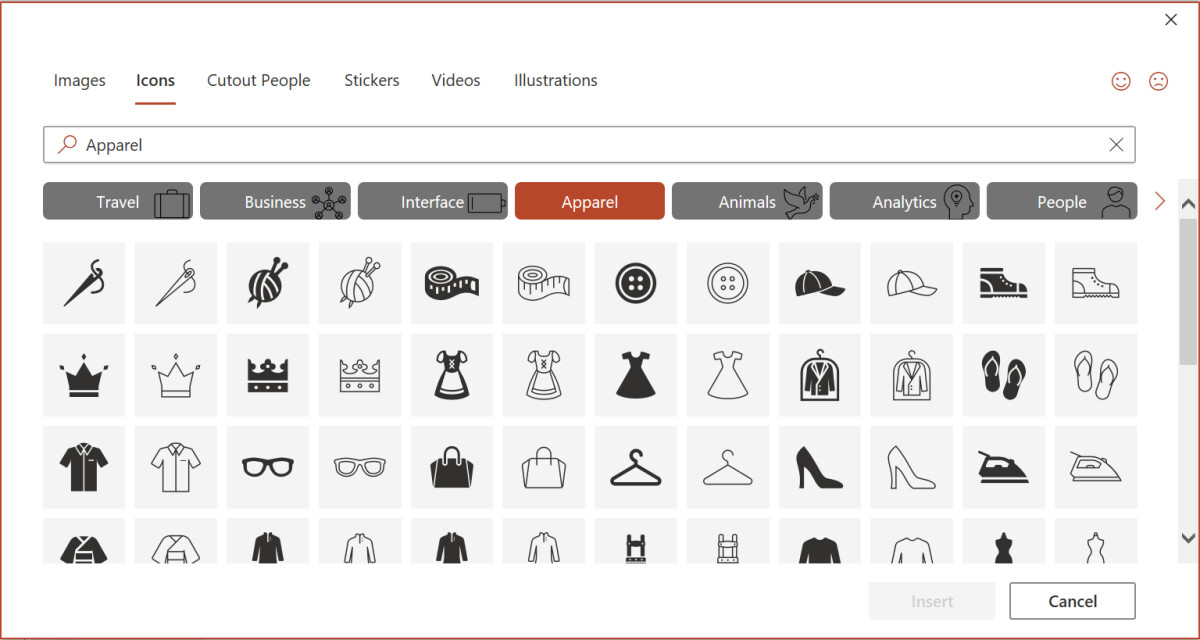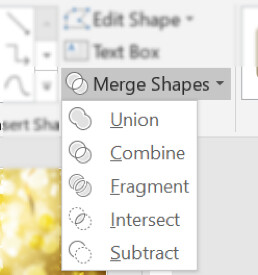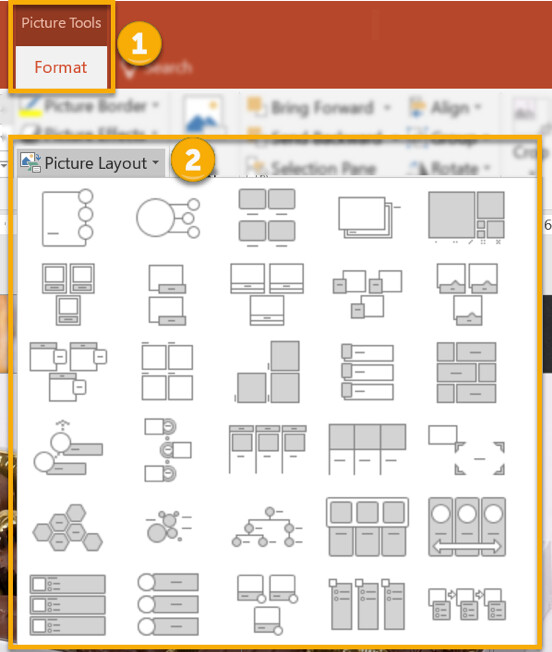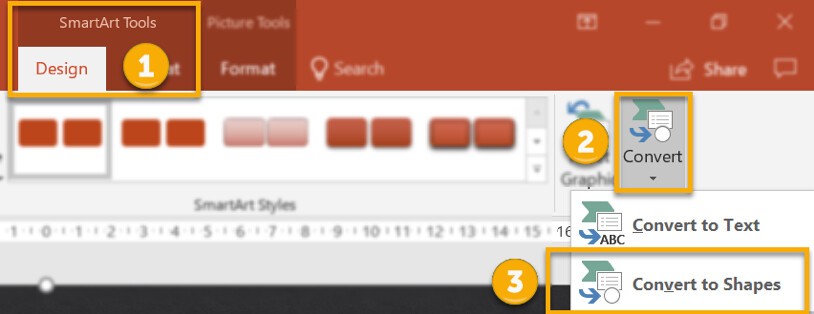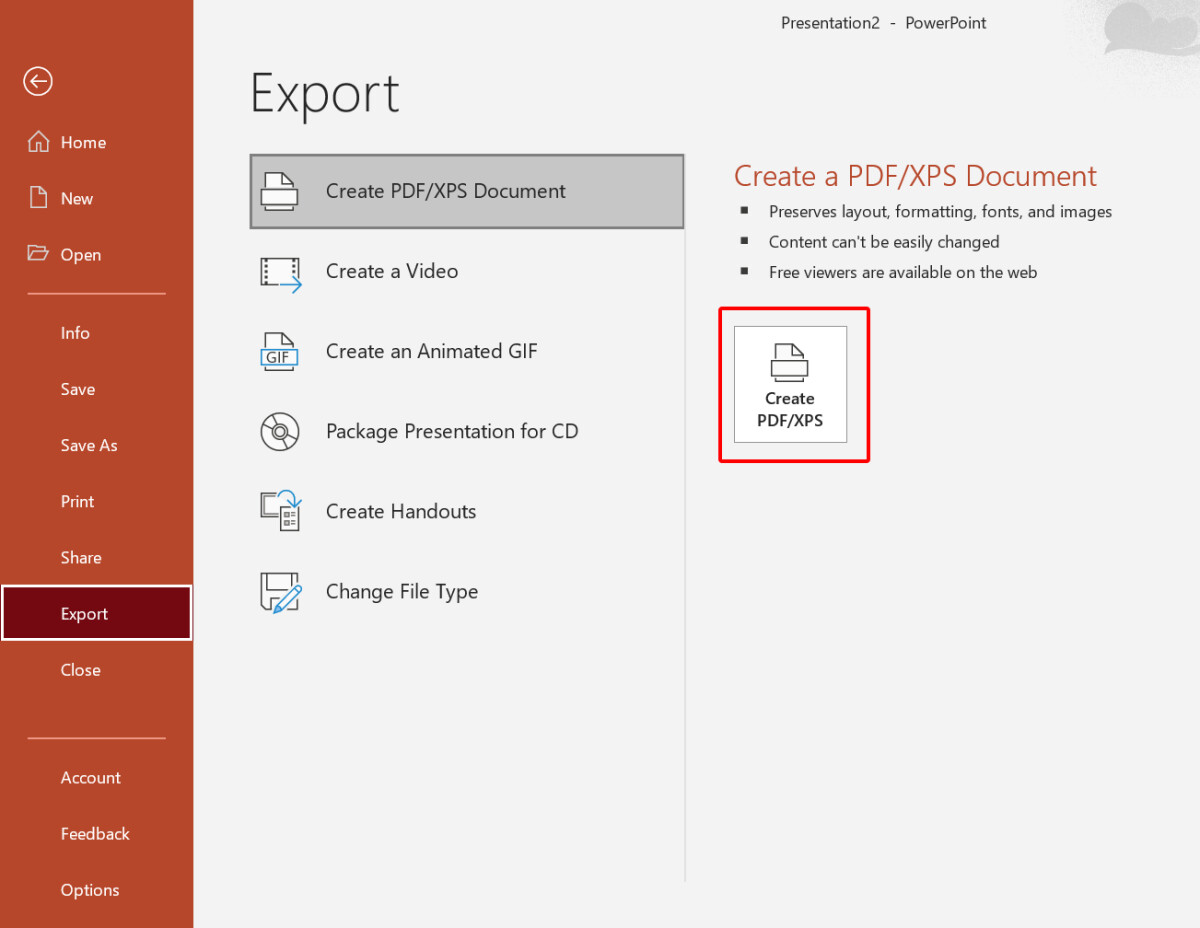Bài viết cung cấp cho chính mình những thủ thuật hữu dụng của phần mềm Microsoft Power
Pointgiúpbạn trình diễn bài trình diễn mang lại hiệu quả cao với những người nghe.
Bạn đang xem: Các thủ thuật trong powerpoint
Chọn thủ thuật bạn muốn áp dụng:
Chèn video clip vào bài thuyết trìnhGiúp bạn dạng trình bày của công ty sống rượu cồn hơn với video You |
Bố trí trang chuyên nghiệp với Power Hoàn thành xuất sắc phiên bản trình bày với một chút trợ góp từ Power |
Sử dụng thiên tài thu phóng (Zoom) mang lại slide Giúp trang chiếu của khách hàng trở buộc phải sống rượu cồn với tài năng Thu phóng (Zoom)Sáng tạo với trình chiếu của bạn! Với nhân kiệt Thu phóng dành cho PowerPoint, chúng ta có thể tạo hiệu ứng phóng to nhằm tiến nhanh, quay lại trang chiếu trước hoặc chế tạo ra mục lục bằng hình ảnh. Phát video ở phía phía trái để xem chuyến qua Thu phóng. Bật tài năng Thu phóng (Zoom) |
Loại bỏ nền của ảnh Loại bỏ ảnh nền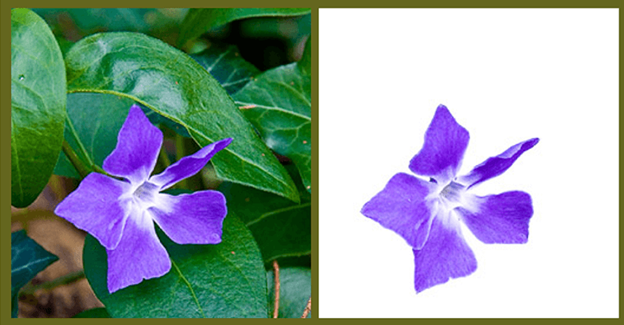 Nhấn táo tợn chủ đề chính bằng phương pháp loại vứt nền ảnh. Chọn ảnh mà bạn muốn sửa đổi. Lựa chọn Format > Remove Background.Đánh dấu khoanh vùng để duy trì, khắc ghi khu vực để thải trừ hoặc được cho phép PowerPoint thực hiện thay bạn. Xem chi tiết sửa hình ảnh ngay |
Sắp xếp văn bản vừa cùng với slide Sắp xếp trang chiếu để vừa nội dung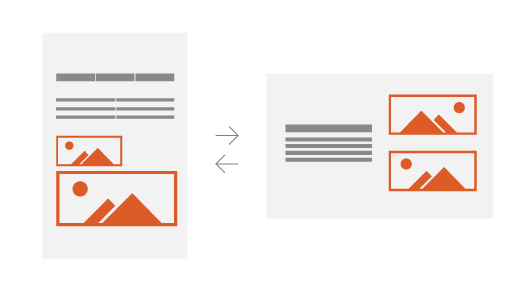 Thay thay đổi hướng trang chiếu của chúng ta để vừa cùng với nội dung. Trên tab Design, click chuột Slide form size > Custom Slide Size. Dưới Orientation, lựa chọn Portrait hoặc Landscape.Rất tiếc, ko thể phối hợp khổ ngang với khổ dọc thuộc lúctrong thuộc một bản trình bày.Thay đổi hướng trang của bạn |
Chèn nhạc vào bài thuyết trình Chèn nhạc vào trang chiếu của bạn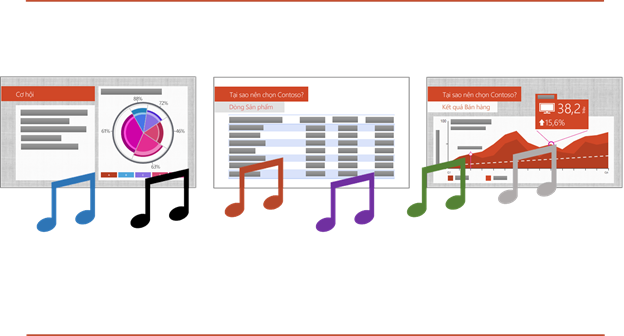 Chỉ yêu cầu một vài làm việc bấm, bạn đã có thể vạc nhạc trong tổng thể thời lượng trình chiếu của mình. Chọn Insert > Audio > Audio on My PC.Chọn một tệp nhạc > Insert.Chọn Audio Tools Playback > Play in Background.Nhạc sẽ auto bắt đầu trong khi chúng ta trình chiếu. |
Sử dụng Khớp màu bằng Bút lấy mẫu màu (Eyedropper)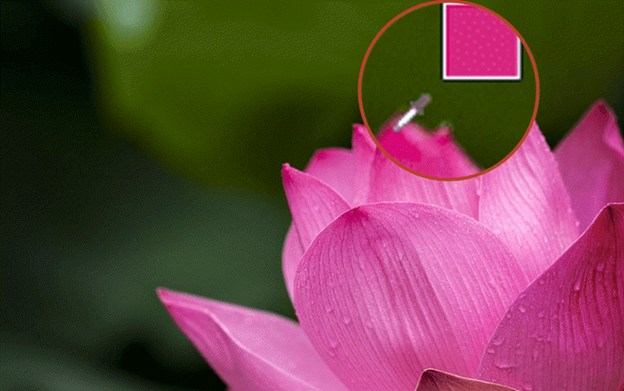 Với cây viết lấy mẫu màu (Eyedropper), chúng ta có thể sao chép một màu, rồi vận dụng màu đó cho văn bạn dạng hoặc hình ảnh trên trang chiếu để những tông màu và màu sắc của chúng ta kết hợp hoàn hảo với nhau! Chọn văn phiên bản hoặc hình bạn có nhu cầu tô màu.Trên tab Format, lựa chọn Text Fill hoặc Shape Fill, tùy vào nhu yếu của bạn, rồi chọn Eyedropper.Trỏ chuột vào màu bạn có nhu cầu trích xuất, rồi click chuột điểm bất kể để chuyển màu.Sao chép color từ vị trí ngẫu nhiên trên màn hình |
Xuất trang chiếu (slide) thành video Xuất trang chiếu thành video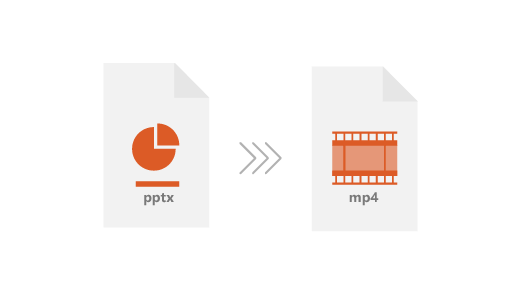 Khi bạn muốn cung cung cấp cho người cùng cơ quan hay người tiêu dùng một phiên phiên bản bản trình diễn có độ chân thực cao, hãy lưu bạn dạng trình bày bên dưới dạng video. Chọn File > Export > Create a Video.Chọn unique video chúng ta muốn.Xác định thời hạn và tường thuật đề nghị đưa vào, rồi nhấp chuột Create Video..Đặt tên mang lại video, rồi lựa chọn định dạng: đoạn clip MPEG-4 hoặc Windows truyền thông Video.Chia sẻ clip của bạn với những người khác |
Ghi bản demo màn hình Khi hành động dễ hơn giải thích, hãy ghi bản demo màn hình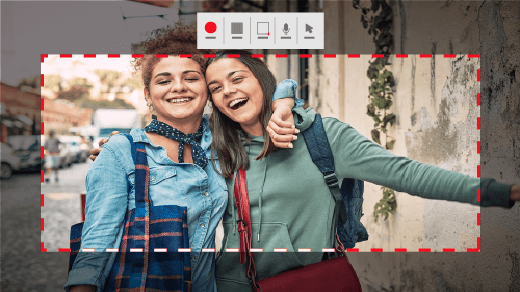 Ghi màn hình hiển thị là cách thức tuyệt vời nhằm tạo hội thảo chiến lược trực tuyến, bài học hoặc minh họa ngắn. PowerPoint sẽ đặt văn bản ghi của người tiêu dùng vào một trang chiếu hoặc chúng ta có thể lưu thẳng vào tệp đoạn clip để bao gồm thể share lên You Tube.Trong Power Point, chỉ cần bấm chuột Insert > Screen Recording để ban đầu ghi hình Quay phim màn hình trong Power |
Sử dụng phím tắt dịch rời đến slide Phím tắt mang lại trình chiếu của bạn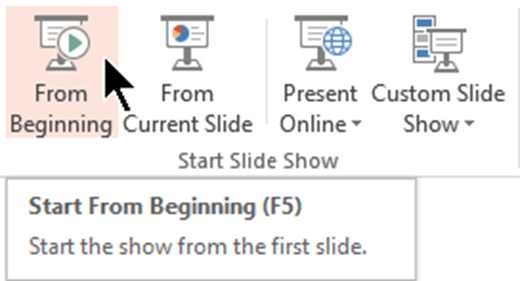 Bạn không buộc phải chuột hay bộ bấm để chạy trình chiếu: Nhấn F5 để bước đầu từ đầu hoặc Shift+F5 để bắt đầu từ trang chiếu hiện tại tại.Nhấn phím mũi tên yêu cầu để xem trang chiếu tiếp theo. Phím mũi tên trái vẫn hiển thị trang chiếu trước đó.Nhấn số, rồi Enter để chuyển mang lại số trang chiếu thế thể.Nhấn Esc để ngừng trình chiếu.Xem những phím tắt khác |
Sử dụng smartphone thông minh làm điều khiển hoặc con trỏ laser Sử dụng điện thoại thông minh thông minh của chúng ta làm điều khiển và tinh chỉnh từ xa và con trỏ laser Điện thoại thông minh của bạn cũng có thể làm con trỏ tia laze và tinh chỉnh từ xa khi chúng ta đang trình bày bạn dạng trình bày Power Point vào i Phone, điện thoại thông minh chạy app android hoặc điện thoại cảm ứng thông minh chạy Windows của bạn.Kết nối điện thoại cảm ứng thông minh của người sử dụng với thứ chiếu bằng phương pháp sử dụng cỗ điều đúng theo HDMI hoặc kết nối không dây bằng cách sử dụng Air Play, Chrome Cast tuyệt Miracast.Di chuyển qua các trang chiếu bởi một thao tác chạm hoặc nhấn mạnh những văn bản chính bởi con trỏ laser. Xem thêm: Độ Ph Của Sữa Rửa Mặt Hazeline Matcha Lựu Đỏ Có Độ Ph Là Bao Nhiêu Xem bản demo Dù sẽ thành nhuần nhuyễn các làm việc trên Power Point - đoạt được mọi góc nhìn trong 9 bước  Point - đoạt được mọi góc nhìn trong 9 bước  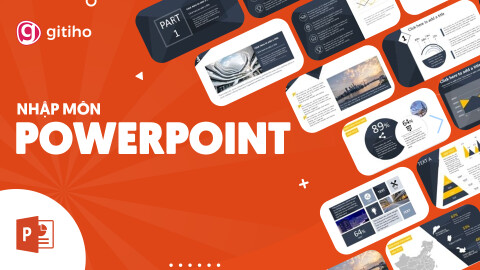 Những thủ pháp Power |