PowerPoint là một trong công nạm được sử dụng không hề ít trong thuyết trình. Nó được dùng để thiết kế phải những trang slide hấp dẫn, thu hút người xem. Ngoài nhân tài này, PowerPoint còn được sử dụng để chỉnh sửa ảnh. Trong bài viết này, suacuacuon.edu.vn vẫn hướng dẫn cho bạn cách cắt ảnh thành hình trong học làmPowerPoint mà những người mớicũngkhông buộc phải dùng tới photoshop. Bạn đang xem: Cách cắt ảnh thành hình tròn trong powerpoint
1. Phía dẫn bí quyết cắt hình ảnh thành hình trụ trong PowerPoint
Tương trường đoản cú như những hình khác, trong PowerPoint cũng đều có cách cắt ảnh trong powerpoint vô cùng đối kháng giản. Để cắt hình ảnh thành hình tròn, các bạn sẽ sử dụng mang đến công cụFill Shape với kết hợp với công núm Crop. Nỗ lực thể quá trình cách giảm hình vào Powerpoint
Cách 1: Vẽ form tròn cùng chèn ảnh vào
- cách 1: Trên thanh Menu, chúng ta chọn Insert -> Shapes cùng chọn ngoài mặt mà bạn có nhu cầu cắt hình tròn.
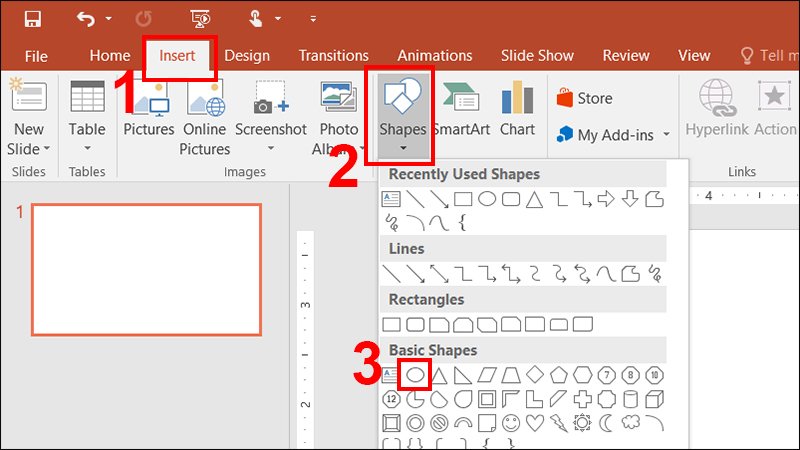
Bước 1
- bước 2: chúng ta vẽ hình tròn bằng phương pháp nhấn phím Shift.
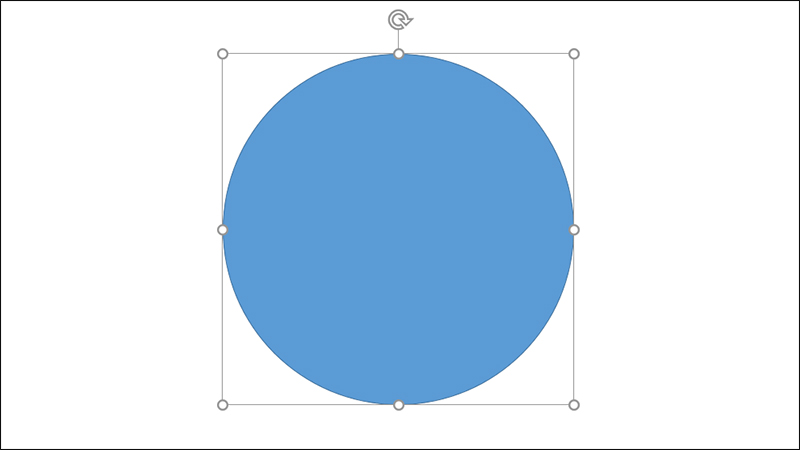
Bước 2
- cách 3: Nhấn chuột buộc phải vào khung tròn, tiếp đến bạn lựa chọn mục Format Shape làm việc cuối.
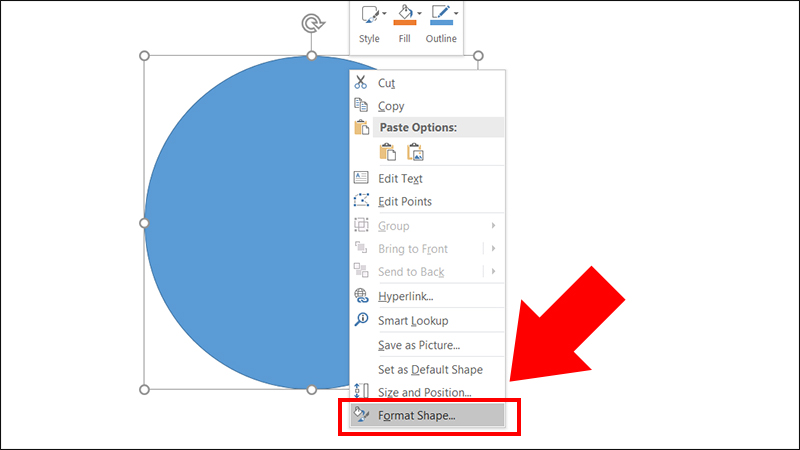
Bước 3
- bước 4: Chọn Fill, kế tiếp chọn Picture or texture fill -> liên tục chọn File.
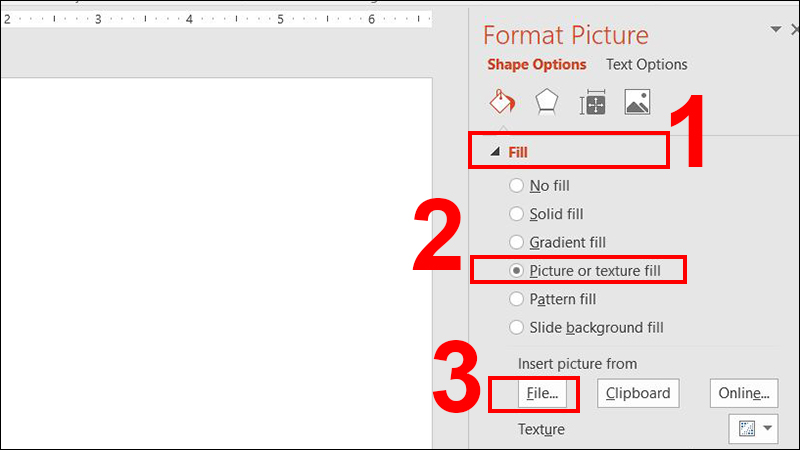
Bước 4
- cách 5: Trong cửa sổ Insert Picture hiện ra, chúng ta chọn hình muốn chèn với nhấn Insert nhằm hoàn tất.
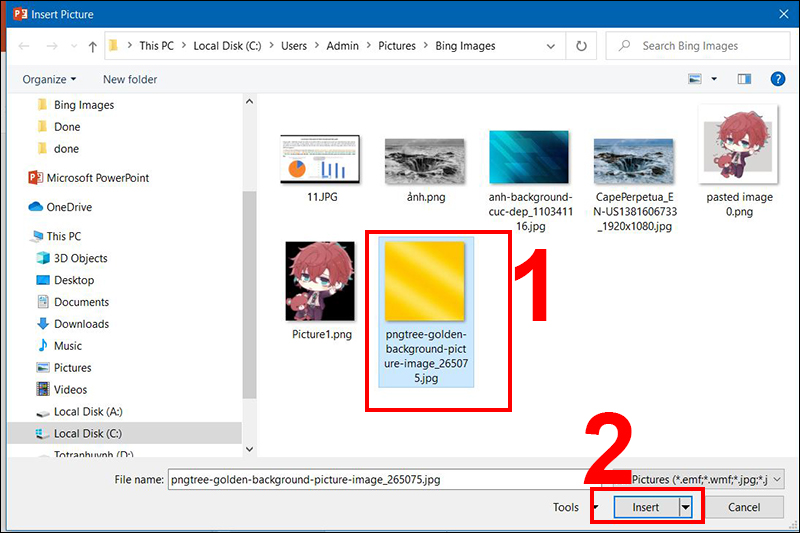
Bước 5
Kết quả thu với phương pháp cắt hình ảnh trên Powerpoint được như sau:
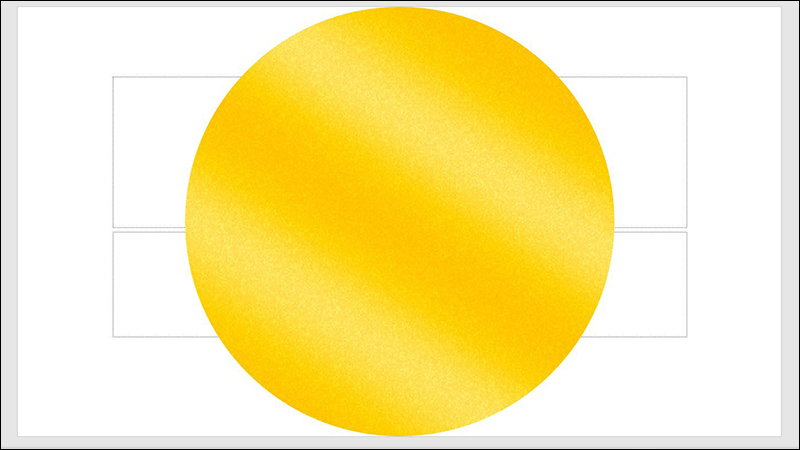
Hình tròn sau khoản thời gian cắt
Lưu ý: Với giải pháp này, chúng ta có thể áp dụng cho mọi kích thước hình, tác dụng sẽ vẫn đồng ý cho ra hình trụ sau lúc cắt.
Cách 2: Cắt ảnh thành hình tròn
- cách 1: trên thanh Menu, chúng ta chục Insert, tiếp đến chọn Pictures.
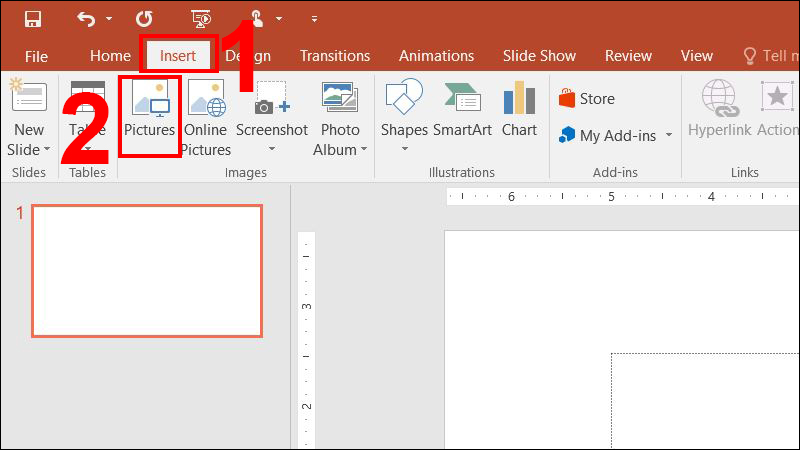
Bước 1
- cách 2:Trong cửa sổ Insert Picture hiện nay ra, các bạn chọn hình muốn chèn và nhấn Insert để hoàn tất.
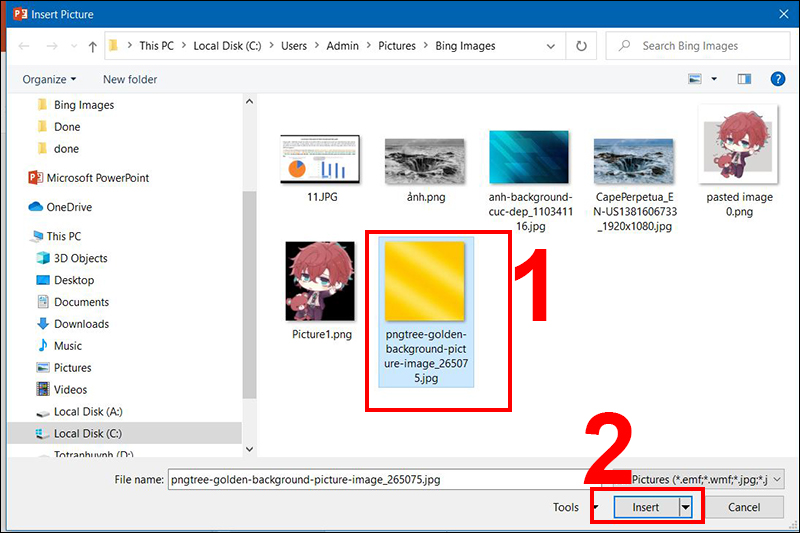
Bước 2
- cách 3: Tiếp tục chọn Tab Format, tiếp nối chọn Crop để cắt ảnh.
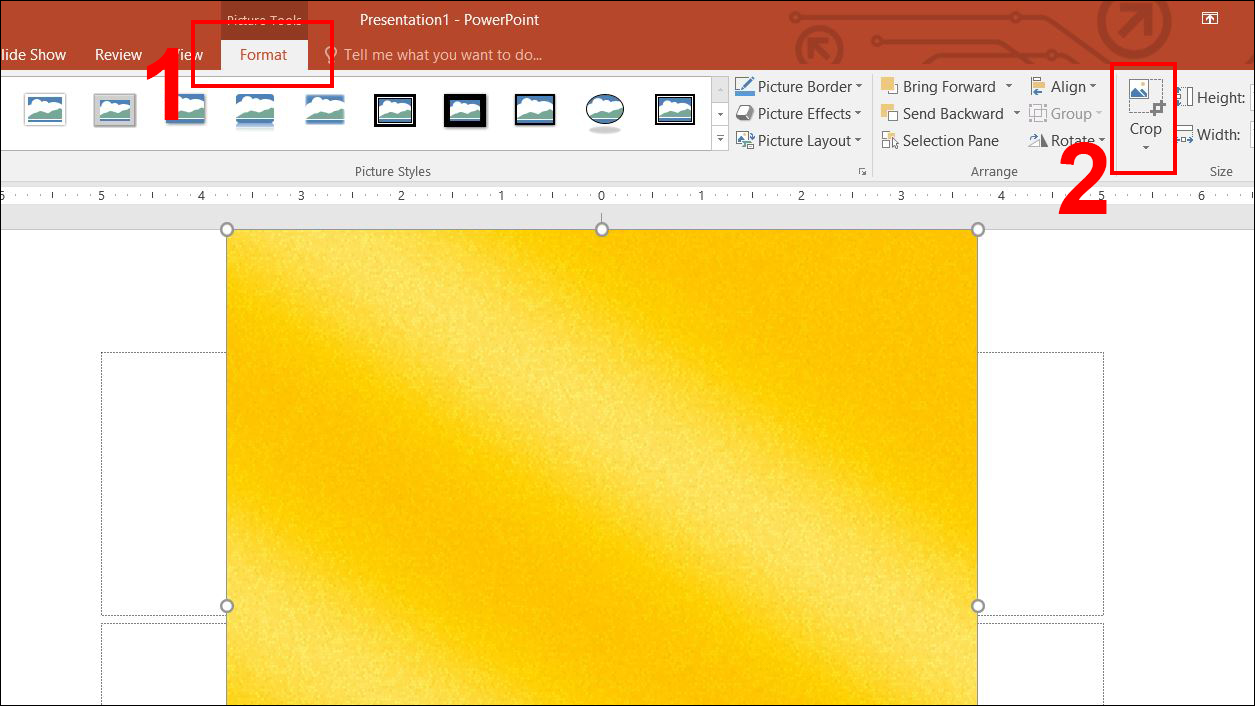
Bước 3
- bước 4: chọn Crop lớn Shape, kế tiếp chọn biểu tượng hình tròn.
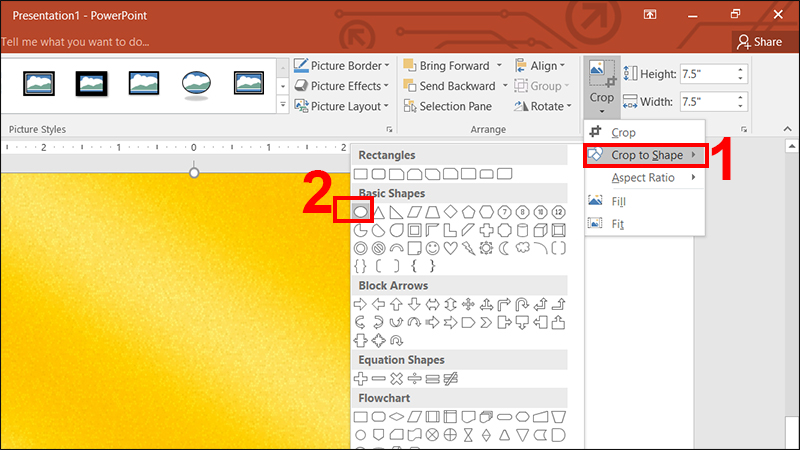
Bước 4
Kết quả sau khi hoàn thành:
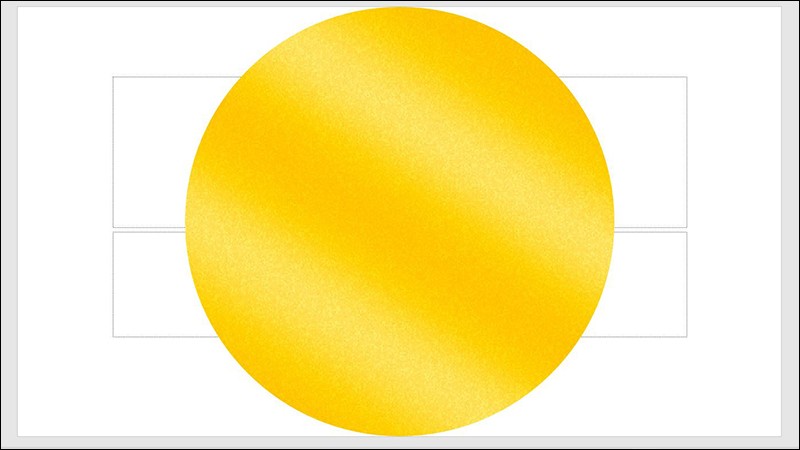
Bước 5
Lưu ý: Với bí quyết cắt hình ảnh này, chúng ta nên vận dụng với các hình ảnh có chiều dài với chiều rộng bằng nhau, hay nói dễ hiểu hơn là biện pháp này áp dụng cho hình hình ảnh là hình vuông. Còn nếu kích cỡ hình ảnh là hình chữ nhật thì sau thời điểm cắt, kết quả rất có thể ra hình ảnh cắt là hình Elip.
Xem thêm: Dầu Gội Nào Tốt Cho Tóc Khô, Dầu Gội Cho Tóc Khô Xơ Là Gì
2. Hướng dẫn giải pháp cắt hình ảnh thành định hình bất kỳ
Cách 1: Cắt ảnh bằng giải pháp Crop
Ngoài biện pháp cắt hình ảnh thành tròn trong PowerPoint, bạn có thể cắt thành bất cứ hình dạng và form size tùy yêu thích qua quy định Crop. Thay thể, cách cắt ảnh thành hình dạng ngẫu nhiên trong PowerPoint được triển khai như sau:
- cách 1:Bạn chọn Insert và chọn Picture nhằm thêm hình hình ảnh vào slide.
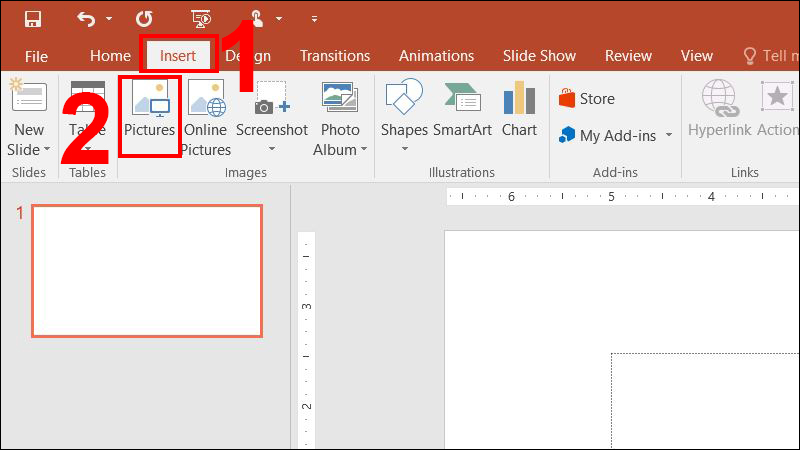
Bước 1
- cách 2: Sau khi ảnh đã được chèn vào slide, bạn bấm chuột phải vào hình ảnh và lựa chọn Crop trên thanh công cụ. Thanh giảm màu đen trên các cạnh với góc chất nhận được bạn chỉnh form size hình ảnh.
- Kéo trong số những thanh này vào trong hoặc ra ngoài để giảm ảnh. Chúng ta cũng có thể cắt phần nhiều 4 khía cạnh của hình ảnh bằng biện pháp nhấn:
+ Nhấn tổ hợp Ctrl + kéo size ở các góc nhằm cắt hồ hết 4 mặt.
+ Nhấn tổng hợp Ctrl + kéo thanh ở bên để cắt phần đa hai bên tuy vậy song.
- chúng ta cũng có thể cắt cùng với kích thước rõ ràng bằng việc sử dụng hộp Height với Width cạnh bên nút Crop.
- bạn phải nhấn Esc để dứt hoặc click vào bất cứ vùng nào bên phía ngoài ảnh.
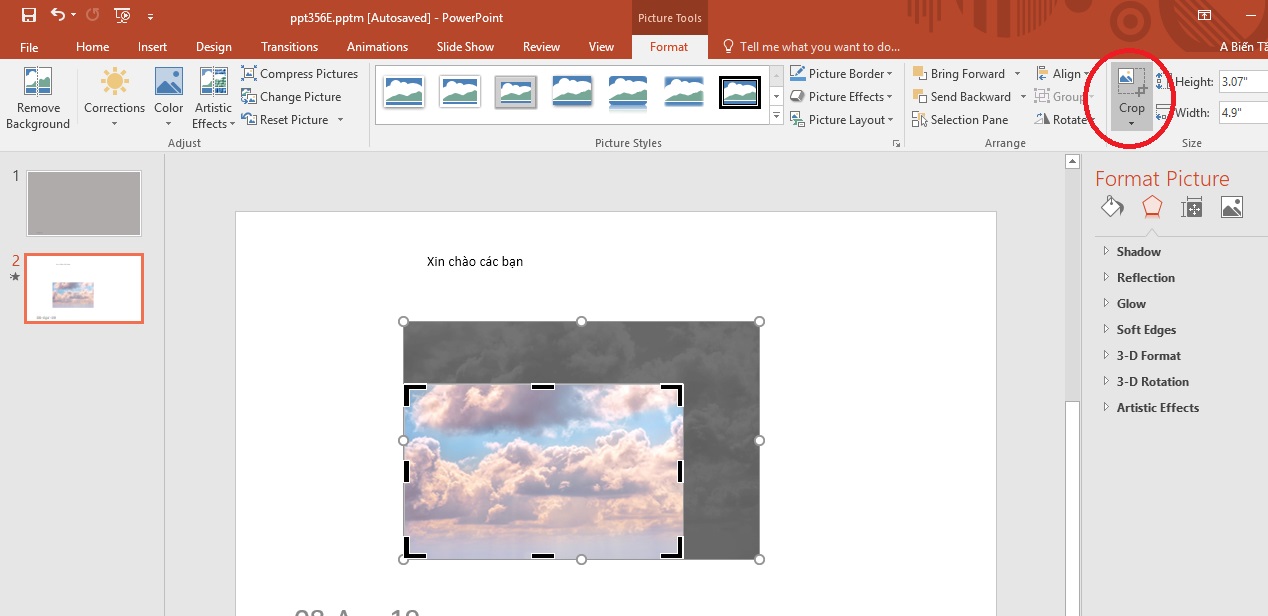
Bước 2
Cách 2: giảm hình hình ảnh theo xác suất khung hình
Đôi khi, khi cắt ảnh, bạn phải cắt theo xác suất khung hình hình ảnh chính xác và PowerPoint được cho phép người sử dụng cắt với tỷ lệ chuẩn chỉnh chỉ với 1 vài thao tác làm việc chuột solo giản.
- cách 1: Chọn hình ảnh và chèn hình ảnh vào slide.
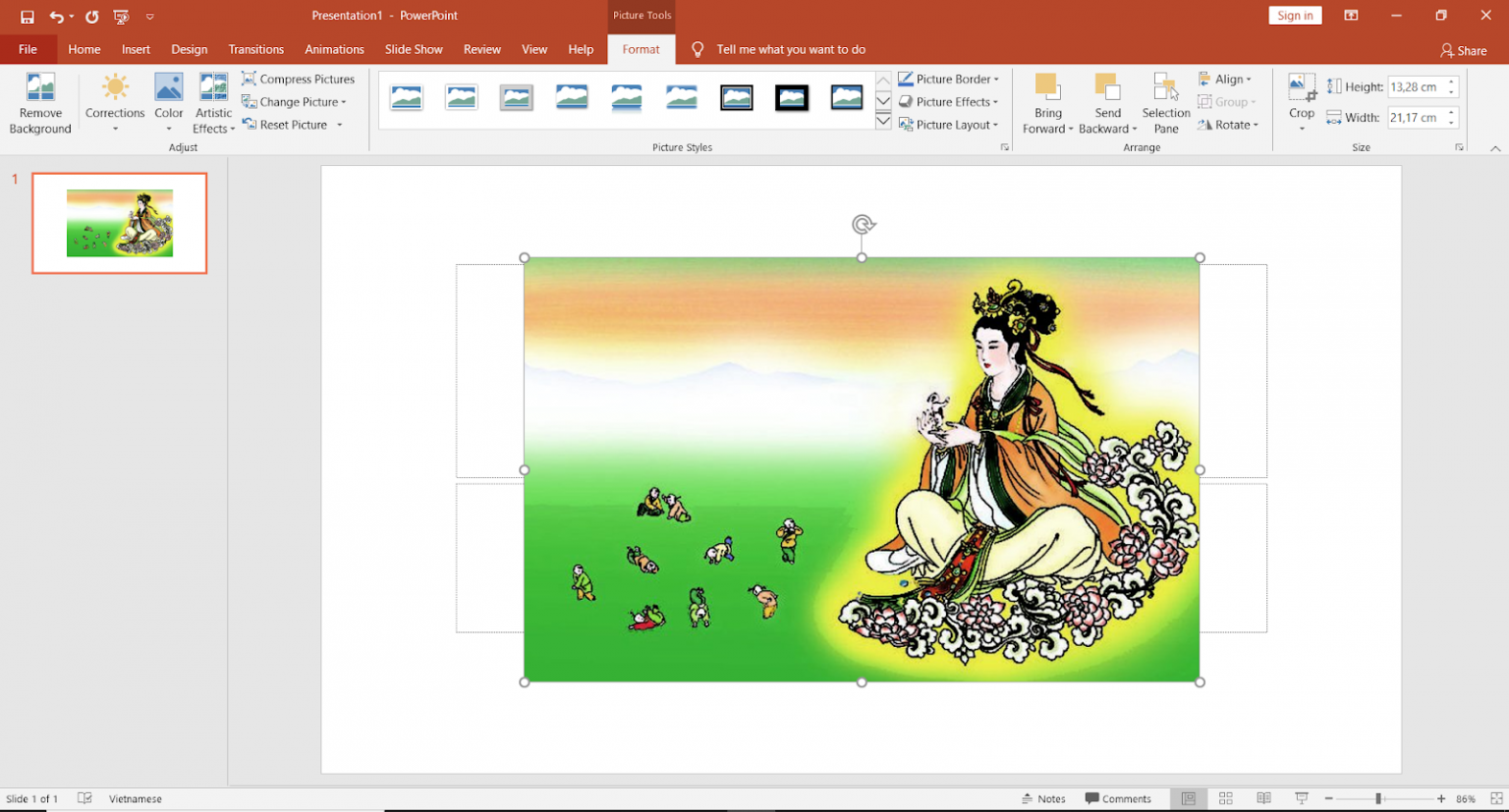
Bước 1
- bước 2: Truy cập vào Picture Tools -> lựa chọn Format. Trong nhóm Size, click vào mũi tên thả xuống dưới nút Crop cùng chọn xác suất trong Aspect Ratio bạn muốn vận dụng để thay đổi kích thước ảnh.
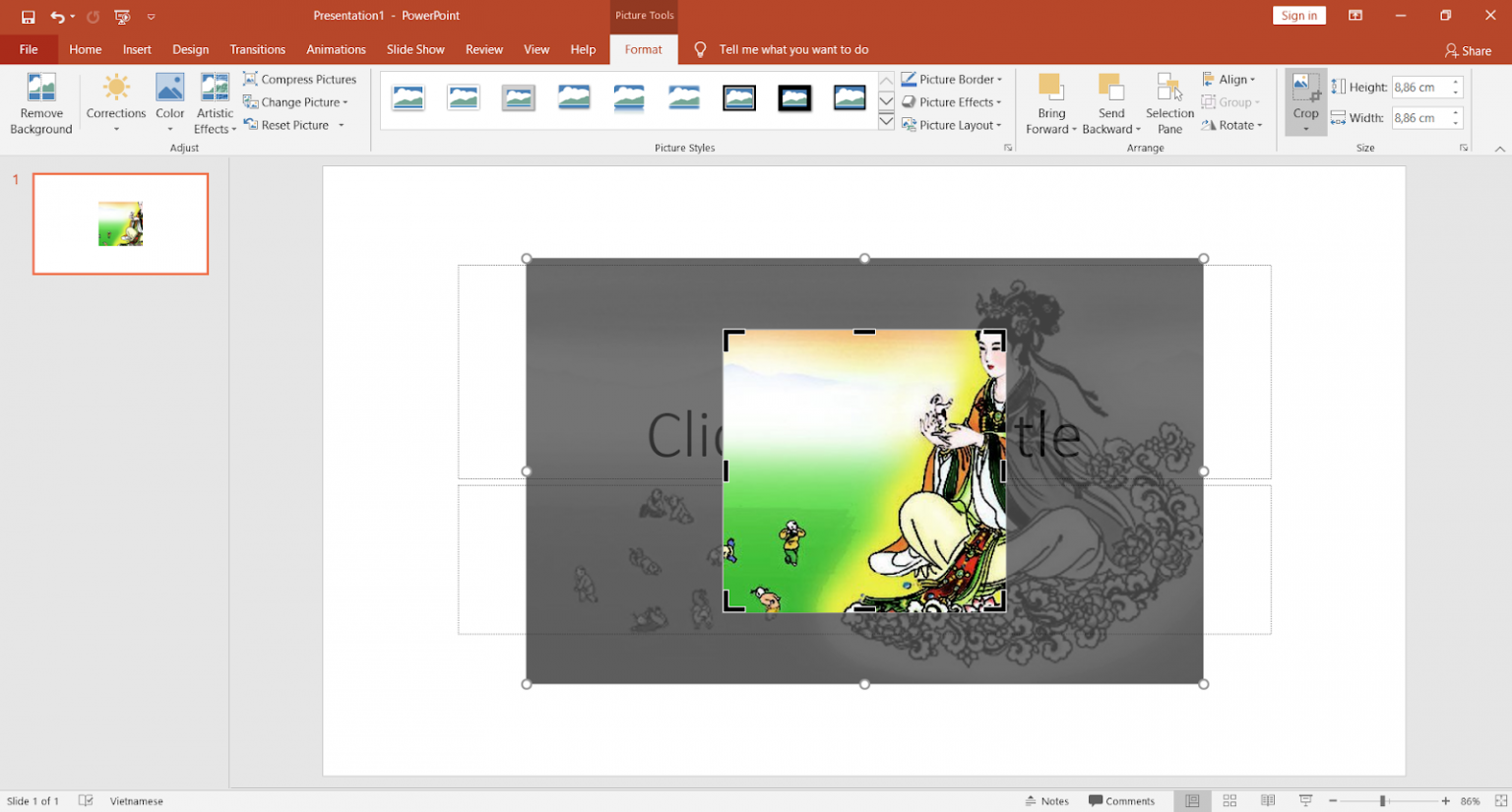
Bước 3
- cách 3: Sử dụng hình chữ nhật Crop để kiểm soát và điều chỉnh vùng cắt hoặc sử dụng các thanh kéo nhằm điều chỉnh size cuối cùng.
Như vậy thông qua nội dung bài viết trên, suacuacuon.edu.vn đã cùng bạn tìm hiểu cách cắt hình ảnh thành hình tròn trong PowerPoint vô cùng đối chọi giản.Nếu bạn đọc quan tâm có thể tham khảo thêm các khóa học tập tin học tập văn phòng để hiểu rõ hơn về những thủ thuật, giải pháp sử dụng những hiệu ứng một cách chuyên nghiệp trong các khoá học Powerpoint giúp tiết kiệm thời hạn cũng như cải thiện hiệu suất công việc.














