Background hay nói một cách khác là hình nền trong Powerpoint là một trong những yếu tố khiến cho bài thuyết trình của chúng ta thêm nhộn nhịp và cuốn hút. Bạn đã hiểu cách thức chèn hình nền, background vào bài xích Powerpoint diễn tả chưa? giả dụ chưa, đừng bỏ dở bài share dưới trên đây của suacuacuon.edu.vn chúng ta nhé!


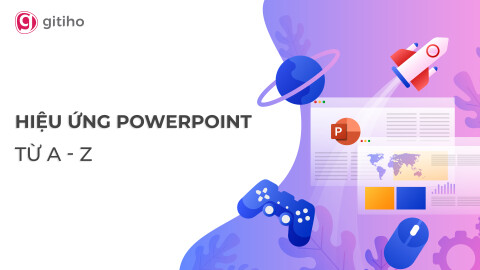
Cách chèn background vào Powerpoint
Các bước chèn background vào Powerpoint
Chèn ảnh nền background vào Powerpoint 2003, 2007, 2010, 2013, 2016, 2019 đều sở hữu thao tác tiến hành giống nhau cùng vô cùng 1-1 giản. Cố kỉnh thể công việc như sau:
Bước 1: lựa chọn vào một slide bất kỳ mà bạn muốn chèn hình nền, background vào Powerpoint của bạn và click chọn chuột buộc phải → lựa chọn Format Background…
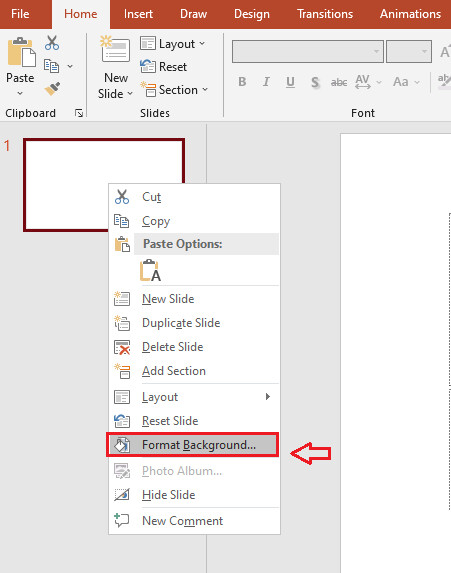
Bước 2: Khi ấy, vỏ hộp thoại Format Background sẽ hiển thị như dưới → tích lựa chọn vào ô Picture or texture fill.
Bạn đang xem: Cách chèn hình nền vào powerpoint 2016
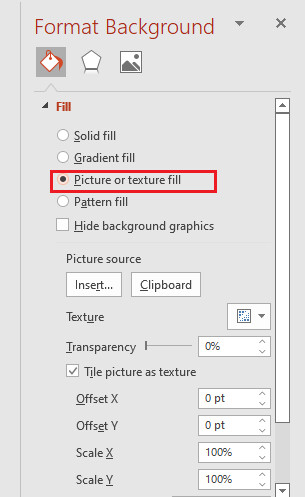
Bước 3: Ở cách này, các bạn sẽ được tuỳ lựa chọn background Powerpoint tất cả sẵn hoặc chọn background Powerpoint từ bên ngoài.
Với tuỳ chọn chèn background Powerpoint tất cả sẵnĐể chèn ảnh nền có sẵn tích vừa lòng trong Powerpoint bạn chỉ cần chọn Texture → chọn lọc hình nền bản thân vừa lòng là xong.
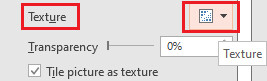
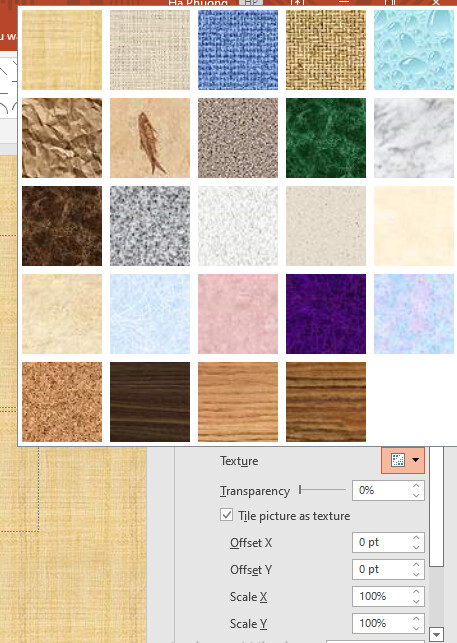
Sau lúc lựa chọn, hình nền background Powerpoint đang hiển thị như sau:
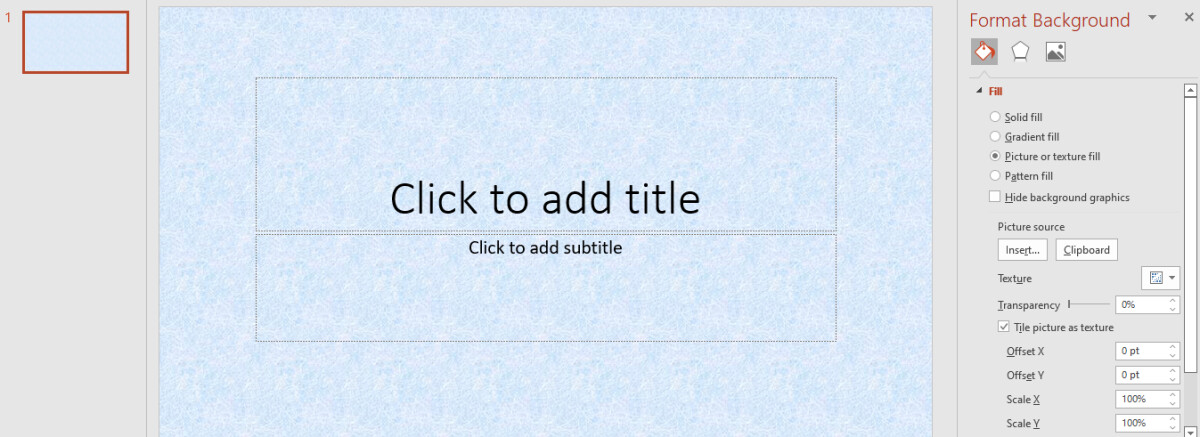
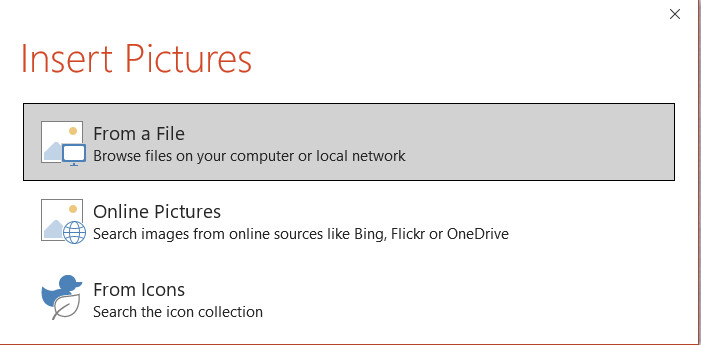
Ví dụ sống đây, chọn chèn hình ảnh từ tệp tin khác trong thiết bị tính, chọn From a File. Khi ấy, hộp thoại Insert Picture đã hiện ra, bạn nên chọn lựa thư mục chứa nền game mà muốn chèn → Chọn Insert là xong.
Sau lúc lựa chọn, hình nền background Powerpoint sẽ hiển thị như sau:

Lưu ý rằng khi bạn chèn hình nền/background thì ảnh trên nền ấy chỉ vận dụng với slide mà các bạn đã chọn. Vì chưng đó, nếu bạn muốn áp dụng nó cho rất nhiều slide bạn hãy lựa chọn Apply lớn All.
Xem thêm: Review Kem Chống Nắng Banana Boat Có Tốt Không? Loại Nào Tốt Nhất
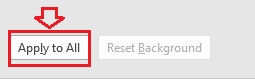
Cách chỉnh sửa background đến Powerpoint
Khi sẽ chèn chấm dứt hình nền hay background đến Powerpoint, chúng ta hoàn toàn hoàn toàn có thể điều chỉnh hoặc đổi khác các hiệu ứng mang lại background ngay trên Powerpoint. Rõ ràng các hiệu ứng tích đúng theo trong Powerpoint như sau:
Transparency: Điều chỉnh thanh dịch rời giúp chúng ta có thể tuỳ ý biến đổi độ sáng sủa của background đến slide. Ví dụ ngơi nghỉ slide này, suacuacuon.edu.vn vẫn để độ sáng của background là 40%. Độ sáng càng tốt thì backround càng mờ với ngược lại. Độ mờ tăng dần đều từ trái quý phái phải, trường đoản cú số nhỏ tới số lớn.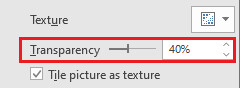
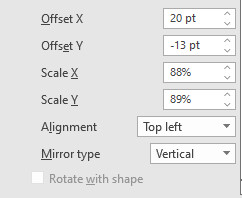
Bạn hãy thử tò mò hết tất cả các hiệu ứng chỉnh sửa background trong Powerpoint để sở hữu được thành quả may mắn muốn nhé!
Cách xoá background vào Powerpoint
Để xoá background, ảnh trên nền trong Powerpoint chúng ta thực hiện nay theo các bước sau:
Bước 1: lựa chọn slide mà ước ao xoá background → chọn chuột phải → chọn Formart Background…
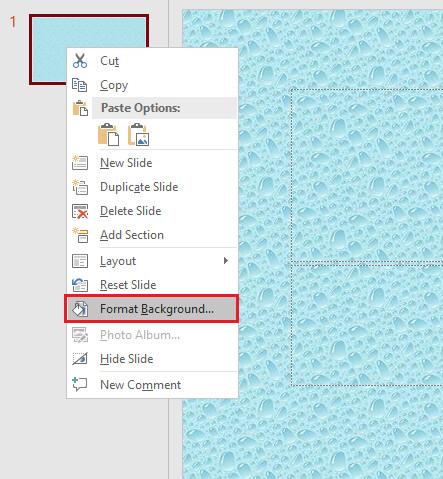
Bước 2: khi đó, hộp thoại Format Background sẽ hiển thị → lựa chọn Solid fill để xoá background. Nếu bạn có nhu cầu xoá tổng thể background của cả bài miêu tả chọn Apply to All.
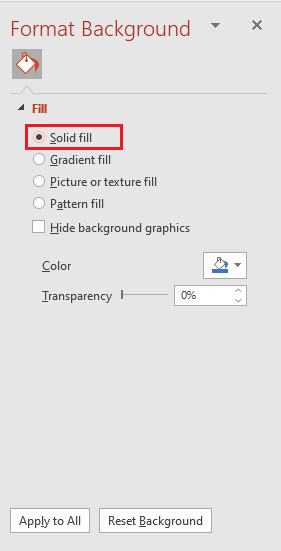
Vậy là các bạn đã xoá thành công xuất sắc hình nền slide của bài bác thuyết trình rồi đó!.
Hướng dẫn chèn cùng xóa siêu links trong PowerPoint
Xóa bỏ các cụ thể thừa nằm xung quanh khung xây đắp Powerpoint
Kết luận
Trên đây là hướng dẫn cụ thể cách chèn background vào Powerpoint và gần như lưu ý. Mong muốn sau khi tham khảo nội dung của bài bác viết, các bạn đã thành công áp dụng thủ thuật lợi hại này để phát hành một bài xích slide diễn đạt trên PowerPoint xinh xắn như ý muốn. Để học tập thêm nhiều thủ thuật PowerPoint có ích khác, hãy tham khảo kho bài viết chia sẻ về Powerpoint trên blog của suacuacuon.edu.vn bạn nhé.














