Xin chào những bạn! Microsoft PowerPoint là một trong những phần mềm nằm trong bộ ứng dụng văn phòng khét tiếng của Microsoft Office. Nếu như Microsoft Word khiến cho bạn soạn thảo văn bản, Microsoft Excel giúp bạn tính toán thì Microsoft PowerPoint lại giúp ích rất nhiều cho việc thuyết trình, xây dựng bài bác giảng năng lượng điện tử, thậm chí còn là để quảng cáo, trình diễn hình ảnh và làm phim hoạt hình. PowerPoint khá dễ áp dụng nhưng không phải người nào cũng có thể gọi hết các tính năng của nó. Một trong số đó là phương pháp chèn nhiều hình ảnh vào 1 slide vào powerpoint 2010. Cùng mày mò 5 giải pháp trong bài viết sau đây nhé!
Cách chèn nhiều hình ảnh vào 1 slide vào powerpoint 2010 – xào nấu và dán hình hình ảnh vào trang trình chiếu
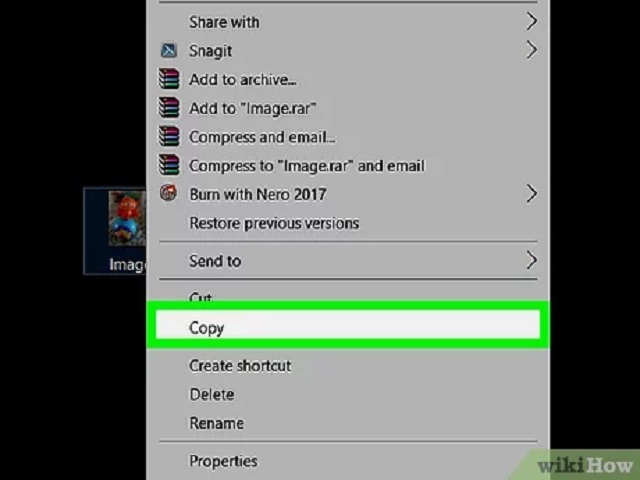
Đây là cách dễ dàng nhất để chèn nhiều ảnh vào 1 slide vào powerpoint 2010, bước trước tiên bạn copy số đông hình ảnh mong ý muốn từ thư viện hình hình ảnh hoặc trên mạng bằng cách ấn CTRL + C. Sau đó ấn CTRL + V vào powerpoint. Hoặc chúng ta cũng có thể đi tới menu home và chọn Paste. Chúng ta có thể làm điều này với nhiều hình ảnh mà bạn ước ao muốn
Tuy nhiên, yếu điểm của giải pháp này là lúc chèn những hình ảnh vào 1 slide vào powerpoint, những hình hình ảnh sẽ bị đè lên nhau. Dịp đó, các bạn thường cần làm một cách bằng tay là sử dụng chuột nhằm kéo từng hình vào vị trí mong muốn. Kế tiếp lại mất công viết chú thích mang đến từng hình hình ảnh trong size text box
Cách chèn nhiều ảnh vào 1 slide trong powerpoint 2010 – thực hiện menu Insert trong Powerpoint
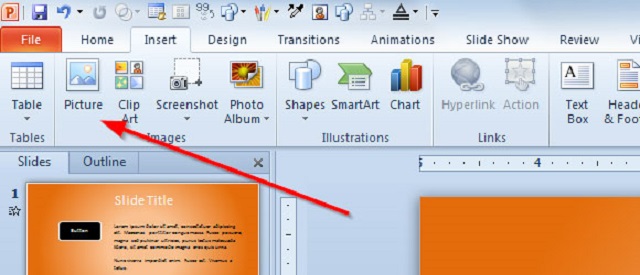
Trên thanh công cụ, bạn vào menu Insert. Bài toán chèn hình ảnh bằng thực đơn Insert cho phép chèn các loại ảnh khác nhau và từ rất nhiều nguồn khác nhau. Chúng ta có thể chèn ảnh trực tuyến, hình ảnh chụp màn hình, ảnh đã lưu giữ trong laptop hay thậm chí còn toàn bộ album hình ảnh cho bạn dạng trình chiếu của mình.
Bạn đang xem: Cách chèn nhiều ảnh vào 1 slide trong powerpoint 2010
Trong menu này đang hiện lên 1 vài ba tab nhằm chèn hình ảnh như sau
Picture: Tùy chọn này có thể chấp nhận được bạn chèn 1 hoặc những hình ảnh đã được lưu trên máy tính của mình. Chúng ta có thể phím SHIFT giả dụ muốn chọn thêm nhiều ảnh. Kế tiếp thả chuột, hình ảnh sẽ auto được đưa vào powerpoint.Screenshot: Tùy lựa chọn này giúp cho bạn chèn ảnh màn hình không hề thiếu (Full Screen) của những tệp PPoint, Word, Outlook và Excel đã mở. Nó khá cấp tốc vì bạn không buộc phải ấn nút chụp màn hình trên bàn phím, chỉ việc sử dụng tùy chọn này là xong. Chú ý rằng nếu còn muốn chụp screen của các ứng dụng khác, các bạn sẽ phải lựa chọn Screen Clipping.Photo Album: chất nhận được bạn chèn cả album của chính bản thân mình vào Powerpoint. Mặc dù nếu album đó của chúng ta có vượt nhiều ảnh và dung lượng hình ảnh cao thì nó sẽ tương đối mất thời gian. Chúng ta nên sắp xếp lại một chút trước lúc chèn nhé!Cách chèn nhiều ảnh vào 1 slide trong powerpoint 2010 – sử dụng tùy chọn bố cục trong PowerPoint
Bạn kích chèn nhiều ảnh vào 1 slide vào powerpoint 2010, tiếp đến chọn menu Home, tùy lựa chọn Layout. Thông thường sẽ có khoảng 5 layout có thể chèn được hình ảnh đó là Two Content, Comparison, Title & Content, content with caption với Picture with caption
Nếu ao ước thêm bố cục với tương đối nhiều trình giữ chỗ ảnh hơn, bạn có thể tự sửa đổi được. Các bạn đi tới menu View trên thanh điều khoản -> lựa chọn Slide Master -> Insert Layout vẫn ra một slide mới. Tiếp nối chọn nút Insert Placeholder -> chọn Picture để thêm hình hình ảnh được lưu trữ trên laptop của bạn hoặc Online Image nhằm thêm hình hình ảnh từ trên mạng.
Cách chèn nhiều ảnh vào 1 slide trong powerpoint 2010 – sử dụng tùy lựa chọn ‘Shape Fill with Pictures’
Để một văn phiên bản Powerpoint của chính mình trở nên lôi cuốn và chuyên nghiệp hơn, đôi khi các các bạn sẽ cần sử dụng ảnh có hình trái tim, tròn, vuông… Các chúng ta có thể dễ dàng chọn menu Picture Layout hoặc Picture Styles để đổi khác giao diện của hình ảnh. Mặc dù nhiên, tôi ao ước giới thiệu cách thức ‘Shape Fill with Pictures’. Nó góp ta những bức hình ảnh của chúng ta có nhiều hình dạng tấp nập hơn.
Các chúng ta làm theo các bước như sau:
Bước 1: bên trên thanh công cụ, vào menu Insert -> Shapes và chọn hình dạng bạn có nhu cầu sử dụng.
Xem thêm: Review 5 Nước Hoa Hồng Hada Labo Review, Nước Hoa Hồng Hada Labo Có Tốt Không
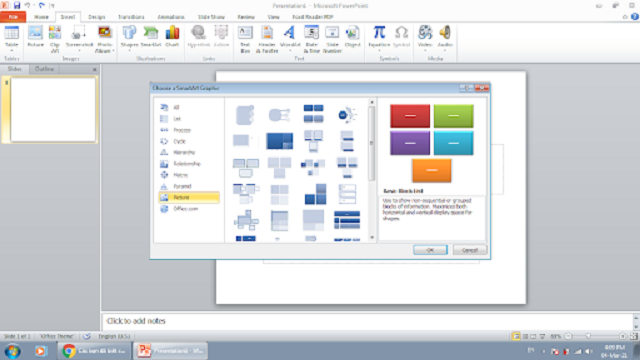
Bước 2: Vẽ hình dạng đó trên trang trình chiếu của powerpoint 2010
Bước 3: Kích đúp vào hình dạng, phần mềm sẽ tự động mở qui định vẽ Drawing Tools.
Bước 4: vào tab Format (của Drawing Tools) -> lựa chọn Shape Fill -> lựa chọn Picture cùng lựa tấm hình ảnh bạn ước muốn chèn.
Cách chèn nhiều hình ảnh vào 1 slide vào powerpoint 2010 – áp dụng tùy chọn SmartArt
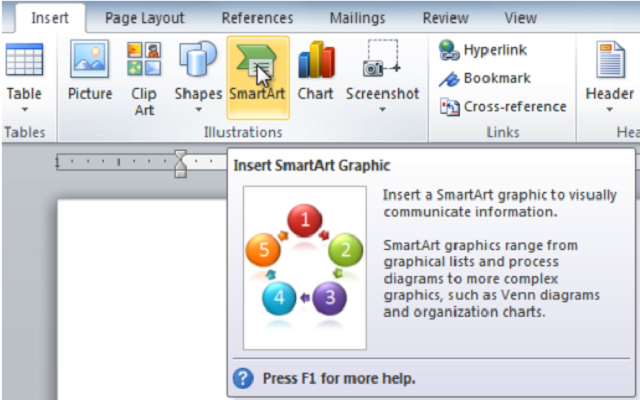
Vẫn là menu Insert trên thanh điều khoản -> bạn chọn SmartArt -> chọn Picture -> lựa chọn một layout -> kế tiếp chèn hình ảnh vào layout đó. ở kề bên đó, chúng ta cũng có thể dễ dàng biến hóa màu sắc, hình dạng, bố cục… bằng phương pháp truy cập menu SmartArt Tools. Để truy vấn menu ẩn này, bạn kích vào đối tượng người sử dụng đồ họa mong muốn chỉnh sửa.
SmartArt tương đối vượt trội vào 4 cách thức trên do nó góp tiết kiệm thời hạn mà văn bạn dạng của bạn trông rất đẹp mắt và chuyên nghiệp. Một điểm cộng nữa là SmartArt không giới hạn việc thêm văn bản.
Powerpoint quả thật có không ít tính năng thú vui và có khá nhiều các để giúp ta triển khai một thao tác. Ví dụ như cách chèn nhiều hình ảnh vào 1 slide vào powerpoint 2010 ta đã gồm tới tận 5 phương pháp. Cùng mày mò những điều mới mẻ và lạ mắt từ ứng dụng này vào các nội dung bài viết sau nhé!














