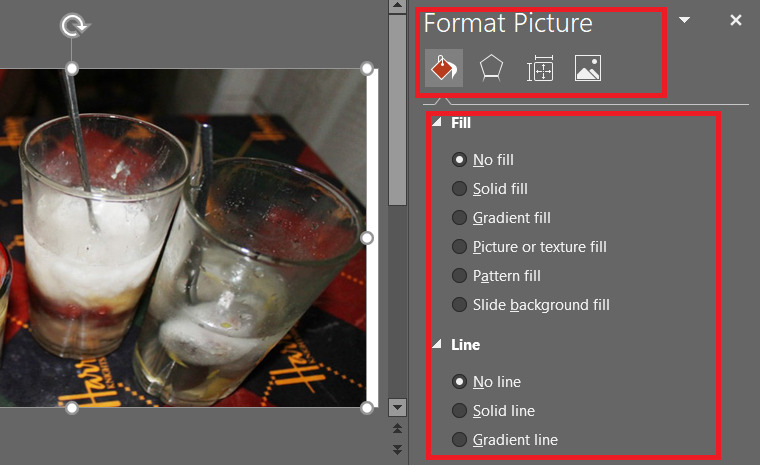Cách đổi background trong Powerpoint bằng phương tiện Design, chèn hình ảnh mới, cơ chế Format, cách thiết lập cấu hình background trong Powerpoint.
Bạn đang xem: Cách đổi background trong powerpoint
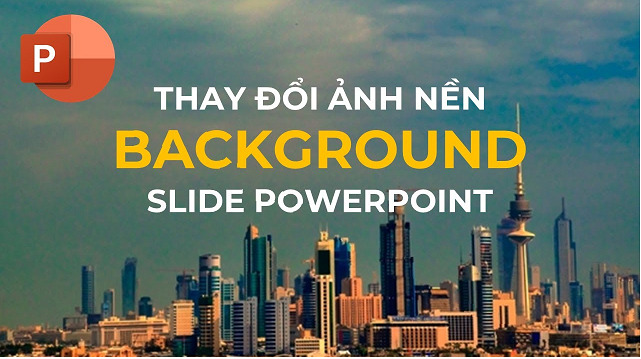
Cách đổi background vào PowerPoint bởi công ráng Design
Trong các cách thay đổi background trong Powerpoint, sử dụng công vậy Design có lẽ là cách phổ biến nhất. Lý do chủ yếu đuối là giải pháp này khá tác dụng và cũng khá đơn giản, trong cả những người không quá rành về các thao tác làm việc với Powerpoint cũng vẫn hoàn toàn có thể tự mình làm được.
Dưới đó là những hướng dẫn chi tiết cách đổi background trong Powerpoint bằng công nỗ lực Design.
Bước 1: Mở tệp tin Powerpoint bạn phải đổi background => click chuột chọn tab Design trên thanh công cụ.
Bước 2: trong tab này, nên chọn mục Themes => bấm chuột vào mũi tên hướng xuống như trong hình minh họa tiếp sau đây để lộ diện công cầm cố chuyển đổi.
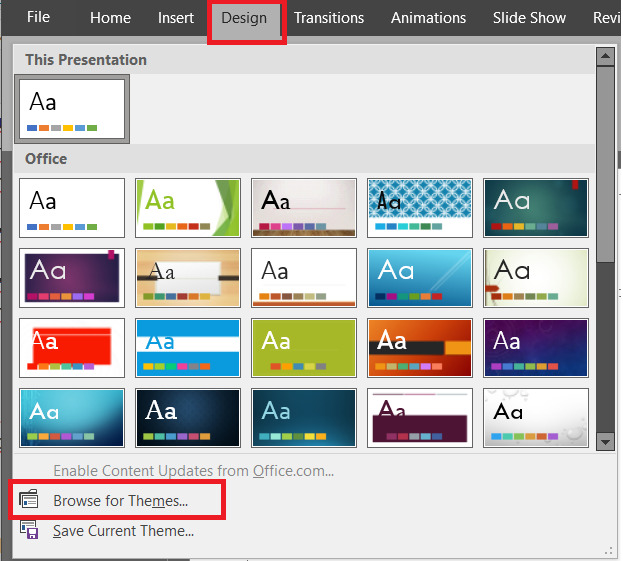
Apply to All Slides: nếu bạn có nhu cầu áp dụng nền game này cho cục bộ các slide hiện tại có.
Apply lớn Selected Slides: nếu bạn có nhu cầu chỉ vận dụng hình nền này cho các slides các bạn đã chọn trước.
Set as mặc định Theme: nếu bạn có nhu cầu cài màn hình này để làm hình nền khoác định, tức là mỗi lần thực hiện PowerPoint, bạn đều đang thấy hình nền này xuất hiện.
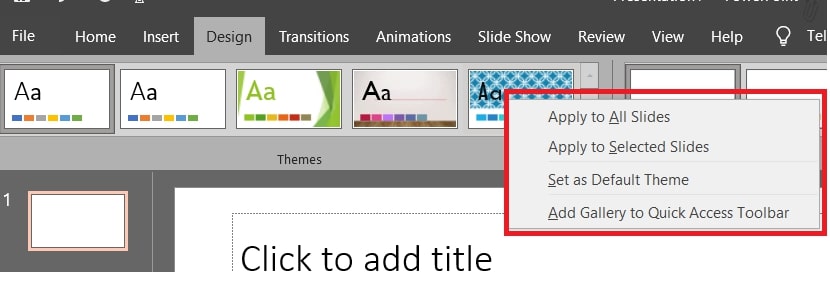
Bước 3: Tiếp đến, hãy dịch chuyển chuột cho mục Varians (để dễ tưởng tượng bạn nên tham khảo hình minh họa). Tại đây, bạn có thể tùy chọn để điều chỉnh lại hầu như hình nền theo hình đã được chọn ở mục Themes trong cách 2. Hãy bấm lựa chọn vào mũi tên như hình minh họa.
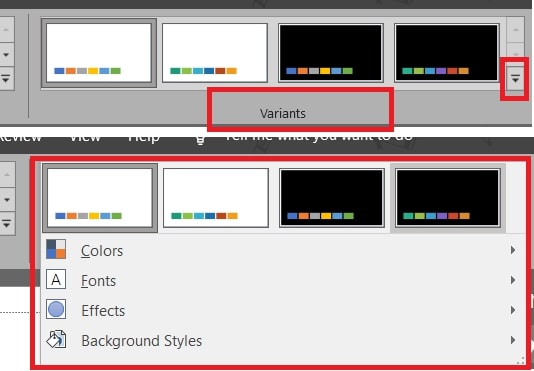
Ngoài ra ví như muốn chúng ta cũng có thể chọn lựa màu sắc cũng như fonts chữ, phong thái và hiệu ứng mang lại background vào mục này.
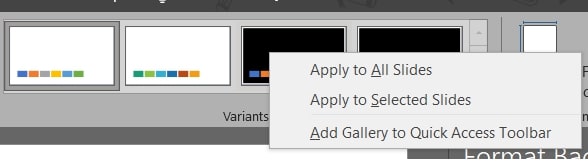
Cách đổi background vào PowerPoint bằng chèn ảnh mới
Đây cũng là 1 cách thay đổi background vào Powerpoint hơi dễ tiến hành và được không ít người mếm mộ vì có thể thể hiện nay được nét lạ mắt của phiên bản thân. Các bạn biết đây, mọi background tất cả sẵn trong Powerpoint vốn được sử dụng không hề ít do đó dễ khiến nhàm ngán và trong không ít trường vừa lòng còn không cân xứng với nội dung bài thuyết trình của bạn. Vày đó, đừng bỏ qua cách đổi background trong Powerpoint bằng bài toán chèn hình ảnh mới nhé.
Hướng dẫn chi tiết cách thực hiện:
Bước 1: Đầu tiên, hãy nhấn vào để chọn một slide nhiều người đang muốn chèn hình ảnh để tạo thành background trong Powerpoint.
Bước 2: nhấn vào chọn tab Insert bên trên thanh khí cụ => chọn Picture.
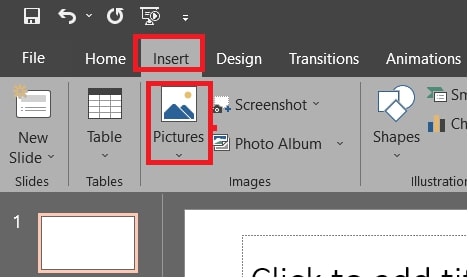
This Device: nếu muốn chèn một hình ảnh đang có sẵn trong vật dụng tính.
Xem thêm: Kem Nền Maybelline Fit Me Foundation Review, Cách Chọn Màu Kem Nền Phù Hợp Với Làn Da
Online Pictures: nếu muốn chèn một hình hình ảnh lấy từ trên mạng xuống.
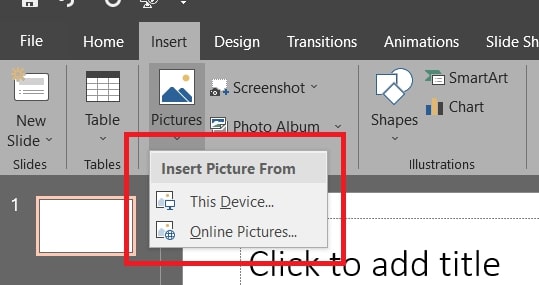
Còn nếu bạn chọn tùy lựa chọn Online Pictures, hãy nhập vào trường đoản cú khóa tương quan đến hình hình ảnh bạn đang đề xuất tìm trong mục Bing Image Search, kế tiếp nhấn phím Enter bên trên bàn phím.
Tiếp đến, click chuột chọn hình hình ảnh bạn thấy phù hợp => chọn Insert.
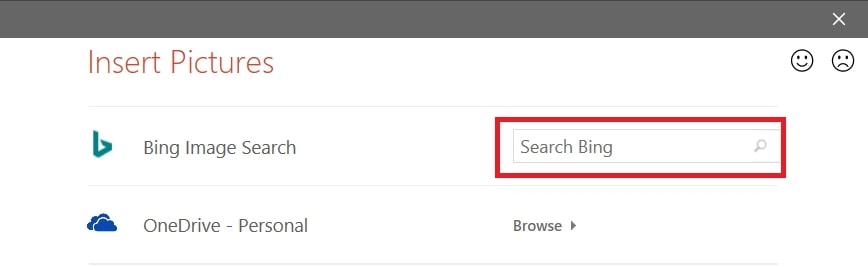
Cách thay đổi background vào PowerPoint bằng công vậy Format
Format cũng là cơ chế thường được dùng để làm đổi background vào Powerpoint. Để thực hiện, chúng ta có thể dựa vào những công cụ thiết lập cấu hình của cơ chế này. Tuy vậy có một điểm cần chú ý là các bạn chỉ hoàn toàn có thể sử dụng tab Format khi đang định dạng cho ảnh trên nền là hình hình ảnh (với định dạng khác, tab Format sẽ không xuất hiện). Bài toán quên điều này sẽ khiến bạn triển khai cách đổi background trong Powerpoint không thành công.
Hướng dẫn chi tiết cách thực hiện:
Bước 1: nhấp chuột vào màn hình bạn vẫn chèn vào slide trường đoản cú trước đó.
Bước 2: sau thời điểm chọn dứt hình nền, các bạn sẽ nhận thấy tab Format tự động hiện ra. Khi ấy bạn chỉ cần chú ý vào các mục bên dưới đây:
Adjust: nếu như bạn cần cấu hình thiết lập lại về color cho hình nền đã chọn.
Pictures Styles: nếu bạn cần định hình lại kiểu phong thái cho ảnh trên nền đã chọn, bao hàm đường viền, các hiệu ứng hay bố cục tổng quan của hình nền.
Arrange cùng Size: nếu như khách hàng cần bố trí lại các hình nền của mình hoặc muốn tùy chỉnh lại size của chúng.
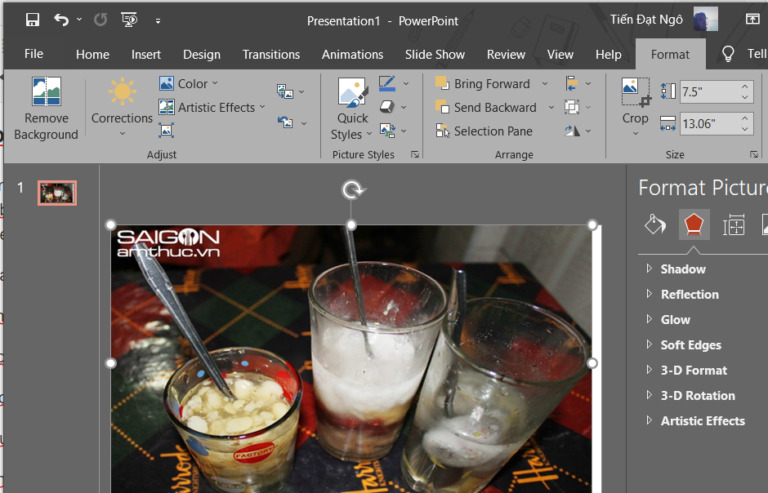
Tùy chỉnh background vào PowerPoint
Trong phần sau cùng này, chúng mình vẫn hướng dẫn bạn cách thiết lập cấu hình background trong PowerPoint. Một điều bạn phải nhớ kỹ là nếu như bạn đang áp dụng background mang định của PowerPoint, các bước tùy chỉnh sau đây sẽ là tuỳ chỉnh background khoác định. Còn nếu như khách hàng đã gạn lọc hình ảnh bên ngoại trừ làm background, các thao tác cấu hình thiết lập sẽ đưa thành tuỳ chỉnh hình ảnh.
Hướng dẫn chi tiết cách xuất hiện thêm tùy chọn Format Background khoác định:
Bước 1: nhấp chuột phải vào slide tất cả chứa background mà ai đang cần chỉnh sửa => bấm vào chọn mục Format Background.
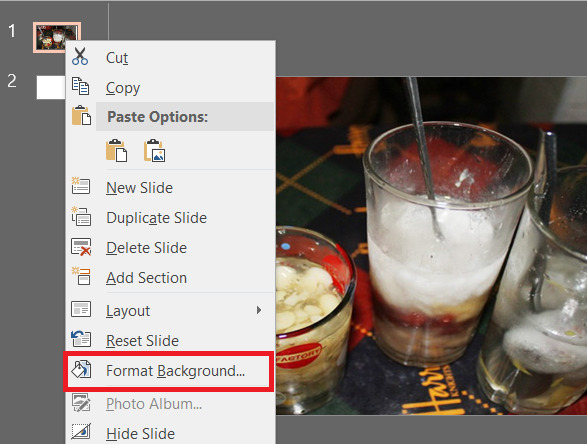
Bước 3: sau khoản thời gian hoàn tất quá trình tùy chỉnh, nên chọn lựa vào mục Apply to lớn All nhằm áp dụng toàn bộ các tùy chỉnh vào toàn thể những background vào slides. Để thiết đặt lại tự đầu, hãy bấm chọn vào Reset Background.
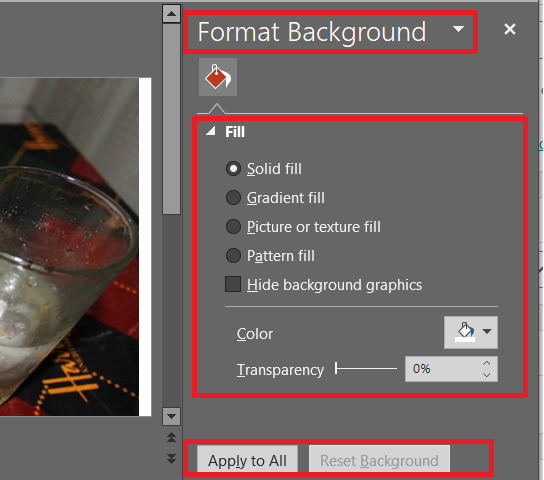
Bước 1: bấm chuột phải vào màn hình và chọn Format Picture.
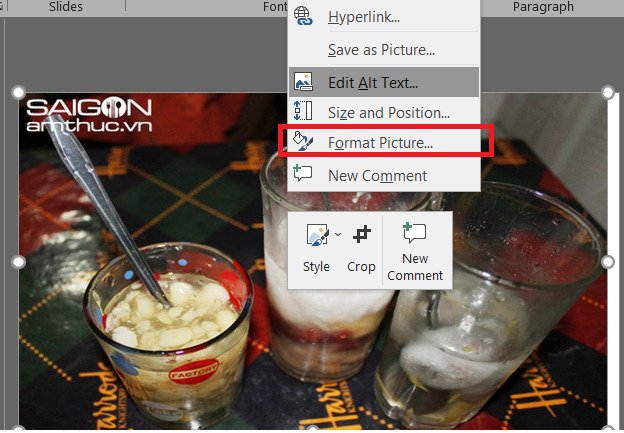
Fill và Line: ví như muốn tùy chỉnh cấu hình cách đổ color hoặc kiểu đường viền đến hình nền.
Effects: nếu còn muốn thêm hiệu ứng đến hình nền, bao gồm Reflection, Shadow, Glow, 3-D Format,…
Size & Properties: nếu muốn thiết lập lại kích thước, vị trí hình ảnh hoặc size chữ,…
Và sau cuối là mục Picture, nơi chất nhận được bạn tùy chỉnh độ dung nhan nét hoặc tương phản,… của background.