Âm thanh, âm nhạc là một trong những công gắng giúp tạo thêm tính sinh động, nghệ thuật và thẩm mỹ cho slide PowerPoint. Thay bởi vì chỉ là đông đảo dòng chữ đối chọi điệu để mô tả nội dung thuyết trình, bạn nên sử dụng music để thu hút bạn xem và tạo tuyệt vời cho bài thuyết trình của bản thân mình nhé!
Tuyệt đỉnh PowerPoint - đoạt được mọi ánh mắt trong 9 bước

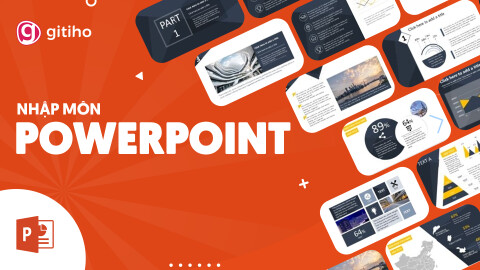
Hướng dẫn phương pháp chèn nhạc, âm thanh, bạn dạng ghi âm vào PowerPoint
Cách chèn nhạc vào slide PowerPoint
Mở PowerPoint> Insert> Audio>Audio on My PC> Chọnfile nhạc>Insert
Thiết lập lại trình phạt nhạc:
Animations>Animations Pane> TạiAnimations Pane>chọnTiming > chọn 1 trong 3 lựa chọn:With Previous,On Click, hoặcAfter Previous>Effect >After >đánh số Slides >Ok>No Sound >After.
Bạn đang xem: Cách ghép âm thanh vào powerpoint
Chi tiết cách chèn nhạc, chèn âm thanh vào PowerPoint
Để thêm nhạc giỏi file âm thanh vào silde PowerPoint chúng ta hãy tiến hành theo quá trình sau:
Bước 1: Mở slide PowerPoint muốn chèn âm thanh, trên thanh công cụ chúng ta chọn Insert.
Bước 2: tiếp sau bạn chọn thẻ Audio cùng nhấp chọn Audio on My PC để lựa chọn nhạc từ máy tính xách tay của bạn.

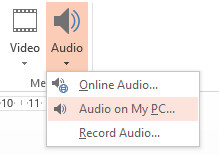
Bước 3: lựa chọn file nhạc mà bạn có nhu cầu thêm cùng nhấp Insert để chèn file nhạc đó vào slide của bạn
Bước 4: Nếu để mặc định thì bài hát các bạn vừa thêm vẫn chỉ điều khiển xe trên 1 slide, khi đưa sang slide khác, phiên bản nhạc cũng giới hạn lại. Tuy nhiên, nếu bạn có nhu cầu cài đặt bạn dạng nhạc đó làm nhạc nền mang đến file PowerPoint này thì hãy lựa chọn tab Playback trên thanh công cụ,trong phầnAudio Optionscác bạn ghi lại chọn vào tùy chọnPlay Across Slides.
Hoặc để tùy chỉnh thiết lập trình vạc nhạc, các bạn chọn Animations trên thanh vẻ ngoài và nhấp vào Animations Pane

Bước 5: Tại vỏ hộp thoại Animation Pane, các bạn chọn mũi thương hiệu xổ xuống ở kề bên bài hát của bản thân hoặc bấm vào phải vào bài bác hát và chọn Timing để đổi khác các thiết lập.
Bước 6: cửa sổ Play Audio hiện hữu và các bạn tiến hành thiết đặt trình phân phát nhạc như sau:
- trên tab Timing, bạn lựa chọn 1 trong 3 lựa chọn:
+With Previous:Phát nhạc auto ngay sau khoản thời gian mở slide PowerPoint.
Xem thêm: Cười Sảng Với 10 Phim Hài Hàn Quốc Được Yêu Thích Nhất Mọi Thời Đại
+ On Click:Click chuột vào slide PowerPoint để phát nhạc hoặc tắt nhạc.
+ After Previous:Phát và lặp lại từ đầu bài nhạc bất cứ lúc như thế nào click chuột.
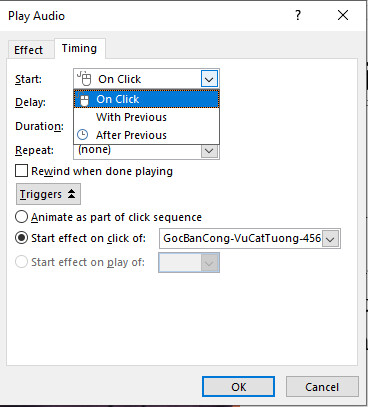
- tại tab Effect các bạn thiết chạy âm thanh cho những slide được chỉ định
+ Bạntích vào ôAfterđể nhập số mang đến slides bạn muốn chạy file âm nhạc và nhấnOKđể lưu lại lại.
Ví dụ trong trường đúng theo này, bản thân nhập số 3 có nghĩa là âm thanh đã chạy từ bỏ slide 1 cho slide 3 thì dừng lại.
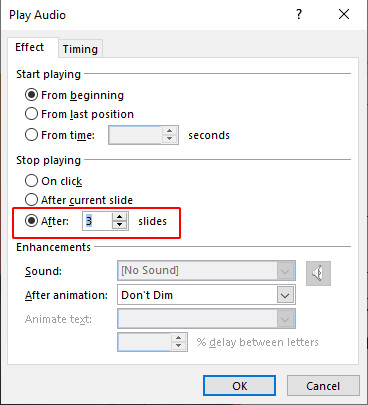
Như vậy là các bạn đã kết thúc chèn và tùy chỉnh cấu hình cho âm thanh của chính bản thân mình vào PowerPoint rồi đấy!
Cách chèn tệp tin ghi âm vào PowerPoint
Nếu những bản nhạc, file âm nhạc có sẵn không thích phù hợp với bài biểu đạt của bạn, chúng ta hoàn toàn hoàn toàn có thể tự ghi âm và chèn vào PowerPoint. Hình thức này vô cùng hữu ích khi bạn thực hiện một bộ phim hoạt hình, một kịch bản của riêng bản thân trên PowerPoint. Hãy tiến hành theo các cách sau để chèn tệp tin ghi âm vào PowerPoint nhé!
Bước 1: vào tab Insert, chúng ta nhấp chọn Audio và chọn Record Audio
Bước 2: hộp thoại Record Sound hiện lên, tại trên đây bạn thực hiện đặt tên cho phiên bản ghi âm của mình
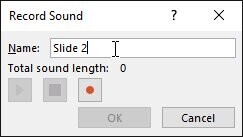
Bước 3: lựa chọn Record để bắt đầu tiến hành ghi âm
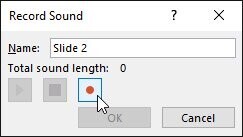
Bước 4: dứt ghi âm bằng nút Stop
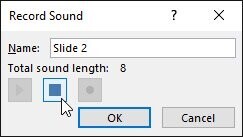
Bước 5: lựa chọn Play nhằm nghe lại bản ghi âm
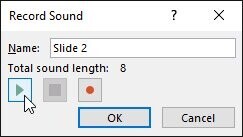
Bước 6: Cuối cùng, các bạn chọn OK nhằm lưu và tự động chèn file ghi âm vào slide PowerPoint
Kết luận
Trong nội dung bài viết trên,suacuacuon.edu.vn phía dẫn các bạn cách chèn âm thanh, nhạc, bản ghi âm vào PowerPoint đơn giản, dễ dàng nắm bắt nhất.Chúc các bạn thực hành vàứng dụngthành công vào công việc. Đừng quên theo dõi chúng mình liên tiếp để không bỏ dở những nội dung bài viết bổ ích được cập nhật mỗi ngày nhé.














