Bạn có nhu cầu làm những đoạn phim không vượt phức tạp? Bạn không tồn tại sẵn những phần mềm làm video chuyên nghiệp hóa như Adobe Premiere? Hoặc chúng ta là học viên sinh viên và đang thực hiện những chiếc laptop không đủ "công lực" để làm video chuyên nghiệp? phần đa thứ các bạn cần đó là PowerPoint, ứng dụng trình chiếu mọi laptop đều rất có thể sử dụng.
Bạn đang xem: Làm video từ powerpoint
Trong bài viết này, chúng mình sẽ cùng tìm hiểu cách áp dụng PowerPoint để khiến cho những đoạn clip đơn giản nhưng lại vẫn ham mê và không hề kém phần chuyên nghiệp hóa nhé.
Tham gia khoá tuyệt đỉnh PowerPoint - đoạt được mọi góc nhìn trong 9 bướcTop khóa huấn luyện Powerpoint unique được học viên gạn lọc nhiều

G-LEARNING
13909 học tập viên
4.75 (104 tấn công giá)
499,000đ
799,000đ

G-LEARNING
1592 học tập viên
4.75 (4 đánh giá)
499,000đ
799,000đ
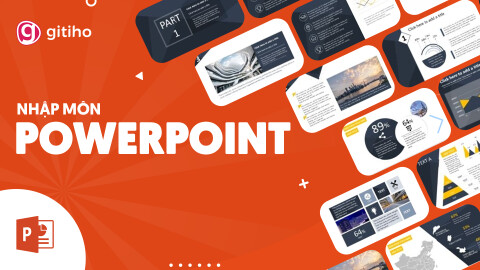
G-LEARNING
1459 học viên
5 (2 tiến công giá)
199,000đ
499,000đ
Tại sao có thể dùng PowerPoint để làm video?
PowerPoint là 1 phần mềm trình chiếu có thể sử dụng được trên PC, apple macbook và cả những thiết bị di động. Với chức năng phục vụ mục tiêu trình chiếu, PowerPoint hoàn toàn có thể giúp chúng ta tạo những bản thuyết trình, các ấn phẩm xây cất và cả những đoạn clip sinh động.
Với đông đảo công cụ cung ứng thêm văn bản, thêm ảnh, thêm video, thêm các bản mẫuPowerPointcó sẵn, ngoài ra là các công ráng giúp tạo và cấu hình thiết lập các hiệu ứng vận động đa dạng, cảm giác 3D,... Phong phú. Vị vậy nếu bạn biết cách phối kết hợp và sử dụng các hiệu ứng này một bí quyết hợp lý, cùng với sự sáng tạo của bản thân, chúng ta hoàn toàn hoàn toàn có thể tạo ra các video đơn giản nhưng nhìn vẫn rất thướt tha và chất lượng. Tuỳ vào mục tiêu sử dụng của video mà các chúng ta cũng có thể sử dụng phần đông hiệu ứng đơn giản, hoặc nếu cần bài bản và ngầu hơn, các bạn sẽ cần khám phá kỹ rộng về những hiệu ứng độc đáo và khác biệt và cách phối hợp chúng để hoàn toàn có thể tạo ra được hoạt động đúng như bạn mong muốn muốn.
Tóm lại, Powerpoint chất nhận được người sử dụng:
Chèn những loại file như ảnh, video, âm thanh, nhạc,... Hết sức đa dạng.Tạo làm nên (Shape), ghép hình và điều chỉnh kích thước, màu sắc theo ý muốn.Dùng Keyframe để tạo hiệu ứngNhư vậy, PowerPoint có gần như không thiếu các tính năng của 1 phần mềm dựng video, kia là lý do vì sao bạn hoàn toàn rất có thể làm clip với PowerPoint mà không phải tải thêm ngẫu nhiên phần mượt nào khác về máy.
Các cách tạo một đoạn clip bằng PowerPoint
Định hình ý tưởng phát minh cho video
PowerPoint ngoài câu hỏi chèn các clip có sẵn vào, bạn hoàn toàn rất có thể tạo ra những thành phần với các hoạt động riêng, do đó nhìn clip trình chiếu sẽ tự nhiên hơn rất nhiều so với câu hỏi chèn 1 đoạn clip ngoài vào trang trình chiếu.Vì vậy, để bước đầu làm một clip trên PowerPoint, bạn cần định hình được đầy đủ gì sẽ sở hữu được trong đoạn phim của bạn. Chúng ta có thể viết nháp ra nhé. Ví dụ đoạn phim có đông đảo nhân vật, hình hình ảnh nào? Là bạn hay là vật, hay một hình ảnh? thành phần phụ của video clip sẽ là gì? những thành phần trong đoạn phim sẽ chuyển động như vậy nào cùng vị trí ra sao?
Khi đã bao gồm một bạn dạng nháp định hình như vậy, các bạn sẽ hình dung được dễ dàng hơn chúng ta cần làm cái gi với những thành phía bên trong video, hoạt động của những thành phần nên dễ dàng hay phức tạp, nhanh hay chậm rãi sẽ đúng theo lý, tự đó chúng ta có thể lựa chọn các hiệu ứng và vận động một cách thuận tiện hơn, không xẩy ra choáng ngợp và đo đắn giữa quá nhiều hiệu ứng của PowerPoint.
Tạo video từ slide PowerPoint...nếu các bạn lười
Nếu như bạn không tồn tại đủ thời hạn để từ bỏ tạo các thành phần, hình hình ảnh và thêm các hiệu ứng riêng, bạn có thể tạo 1 video clip từ các slide trong phiên bản thuyết trình của người tiêu dùng hoặc từ đầy đủ hình ảnh bạn gồm sẵn. Bạn chỉ việc tạo 1 bạn dạng thuyết trình với các slide, tiếp đến lưu bản thuyết trình dưới dạng video, lúc đó các bạn sẽ có 1 đoạn clip cực đơn giản dễ dàng chạy lần lượt những slide với hình ảnh của bạn.
Để lưu phiên bản thuyết trình PowerPoint dưới dạng video, chúng ta hãy làm như sau:
Sau khi đã chiếm lĩnh một phiên bản trình chiếu PowerPoint, các bạn chọn File, tiếp đến chọn mục Export. Tại phía trên các các bạn sẽ thấy tuỳ lựa chọn Create a Video, chúng ta chọn mục này nhé.
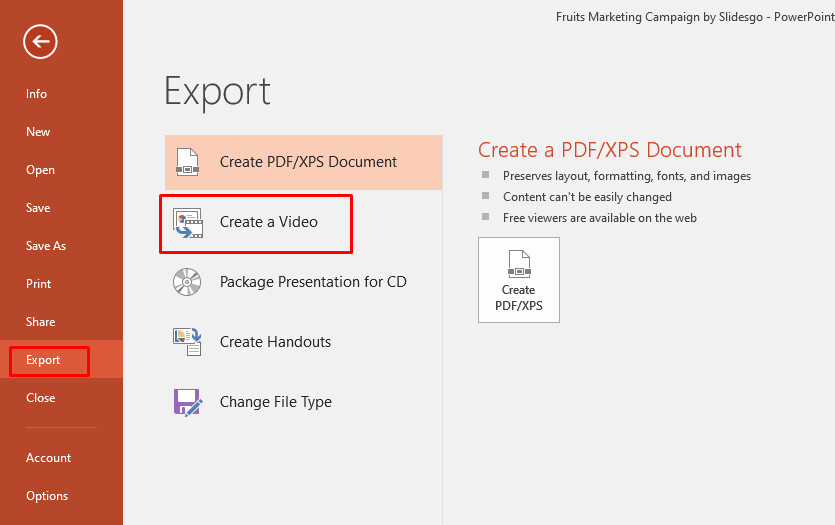
Tại đây bạn có thể tuỳ chọn unique của video clip xuất ra, tương tự như chọn khoảng chừng thời gian cho từng slide xuất hiện. Cuối cùng bạn lựa chọn vào Create clip và gìn giữ là xong.
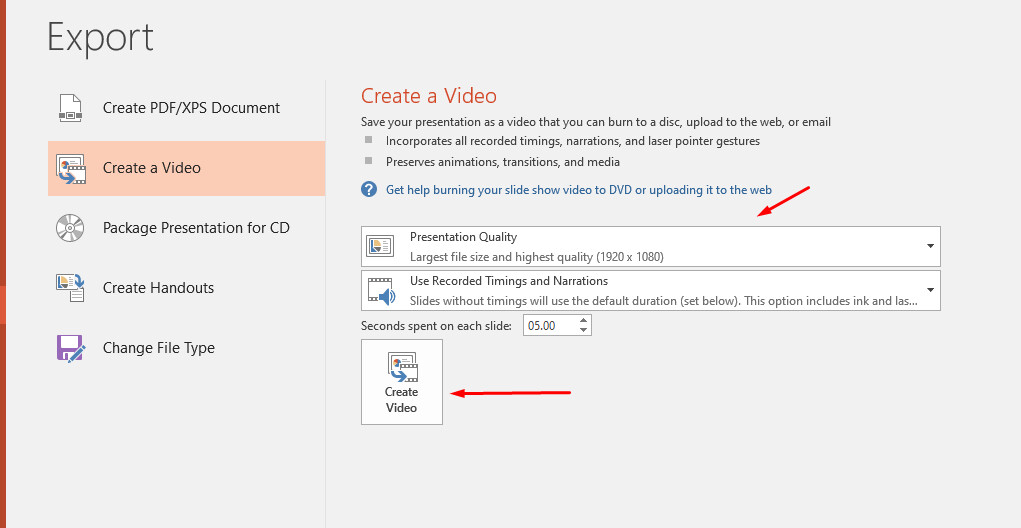
mình gọi đấy là kiểu video "ăn liền", cấp tốc nhưng chưa chắc xuất sắc đâu nhé. Nếu bạn quá vội cùng cần đoạn clip gấp, bạn cũng có thể làm theo phong cách này, còn nếu như khách hàng có thời gian, hãy làm cẩn thận hơn với các bước dưới phía trên nhé.
Xem thêm: Dầu Gội Phủ Bạc Akiwa 500Ml, Dầu Gội Phủ Bạc Akiwa Giá Tốt T12/2022
Tạo vận động cho các thành phần trong đoạn phim PowerPoint
Để tạo nên một video, vớ nhiên các bạn sẽ muốn những thành phần, nhân trang bị trong phiên bản thuyết trình của mình chuyển động phải không? Đây chính là lúc các các bạn sẽ cần sử dụng đến các hiệu ứng, hay còn được gọi là Effect vào PowerPoint.
Hiệu ứng (Effect) có sẵn vào PowerPoint khá đa dạng và đáp ứng được nhiều chuyển động cơ bản. Đối với nguyên tố là chữ (Text) trong video clip PowerPoint, bạn cũng có thể tuỳ ý chọn một hiệu ứng mà mình thích.
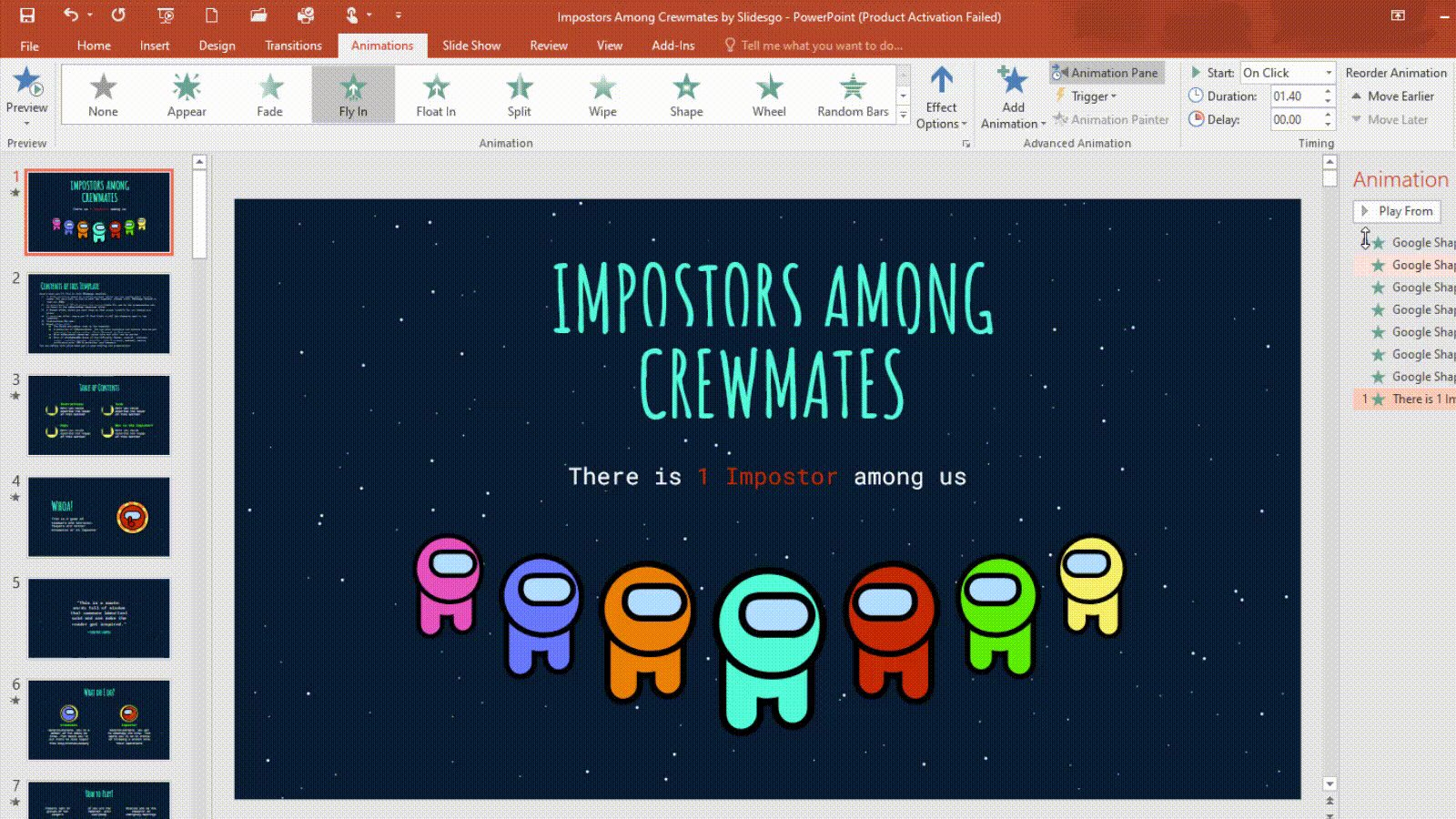
Ví dụ mình đang sử dụng hiệu ứng Fly-in để đoạn Text của mình vận động từ bên dưới lên. Bạn hoàn toàn hoàn toàn có thể sử dụng các hiệu ứng phối kết hợp cho đông đảo Text mà bạn có nhu cầu trong PowerPoint, miễn sao chúng hoạt động theo đúng mong muốn của bạn. Sát bên đó, chúng ta cũng có thể điều chỉnh độ nhanh, chậm của hiệu ứng, cũng giống như thứ tự những hiệu ứng diễn ra ở bảng Animation Pane.
Đối với các thành phần trong clip PowerPoint, hãy xác minh xem nhân vật của người sử dụng là gì và tất cả cách vận động như nỗ lực nào để vận dụng một hiệu ứng hợp lý nhé. Ví dụ trong slide trên, bản thân có các nhân trang bị của trò chơi Among Us, một tựa game đang khôn cùng được ưa thích trên toàn quả đât thời gian vừa qua. Mình đã cùng làm hiệu ứng khi 1 nhân thiết bị của game bị nockout nhé.
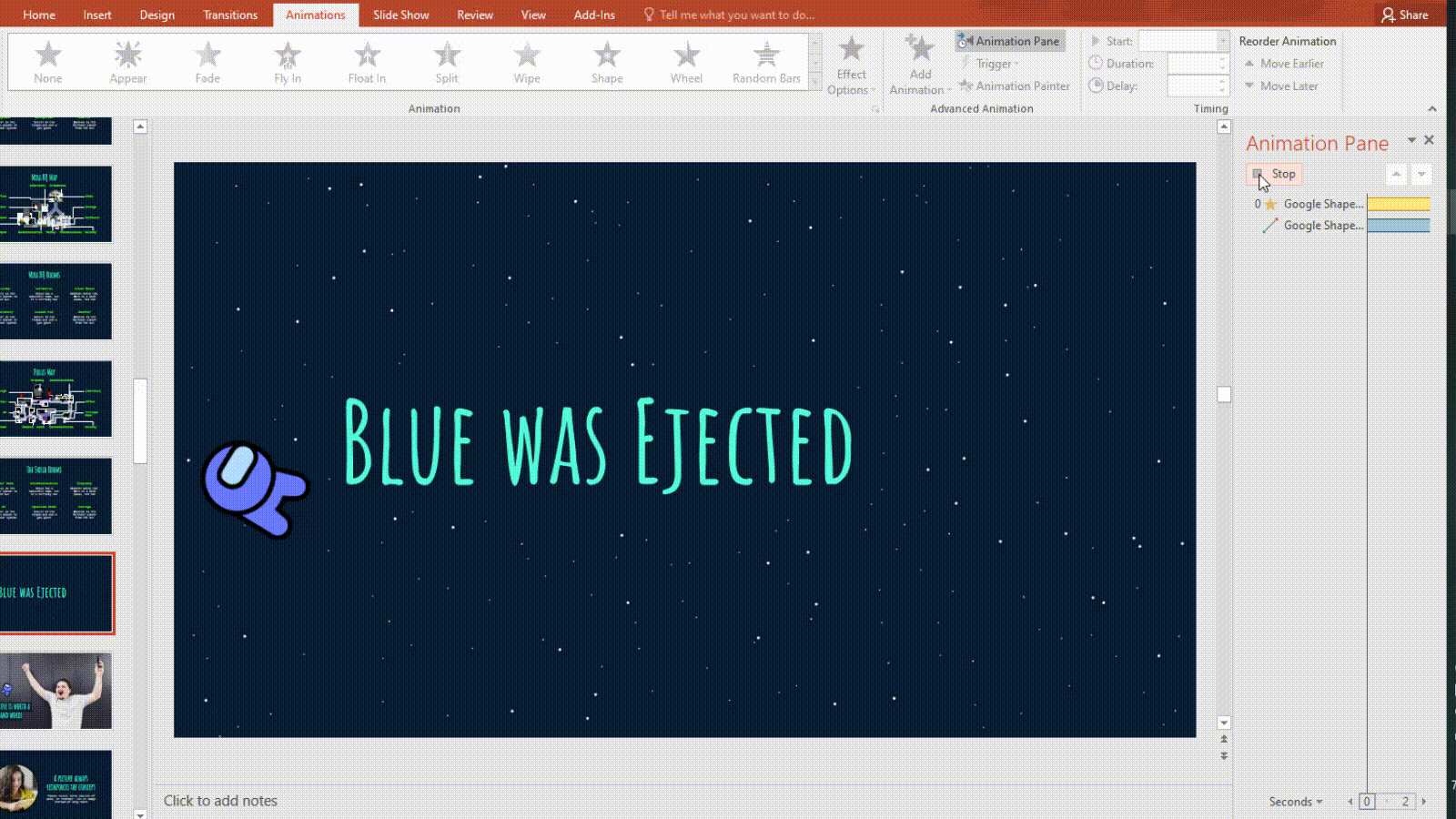
Ở đây, mình đã phối kết hợp 2 hiệu ứng là Spin (Xoay) với Diagonal Up Right ( dịch chuyển theo chiều đi lên) để tạo được đường dịch chuyển cho nhân thứ như trên. Như vậy chúng ta cũng có thể thấy việc phối kết hợp nhiều hiệu ứng sẽ đem lại cho mình những chuyển động chính xác và mềm mịn hơn nên không?
Tương từ như vậy, bạn sẽ cần sự sáng tạo của bạn dạng thân để hiểu được hoạt động mà nhân vật của bản thân mình sẽ thực hiện là sự phối kết hợp của mọi hiệu ứng như thế nào.
Ở một nút độ chuyên nghiệp hóa hơn nữa, với phần đông bạn có tác dụng sáng tạo ra tốt, chúng ta hoàn toàn có thể tự khiến cho một nhân vật, sự vật của riêng mình bởi những hình khối tất cả sẵn của PowerPoint, các chúng ta cũng có thể sử dụng đông đảo hình khối này nhằm ghép lại thành một con người, một đồ vật nào đó, tiếp đến áp dụng các hiệu ứng cho từng bộ phận của vật đó, có tác dụng như vậy hoạt động sẽ cực kì sinh động. Ví dụ như vậy này:

Như các bạn thấy, khi kết hợp nhiều hiệu ứng vận động cũng như nhiều thành phần của đoạn clip với nhau, chúng ta hoàn toàn hoàn toàn có thể tạo được một clip ngắn và đơn giản và dễ dàng phải không?
Để cố gắng được cụ thể các hiệu ứng trong PowerPoint có thể làm các thành phần hoạt động như gắng nào, chúng ta hãy đọc bài viết chi huyết về các hiệu ứng này nhé:Hướng dẫn cụ thể về hiệu ứng Animation bên trên Powerpoint - Phần 1
Thêm nhạc và âm nhạc cho đoạn clip làm bởi PowerPoint
Âm thanh chính là một trong những phần không thể thiếu của một video, vì chưng vậy sau khi tạo được đoạn phim như bạn muốn bằng PowerPoint, các bạn nhớ thêm âm nhạc hoặc nhạc nền vào nhé.
Để thêm âm nhạc vào video trên PowerPoint, các bạn chọn thẻ Insert, chọn mục Audio như sau:
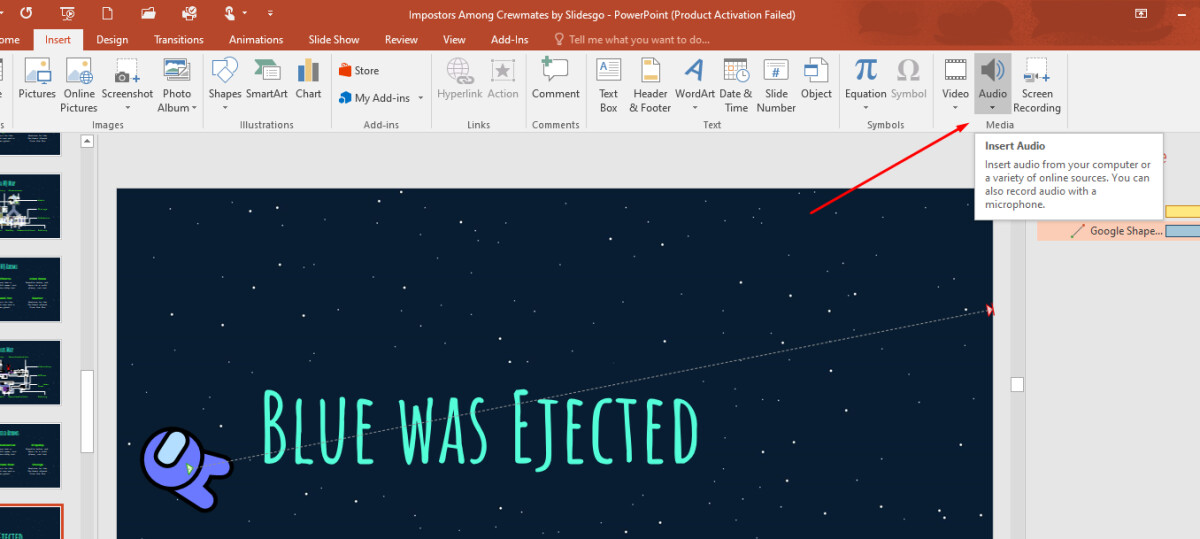
Các bạn cũng có thể thêm các âm thanh, nhạc nền bao gồm sẵn trong đồ vật tính của bản thân hoặc thu âm trực tiếp bởi micro. Để nắm rõ những biện pháp chèn thêm âm nhạc hoặc nhạc vào PowerPoint, các bạn hãy đọc nội dung bài viết chi ngày tiết sau:Hướng dẫn cách chèn âm thanh, chèn nhạc vào PowerPoint
Và đó chính là những bước đơn giản và dễ dàng nhất để bạn có thể tạo phải một đoạn phim ngắn và dễ dàng và đơn giản chỉ với PowerPoint.
Những ai nên sử dụng PowerPoint để triển khai video?
Hiện nay tất cả vô vàn những phần mềm, ứng dụng chuyên nghiệp có thể cung ứng bạn làm nên các loại đoạn phim mà chúng ta muốn, vậy tại sao bọn họ lại đề xuất làm video clip trên PowerPoint?
Việc làm đoạn clip bằng PowerPoint sẽ tương xứng với những đối tượng người dùng sau:
Học sinh, sinh viên không có điều kiện thực hiện những máy tính mạnh, cung ứng các phần mềm dựng video chuyên nghiệp.Khi bạn phải gấp 1 video ngắn và 1-1 giản, không thực sự cầu kỳ phức tạp.Giáo viên dạy dỗ họcNhững fan cần chứng minh kỹ năng PowerPoint, nấc độ chuyên nghiệp trong việc thực hiện PowerPoint cho công việc.Kết luận
Như vậy, chúng ta đã biết không nhất thiết phải có một trong những phần mềm dựng video bài bản để làm được 1 video đơn giản theo nhu yếu của bạn. Cùng với sự sáng chế của mình, các bạn hoàn toàn có thể tạo cần 1 đoạn phim đủ thu hút cùng thú vị bên trên PowerPoint.
Hi vọng bài viết này hữu ích với bạn, chúc bạn thành công xuất sắc và thao tác làm việc hiệu quả. Đừng quên theo dõi chúng mình tiếp tục để phát âm những bài viết bổ ích khác nhé.














