Chèn hyperlink vào Powerpoint, hyperlink trong Powerpoint là gì, giải pháp tạo, giải pháp xóa và các vấn đề thường gặp.
Bạn đang xem: Cách hyperlink trong powerpoint 2010

Nội Dung bài Viết
2 quá trình chèn hyperlink vào PowerPoint4 các vấn đề thường gặp gỡ khi chèn hyperlink trong PowerPointHyperlink trong PowerPoint là gì?
Trước khi khám phá về bí quyết chèn hyperlink trong Powerpoint, hãy nói rõ thực chất hyperlink là gì.
Trong tiếng Việt, hyperlink được dịch là khôn xiết liên kết.
Trong Powerpoint, hyperlink là tính năng cho phép bạn áp dụng được với những hình ảnh, các đoạn văn, những hình khối, hoặc một các từ, một quãng văn bạn dạng và một hình khối.
Sau khi vận dụng hyperlink, mọi khi cần chúng ta chỉ việc bấm lựa chọn vào đối tượng người sử dụng là PowerPoint vẫn ngay mau lẹ chuyển chúng ta sang điểm đến chọn lựa như đã setup từ trước. Quá lập cập và thuận tiện đúng không.
Ngoài áp dụng với các slides gồm trong Powerpoint, hyperlink có thể được thực hiện để tạo sự liên kết và dịch rời đến một trang web bất kỳ hoặc cho tới một tệp tin tài liệu đã có sẵn trong trang bị tính. Đối với một bài thuyết trình, điều đó cực kỳ có ích vì nó ko chỉ khiến cho bạn tiết kiệm thời gian mà bài PowerPoint của người tiêu dùng cũng trở bắt buộc rất năng động và siêng nghiệp.
Các bước chèn hyperlink trong PowerPoint
Các cách chèn hyperlink trong PowerPoint 2007
Để chèn hyperlink vào Powerpoint vào Powerpoint 2007, chúng ta có thể làm theo phía dẫn bên dưới đây:
Bước 1: bấm vào chọn đối tượng bạn muốn chèn hyperlink trong Powerpoint => bấm lựa chọn thẻ Insert => chọn Hyperlink.Bước 2: khi bảng lựa chọn Insert Hyperlink lộ diện => chắt lọc những links bạn muốn.Bước 3: cuối cùng bấm OK để vận dụng phép liên kết.Các cách chèn hyperlink trong PowerPoint 2010 trở lên
Để chèn hyperlink vào Powerpoint vào Powerpoint 2010 trở lên, chúng ta cũng có thể làm theo phía dẫn bên dưới đây:
Bước 1: Bấm chọn vào đối tượng người sử dụng bạn đề xuất chèn => bấm chuột phải lựa chọn Hyperlink…. Hoặc chúng ta có thể bấm chuột tab Insert => lựa chọn Hyperlink. Hoặc nhấn tổng hợp phím CTRL + K (phím Ctrl với phím K).Bước 2: trong cột bên trái của bảng lựa chọn sẽ hiện tại ra các phép liên kết, hãy bấm lựa chọn cái chúng ta cần: Existing file or web Page: nếu muốn liên kết đến một File bao gồm sẵn trong máy tính hoặc một trang web bất kỳ. Place in This Document: nếu còn muốn liên kết cho một slide trong cùng file Powerpoint đã thiết kế. Create New Document: nếu còn muốn liên kết cho một tệp tin Powerpoint tạo new khác. E-mail Address: nếu còn muốn liên kết cho một showroom email để thực hiện gửi mail.Sau khi chọn lọc được, bấm lựa chọn OK nhằm hoàn tất quy trình chèn hyperlink vào PowerPoint.
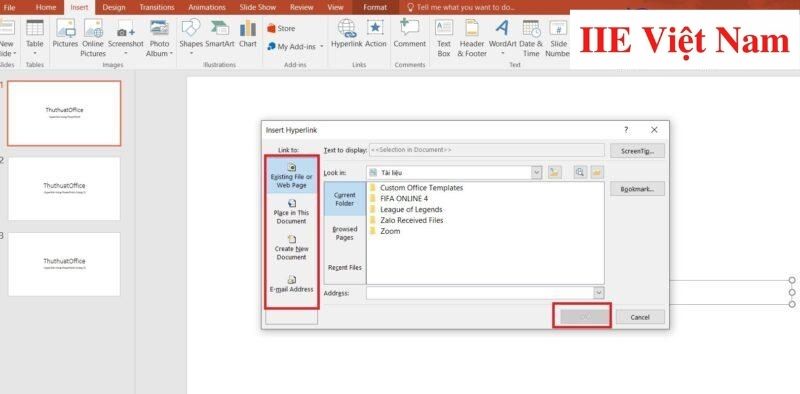
Cách chèn hyperlink trong PowerPoint link tới slide
Để chèn hyperlink vào Powerpoint liên kết tới slide, bạn cũng có thể làm theo phía dẫn bên dưới đây:
Bước 1: Bấm chọn đối tượng bạn muốn chèn hyperlink trong Powerpoint để xuất hiện bảng lựa chọn Insert Hyperlink.Bước 2: Ở cột phía bên trái của bảng chọn, nhấn vào Place in This Document => lựa chọn slide bạn muốn liên kết => sau cuối bấm chọn OK nhằm hoàn tất.
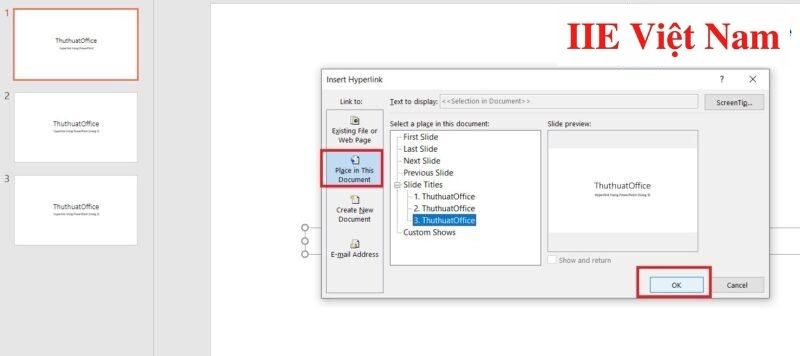
Cách chèn hyperlink vào Powerpoint để truy cập web
Trường hợp nên chèn hyperlink vào Powerpoint để truy cập web, chúng ta có thể làm theo hướng dẫn bên dưới đây:
Bước 1: Bấm chọn đối tượng người sử dụng muốn chèn hyperlink vào Powerpoint để mở ra bảng chọn Insert Hyperlink.Bước 2: Ở cột phía trái của bảng chọn, nhấn vào Existing tệp tin or web Page => vào ô Address, hãy dán liên kết trang web các bạn cần truy cập vào => cuối cùng, bấm chọn OK nhằm hoàn tất
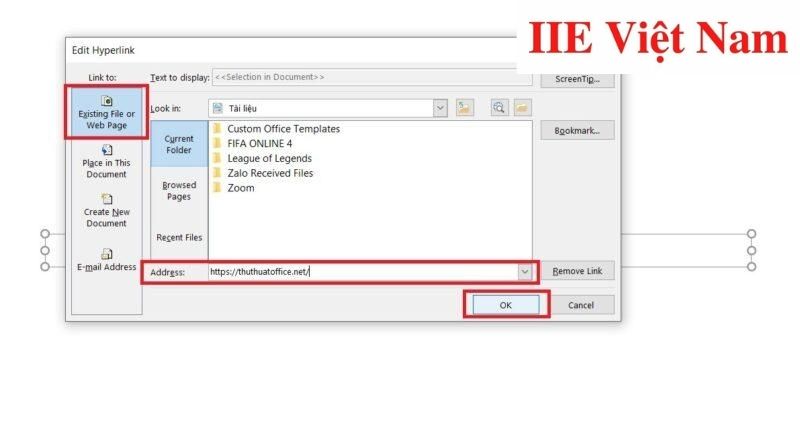
Cách tạo link mở file trên PowerPoint
Trường hợp cần chèn hyperlink trong Powerpoint để mở file, chúng ta cũng có thể làm theo hướng dẫn bên dưới đây:
Bước 1: Bấm chọn đối tượng người sử dụng muốn chèn hyperlink trong Powerpoint để lộ diện bảng lựa chọn Insert Hyperlink.Bước 2: Ở cột phía trái của bảng chọn, nhấn vào Existing file or website Page => chọn một trong những tùy chọn sau: Current Folder: giả dụ thư mục hiện tại đang cất file PowerPoint bạn đang thiết kế. Browsed Pages: nếu còn muốn liên kết đến các file vừa mới được mở. Recent Files: nếu muốn liên kết đến những file đã từng được chèn vào.Cuối cùng, chỉ cần bấm lựa chọn 1 file bạn phải mở và bấm OK là hoàn tất.
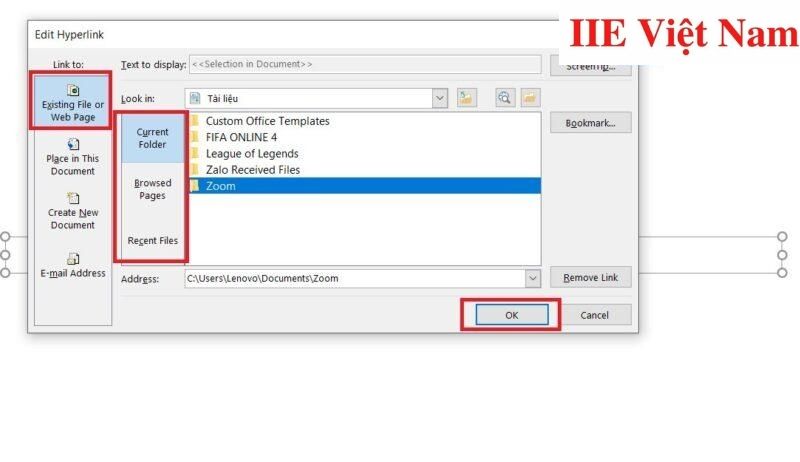
Cách chèn hyperlink vào Powerpoint đến một địa chỉ Email
Trường hợp cần chèn hyperlink vào Powerpoint để mang đến một địa chỉ cửa hàng Email, bạn có thể làm theo phía dẫn dưới đây:
Bước 1: Bấm chọn đối tượng người dùng muốn chèn hyperlink trong Powerpoint để xuất hiện thêm bảng chọn Insert Hyperlink.Bước 2: Ở cột phía bên trái của bảng chọn, bấm chuột E-mail Address. Vào đó, bạn cần điền không thiếu thông tin vào các mục sau: E-mail address: là địa chỉ email bạn cần chuyển đến. Subject: chủ thể của e-mail bạn đề nghị gửi. Recently used thư điện tử addresses: các địa chỉ email bạn đã có lần chèn vào.Xem thêm: Hướng Dẫn Cách Dùng Mặt Nạ Ngủ Môi, Cách Dùng Ủ Môi Laneige
Cuối cùng, chỉ việc bấm chọn OK để hoàn tất.
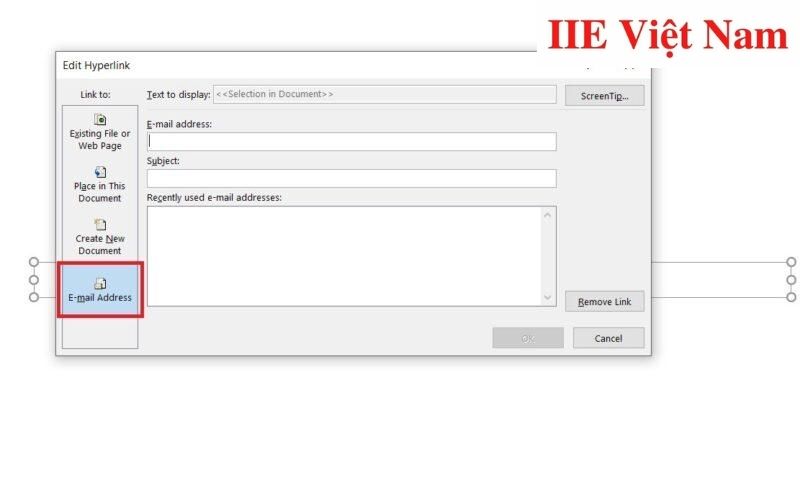
Chèn hyperlink vào PowerPoint MacBook
Trường hợp yêu cầu chèn hyperlink trong Powerpoint MacBook, chúng ta cũng có thể làm theo phía dẫn bên dưới đây:
Bước 1: Bấm chọn đối tượng người sử dụng bạn cần chèn hyperlink => chọn tab Insert => lựa chọn Link.Bước 2: đợi chờ cho bảng chọn Insert Hyperlink xuất hiện thêm với 3 thẻ cho chính mình lựa chọn, vào đó: Web Page or File: nếu còn muốn liên kết đến một File bao gồm sẵn trong máy tính xách tay hoặc một trang Web. Khi này chỉ việc bấm chọn nút Select để chọn lựa file phải liên kết, hoặc dán đường links website muốn links đến vào ô Address => dìm OK. This Document: nếu còn muốn liên kết đến một slide trong cùng 1 file Powerpoint. Kho đó hãy bấm chọn slide mong chuyển tới => nhấn OK. E-mail Address: nếu còn muốn liên kết đến một địa chỉ cửa hàng Email để gửi mail. Cùng với yêu cầu này, bạn có thể thực hiện hoàn toàn tương trường đoản cú như biện pháp chèn hyperlink vào PowerPoint mang đến Windows đã được kể tới ở phần trên.Cách xóa hyperlink vào PowerPoint
Trong các trường hợp, sau khoản thời gian đã chèn hyperlink trong Powerpoint nhưng sau đó không yêu cầu sử dụng bản lĩnh này nữa, chúng ta cũng có thể xóa liên kết bằng một trong hai bí quyết dưới đây:
Cách 1:
Bước 1: nhấn vào phải vào đối tượng người sử dụng đã được chèn liên kết.Bước 2: Bấm chọn Remove Hyperlink nhằm xóa liên kết.Cách 2:
Bước 1: Bấm chọn đối tượng đã chèn hyperlink => chuyển sang tab Insert và chọn Hyperlink. Hoặc bấm tổng hợp phím CTRL + K để xuất hiện thêm bảng lựa chọn Insert Hyperlink.Bước 2: Bấm chọn Remove Hyperlink => dìm OK để xóa liên kết.
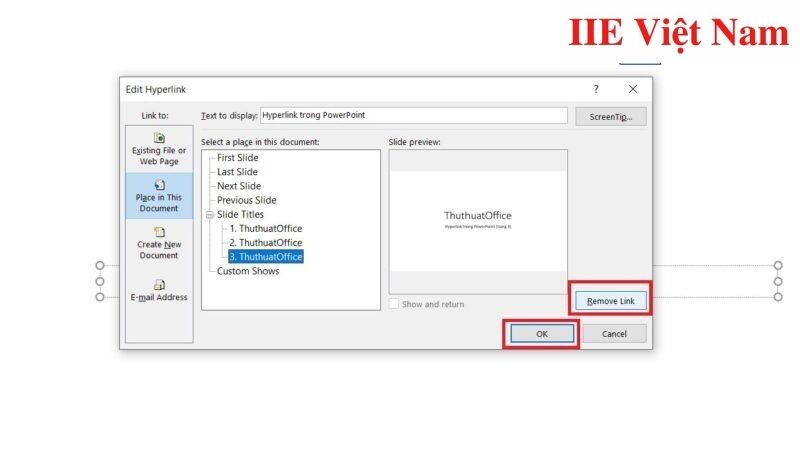
Với một vài làm việc rất solo giản, các bạn đã ngừng việc tắt hyperlink mang lại các đối tượng rồi đó.
Các vấn đề thường gặp mặt khi chèn hyperlink vào PowerPoint
Dưới đấy là một số vấn đề người tiêu dùng thường chạm mặt khi chèn hyperlink trong Powerpoint:
Không mở được Hyperlink trong PowerPoint
Đây là một trong những lỗi có thể nói là thịnh hành nhất. Khi này, bạn sẽ nhận được thông báo như sau:“Thao tác đã được hủy do giảm bớt có hiệu lực trên máy tính xách tay này. Hãy liên hệ với người làm chủ hệ thống”.
Đối với hệ điều hành Windows, nhằm khắc phục lỗi này, bạn chỉ việc cài bản vá lỗi Win cho máy tính ở showroom của Microsoft.
Trường hợp vẫn chưa sửa được lỗi, tức là dù sẽ cài phiên bản vá lỗi nhưng vẫn thiết yếu mở được hyperlink, bạn cũng có thể thực hiện công việc sau:
Bước 1: Nhấn tổng hợp phím Windows + R => gõ regedit và ấn Enter.Bước 2: tìm tới đường dẫn: “HKEY_CURRENT_USERSoftwareClasses.html” trong Regedit.Bước 3: khi đó bạn sẽ thấy mặt phải gồm một loại ghi chữ Default => nhấp hai lần vào dòng Default, giả dụ thấy cực hiếm ghi trong các số đó là “ChromeHTML” hoặc “FireFoxHTML” thì nên sửa lại thành “htmlfile” là được.Chỉnh màu Hyperlink vào PowerPoint
Bước 1: chọn tab Design => vào mục Variants, bấm lựa chọn nút More.Bước 2: chọn Colors => chọn Customize Colors…
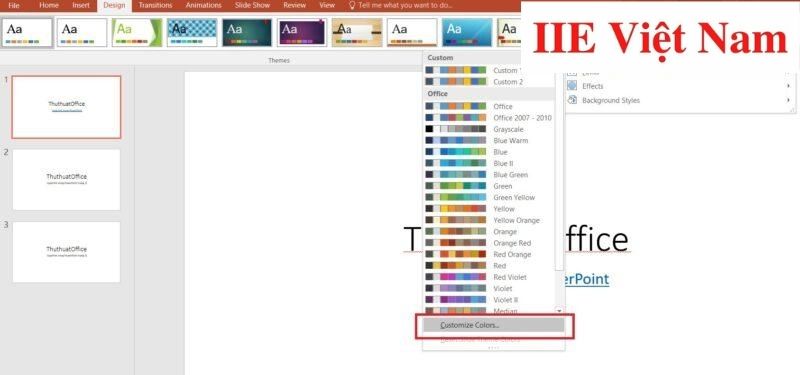
Sau cùng khi đã tuyển lựa được màu ý muốn đổi, dấn Save nhằm áp dụng.
Tạo nút links trong PowerPoint
Bước 1: Vào tab Insert => chọn Shapes => trong bảng chọn vừa hiện ra, các bạn nhìn xuống ở đầu cuối và tra cứu Action Buttons => lựa chọn 1 biểu tượng bạn muốn chèn.Bước 2: sử dụng chuột nhằm vẽ hình tượng vào slides. Khi bạn thả chuột, bảng lựa chọn Action Settings hiện nay ra. Thẻ Mouse Click: trường hợp muốn hành động xảy ra nếu như bạn click chuột. Thẻ Mouse Over: hành vi chỉ xảy ra nếu bạn dịch chuyển chuột ngang qua đối tượng. Nếu bạn có nhu cầu khi thừa nhận vào hình tượng sẽ đưa sang slide khác, hãy bấm lựa chọn mục Hyperlink to: => chọn slide bạn có nhu cầu chuyển tới. Nếu như muốn chạy công tác nào đó khi bấm vào biểu tượng, hãy bấm chọn mục Run program => nhấn Browse… để lựa chọn chương trình muốn chạy. Nếu bạn có nhu cầu khi nhận vào hình tượng sẽ có âm nhạc phát ra, hãy chọn Play sound rồi tìm music bạn thấy hòa hợp lý.Bước 3: cuối cùng khi đã lựa chọn xong, nhấn OK để ngừng việc chế tác nút liên kết.Như vậy là trong nội dung bài viết trên, bọn họ đã khám phá rất kỹ về chèn hyperlink vào Powerpoint và một loạt những vấn đề liên quan. Giờ thì chúng ta cũng có thể áp dụng ngay bản lĩnh này vào bài xích thuyết trình để khiến cho nó trở đề nghị linh hoạt và chuyên nghiệp hơn rồi. Cuối cùng, nhớ là bấm theo dõi trang ngay để thường xuyên update thêm nhiều thủ thuật thú vui khác nữa nhé.














