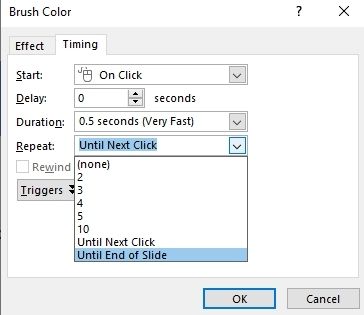Cách làm cho chữ chạy tiếp tục trong Powerpoint 2010, giải pháp làm hiệu ứng chữ trong Powerpoint.
Bạn đang xem: Cách làm chữ chạy trên powerpoint
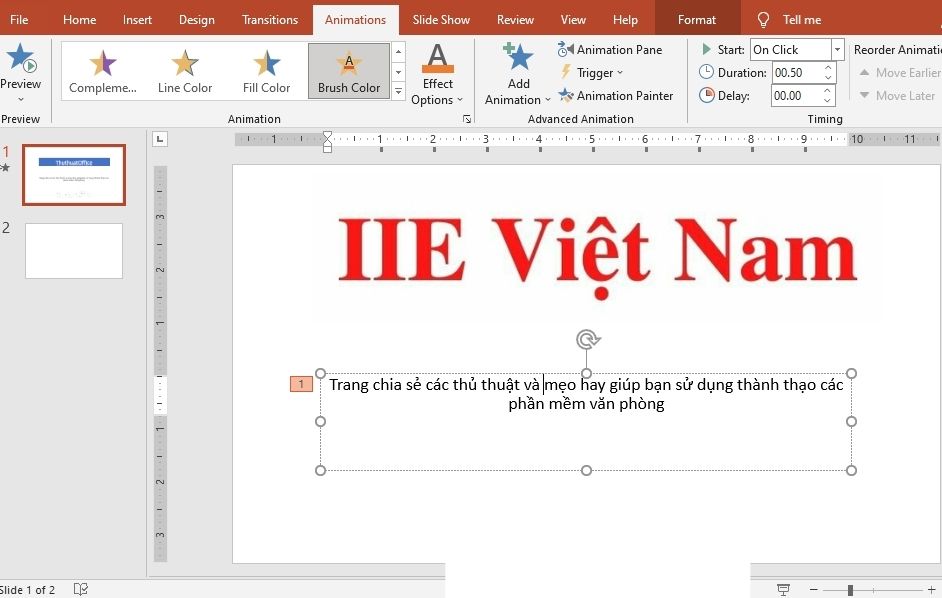 Cách làm cho hiệu ứng chữ trong Powerpoint
Cách làm cho hiệu ứng chữ trong Powerpoint
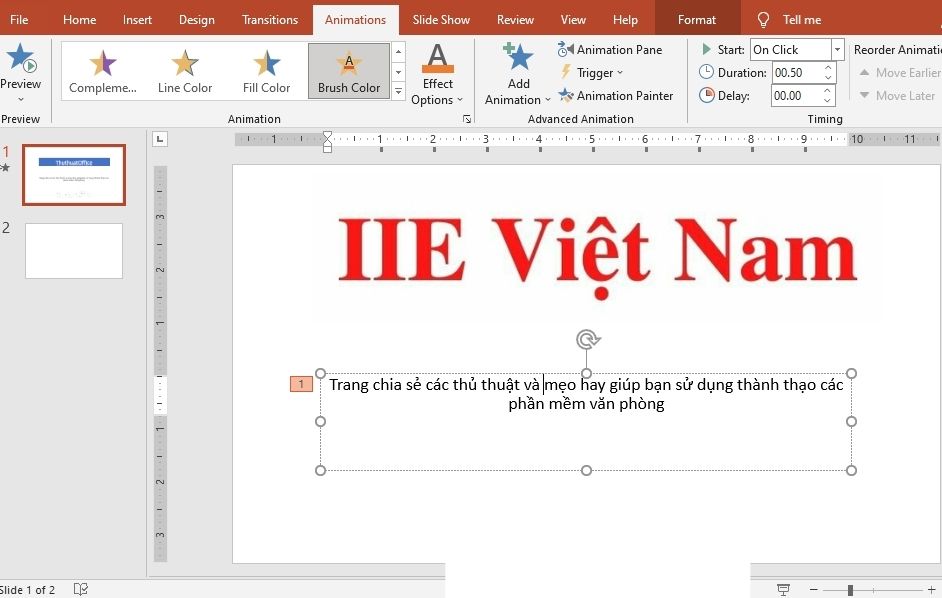
Trước khi tìm hiểu về biện pháp làm chữ chạy liên tục trong PowerPoint 2010, bạn nên biết cách làm sao để tạo nên hiệu ứng chữ trong PowerPoint một cách nhanh chóng. Nếu chưa chắc chắn làm sao để tiến hành được điều này, chúng ta nên tìm hiểu một số kỹ năng và kiến thức sau đây.
Bạn hoàn toàn hoàn toàn có thể thoải mái tạo thành những hiệu ứng hoạt hình thú vị mang lại văn bản, bảng biểu, hình ảnh, hình dạng, giao diện SmartArt cũng như rất nhiều các đối tượng người dùng khác nữa trong bản trình bày PowerPoint của mình.
Các hiệu ứng đóng vai trò để cho một hoặc một số đối tượng người dùng xuất hiện, biến mất đi hoặc dịch rời theo ý ao ước của bạn. Ngoại trừ ra bạn cũng có thể thay đổi size và color của những đối tượng người sử dụng này. Kiến thức và kỹ năng này là rất quan trọng để hỗ trợ cho cách làm chữ chạy liên tiếp trong PowerPoint 2010.
Nếu mong tạo cảm giác chữ trong PowerPoint 2010, bạn chỉ việc làm theo quá trình sau đây:
Bước 1: Đầu tiên, hãy lựa chọn một hoặc một số đối tượng bạn có nhu cầu tạo hiệu ứng hoạt động (chú ý rằng phía trên không duy nhất thiết bắt buộc là vỏ hộp văn bạn dạng mà trả toàn có thể là hình ảnh, WordArt, tốt hình vẽ, v.v…).
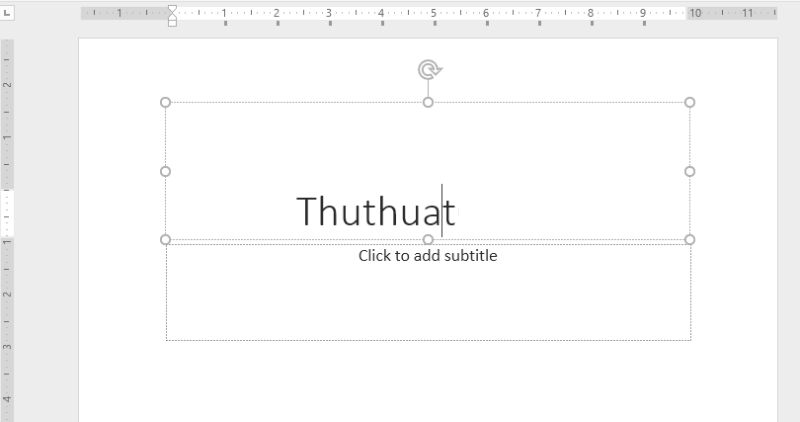
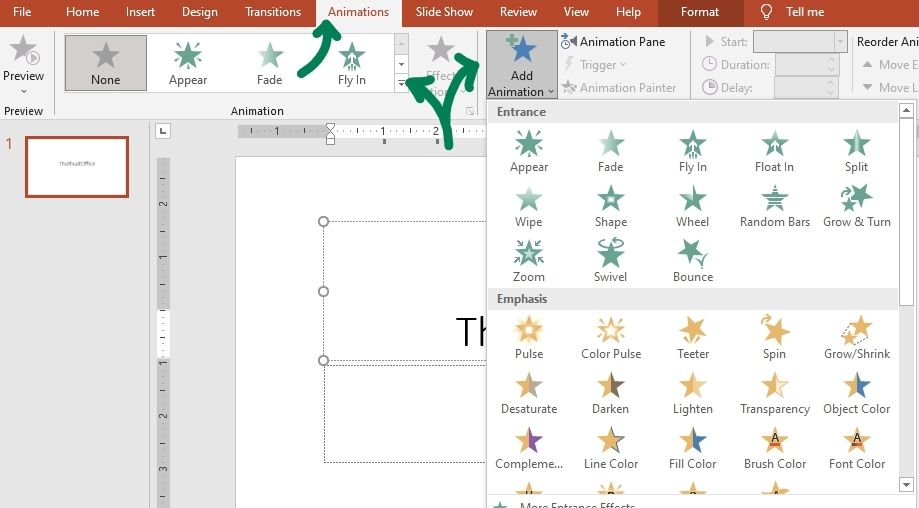
Ngoài ra, trong bài viết này chúng mình cũng trở thành giới thiệu cho bạn một số các cảm giác văn bản khác mà chúng ta cũng có thể làm vào PowerPoint. đông đảo hiệu ứng này chắc hẳn rằng sẽ giúp ích cho biện pháp làm chữ chạy liên tiếp trong PowerPoint 2010 ở chỗ phía dưới của bài bác viết.
Dưới đây là một số cảm giác văn bản phổ biến hóa nhất bên cạnh hiệu ứng vận động cho văn bạn dạng trong PowerPoint mà bạn cũng có thể sẽ cần:
Tô sáng văn bản.Cuộn văn bản.Bẻ cong văn bản.Viền ko kể văn bản.Ngắt loại văn bản.Bằng các hiệu ứng văn bản đơn giản như trên, bạn hoàn toàn hoàn toàn có thể tự mình tạo nên được một bạn dạng trình bày PowerPoint đích thực thú vị và chăm nghiệp, dễ dãi thu hút sự chăm chú của phần nhiều người.
Hãy cùng mày mò các bí quyết tạo cảm giác chữ trong PowerPoint bởi hiệu ứng tô sáng sủa văn bản. Với hiệu ứng cơ bạn dạng này, các bạn sẽ có thể làm cho các cụm trường đoản cú hoặc những đoạn văn quan trọng nhất vào trang trình chiếu trở nên rất nổi bật và dễ dàng theo dõi hơn.
Bước 1: Đầu tiên, các bạn cần chọn 1 hộp văn bản bạn thích tô sáng sủa và tiếp đến PowerPoint sẽ auto chuyển thanh lịch tab Format.
Xem thêm: La Roche - Hyalu B5 Pure Hyaluronic Acid Serum
Bước 2: trong tab Format, bấm chọn các kiểu làm rất nổi bật nền chữ vào khung gợi nhắc Shape Styles hoặc thừa nhận nút Shape Fill để tùy chỉnh cấu hình một màu sắc theo cách chúng ta thấy phù hợp lý.
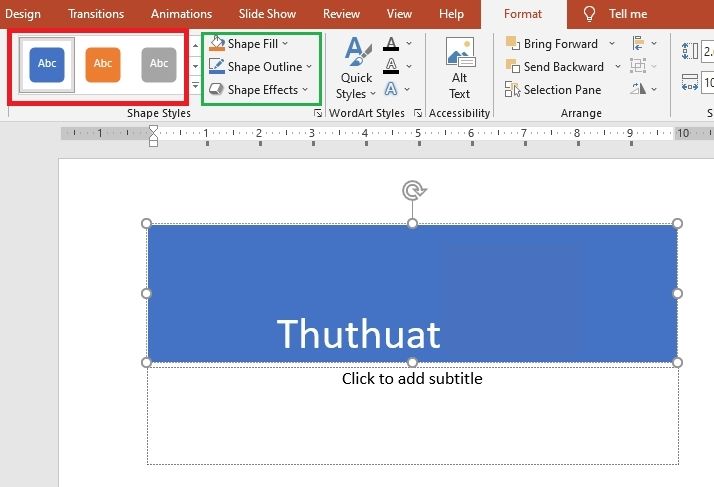
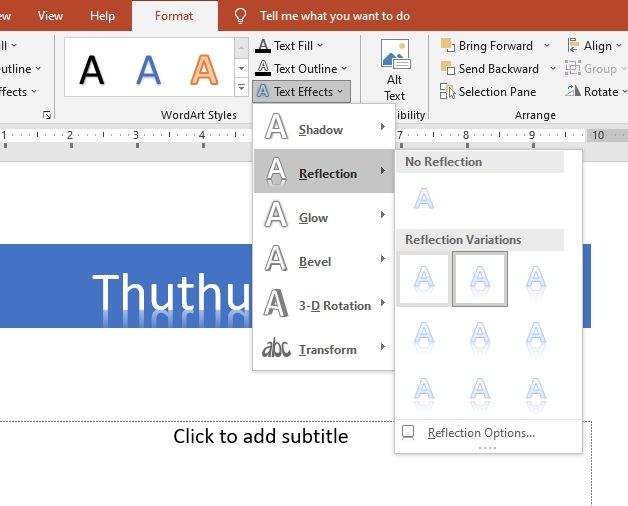
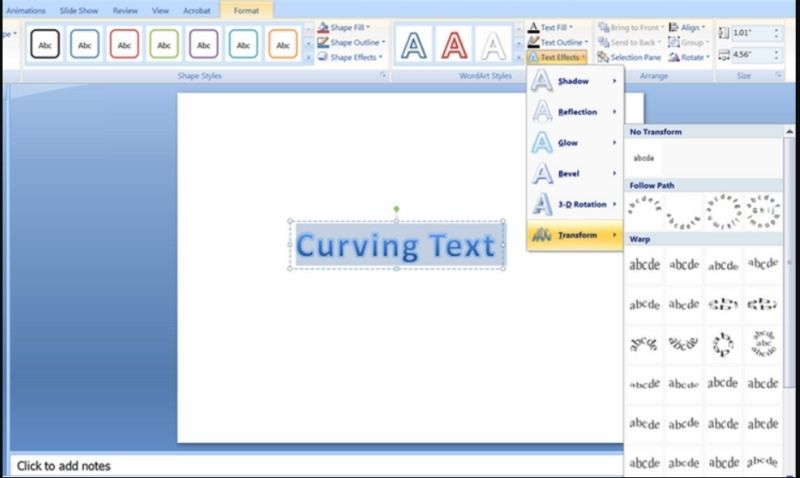
Cách có tác dụng chữ chạy tiếp tục trong PowerPoint 2010
Đối với biện pháp làm chữ chạy liên tục trong Powerpoint 2020, trước hết bạn cần tạo hiệu ứng hoạt động cho văn bản như đã có hướng dẫn ở vị trí trên. Tiếp đến, click chuột chọn đối tượng người dùng bạn yêu cầu làm hiệu ứng chữ chạy liên tục.
Sau đó, các bước thực hiện biện pháp làm chữ chạy liên tục trong PowerPoint 2010 đã như sau:
Bước 1: nhấp chuột chọn tab Animations.
Bước 2: Bạn tìm đến nhóm lệnh Advanced Animation và bấm lựa chọn nút lệnh Animation Pane.
Bước 3: khi đó một không gian làm việc mới mang tên Animation Pane nằm kề bên phải của Slide đã xuất hiện. Nó sẽ hiện ra những hiệu ứng chúng ta đã áp dụng trên trang slide này. Hãy chọn ra hiệu ứng văn phiên bản bạn cần đổi khác thời gian cảm giác này tồn tại.
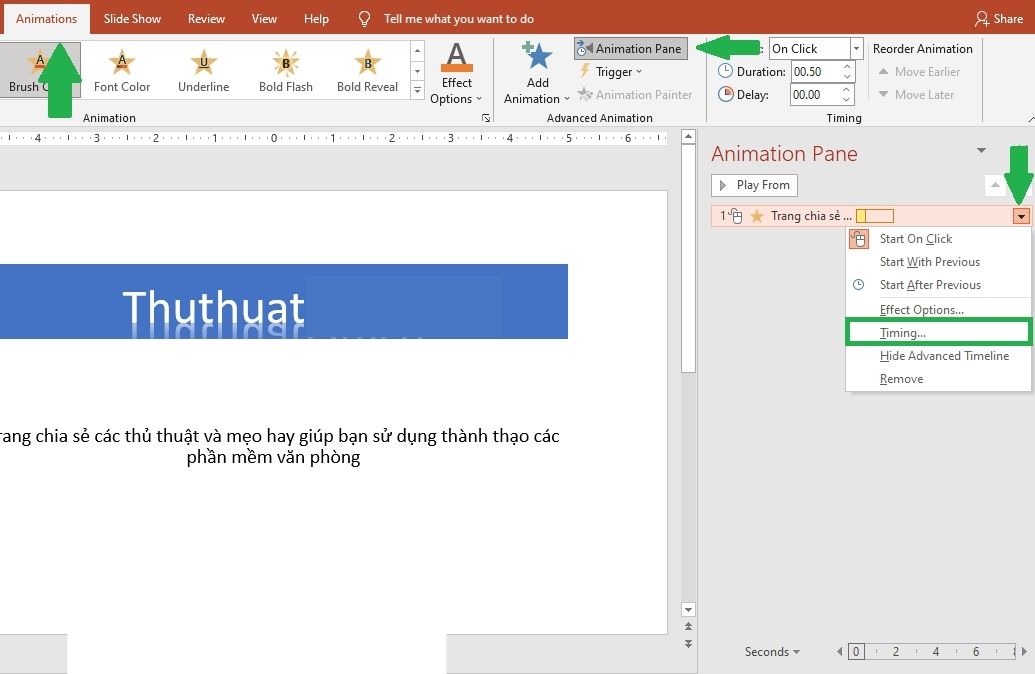
Bước 5: lúc ấy hộp thoại tinh chỉnh khoảng thời hạn hiệu ứng tồn tại đang xuất hiện, hãy biến đổi lựa chọn trong thực đơn của Repeat thành Until Next Click (cho đến khi bạn bấm chuột) hoặc thành Until over Slide (cho cho khi dứt trang chiếu này) là xong.