Point đến Microsoft 365 Power
Point cho web Power
Point 2021 Power
Point 2019 Power
Point năm nhâm thìn Power
Point 2013 Power
Point 2010 Power
Point 2007 coi th&#x
EA;m...&#x
CD;t hơn
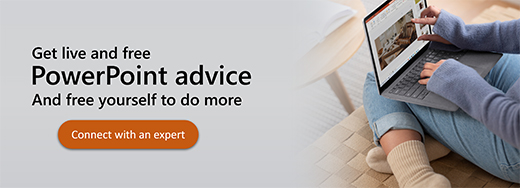
Khi các bạn tạo bản trình bày rồi lưu dưới dạng tệp mẫu Power
Point (.potx), bạn cũng có thể chia sẻ mẫu đó với đồng nghiệp của chính bản thân mình và tái sử dụng. Để chế tạo mẫu, bạn sẽ cần sửa đổi trang chiếu cái và tập hòa hợp các sắp xếp trang chiếu.
Bạn đang xem: Cách tạo template trong powerpoint

Mở phiên bản trình bày trống: Tệp được > trình bày > trống
Trên tab Thiết kế , lựa chọn Kích cỡ Trang > Kích kích cỡ Trang chiếu Tùy chỉnh, rồi tính hướng và kích cỡ trang bạn muốn.
Trên tab Dạng xem , trong team Dạng xem bản cái , chọn Trang chiếu Cái.
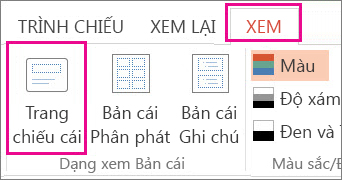
Trang chiếu loại là hình hình ảnh trang chiếu lớn nhất ở đầu danh sách hình thu bé dại trang chiếu, về phía bên trái trang chiếu của bạn. Các sắp xếp trang chiếu có link được đặt bên dưới trang chiếu cái.
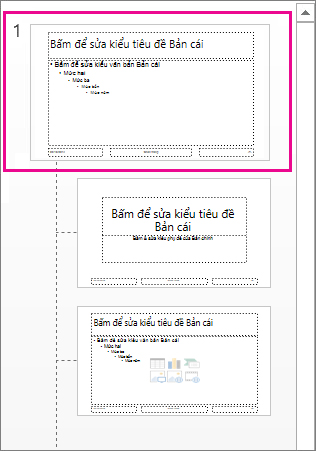
Để tiến hành các đổi khác đối với trang chiếu cái hoặc các bố trí trang chiếu, sống tab Trang chiếu Cái, thực hiện ngẫu nhiên cách như thế nào sau đây:
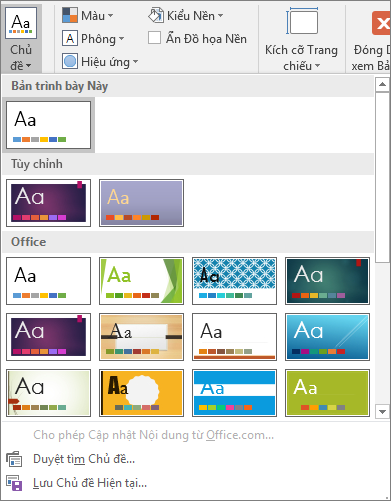
Để chuyển đổi nền, bấm Kiểu Nền, rồi lựa chọn 1 nền.
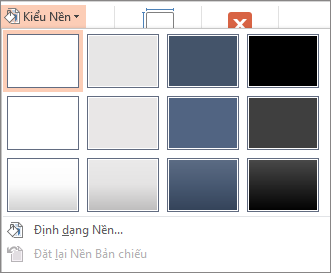
Để thêm một chỗ dành sẵn, (để giữ lại văn bản, ảnh, biểu đồ, video, âm nhạc và các đối tượng khác), trong phòng hình thu nhỏ, chọn sắp xếp trang chiếu bạn muốn đặt địa điểm dành sẵn, rồi triển khai như sau:
Bấm Chèn khu vực dành sẵn, rồi chọn kiểu chỗ dành sẵn bạn muốn thêm.
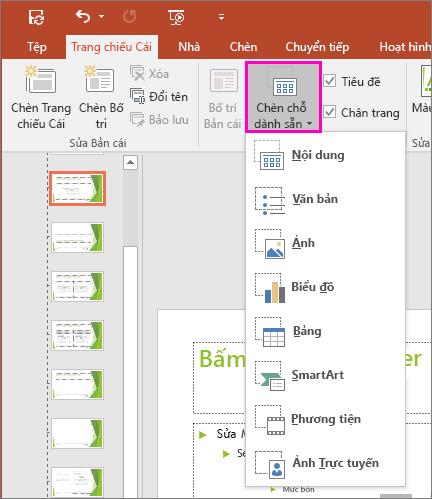
Trên trang chiếu cái hoặc bố trí trang chiếu, bấm với kéo để vẽ form size chỗ dành riêng sẵn.
Mẹo: Để đổi kích cỡ vị trí dành sẵn, hãy kéo một trong số góc của con đường viền.
Để di chuyển một khu vực dành sẵn trong một trang chiếu mẫu hoặc sắp xếp trang chiếu, lựa chọn cạnh rồi kéo cạnh đó mang đến vị trí mới.

Để thải trừ một nơi dành sẵn không mong muốn trong trang chiếu chiếc hoặc bố trí trang chiếu, chọn địa điểm dành sẵn kia trong ngăn hình thu nhỏ dại trang chiếu, rồi lựa chọn viền của chỗ dành sẵn bên trên trang chiếu cùng nhấn phím Delete.
Để đặt hướng trang cho hầu hết trang chiếu trong bản trình bày của bạn, bấm Kích cỡ Trang chiếu > Kích cỡ Trang chiếu Tùy chỉnh.
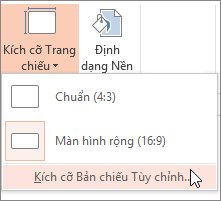
Trong mục Hướng, chọn Khổ dọc hoặc Khổ ngang.
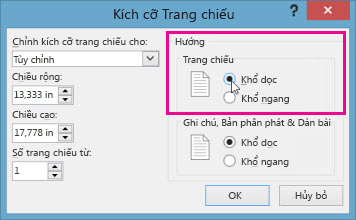
Trên tab Tệp , nhấp chuột Lưu Như (hoặc Lưu bản sao, nếu như bạn đang sử dụng Microsoft 365 ).
Bên dưới Lưu, bấm vào duyệt y để mở vỏ hộp thoại lưu lại Như.
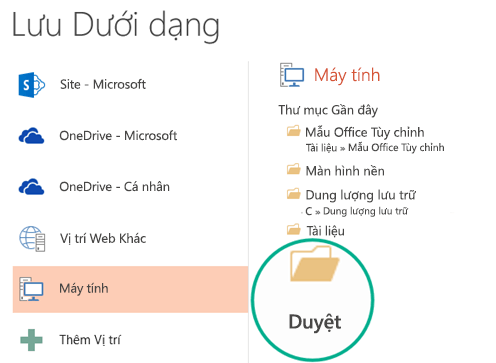
Trong vỏ hộp thoại Lưu Như, vào danh sách Lưu bên dưới dạng , chọn Mẫu Power
Point.
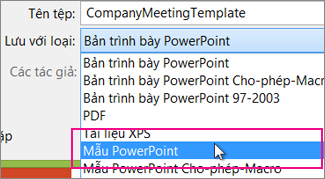
Khi các bạn chọn các loại "mẫu", Power
Point động đưa vị trí lưu trữ sang thư mục thích hợp hợp, thư mục mẫu mã Office Tùy chỉnh.
Trong vỏ hộp thoại Lưu Như, ở vỏ hộp Tên tệp, nhập tên tệp cho mẫu của khách hàng hoặc không nhập gì cả để đồng ý tên tệp đề xuất.
Chọn LƯU.
Để sử dụng mẫu của người tiêu dùng cho bạn dạng trình bày mới, bấm Tệp > Mới. Sau đó bấm tùy > Mẫu Office Tùy chỉnh, rồi bấm đúp vào mẫu các bạn đã lưu.
Custom Template Powerpoint là một trong những tính năng siêu hay khiến cho bạn lưu lại chủng loại template do chính mình thiết kế. suacuacuon.edu.vn vẫn hướng dẫn các bạn cách chế tạo ra Custom Template rất là đơn giản nhé!

Point - chinh phục mọi ánh nhìn trong 9 bước

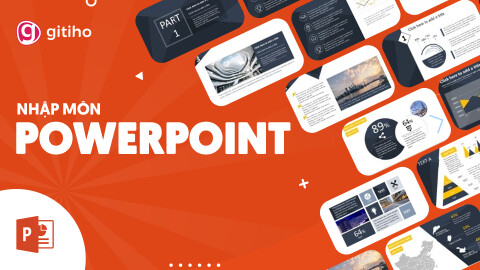
Custom Template Powerpoint là gì?
Custom Template tốt mẫu tùy chỉnh thiết lập là một kỹ năng trong Powerpoint giúp đỡ bạn tạo với lưu lại những mẫu thiết kế của chủ yếu mình. Thông thường, nhiều người hay tải các bộ template đẹp nhất được dựng sẵn bên trên Internet để sử dụng. Có tương đối nhiều bạn nhu cầu đơn giản dễ dàng hơn thì sử dụng template tất cả do Powerpoint cung cấp. Nhưng khi chúng ta đã thực hiện Powerpoint thành thạo, chuyên nghiệp hóa thì chúng ta cũng có thể tự tạo ra các cỗ template theo phong cách cá nhân.Custom Template chính là công chũm để bạn lưu lại mẫu thiết kế của bản thân cho lần thực hiện sau hoặc để chia sẻ với đa số người.
Xem thêm: Review Kem Trị Mụn Some By Mi Có Thần Thành Như Lời Đồn? Review Kem Dưỡng Some By Mi Aha
Lý do bạn nên tạo Custom Template Powerpoint
Đối với tiếp tục phải cần sử dụng đến Powerpoint trong học hành hay các bước thì sẽ luôn có một tiêu chuẩn nhất định cho phiên bản trình chiếu của mình. Vào đó, có những thành phần thắt chặt và cố định sẽ không chuyển đổi dù câu chữ slide không giống nhau.
Ví dụ: Một giảng viên liên tục làm các bài giảng bài Powerpoint thì thành phần cố định và thắt chặt trong slide rất có thể là tên trường, biểu tượng logo của trường, tên ngành học, chữ cam kết tác giả,...
Thay vì những lần làm slide lại bắt buộc thêm những thành phần cùng chỉnh sửa từ đầu hay copy từng cái từ slide cũ sang thì chúng ta có thể lưu sẵn chủng loại template nhằm lần sau sử dụng. Khi bạn đã lưu mẫu mã Custom Template trên Powerpoint của mình thì khi sản xuất một slide mới các bạn sẽ thấy nó tại phần này:
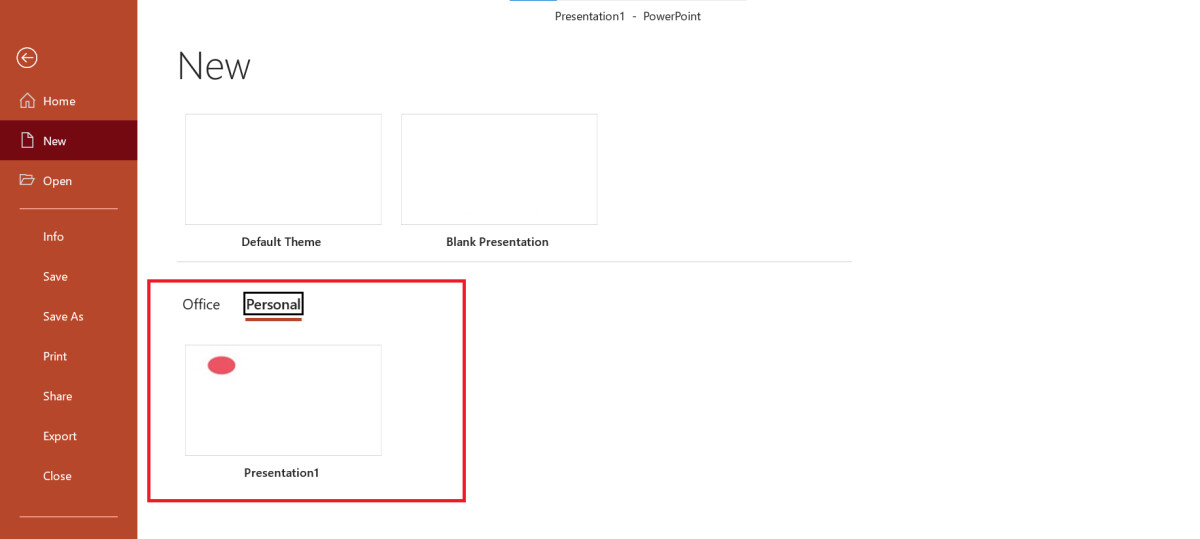
Lúc này bạn chỉ cần mở mẫu tùy chỉnh cấu hình đã tạo ra lên là rất có thể tiếp tục chỉnh sửa, làm slide mới mà không tốn thời gian chèn lại các thành phần cố định và thắt chặt nữa nhé.
Hướng dẫn phương pháp tạo Custom Template Powerpoint
Chúng ta cùng hợp tác vào học giải pháp tạo Custom Template nhé. suacuacuon.edu.vn sẽ lí giải cực kỳ chi tiết cho các bạn.
Bước 1: sinh sản một bạn dạng trình chiếu mới
Có 2 biện pháp thực hiện, nếu khách hàng đang ko mở phần mềm Powerpoint thì bạn bật lên và lựa chọn Blank Presentation.
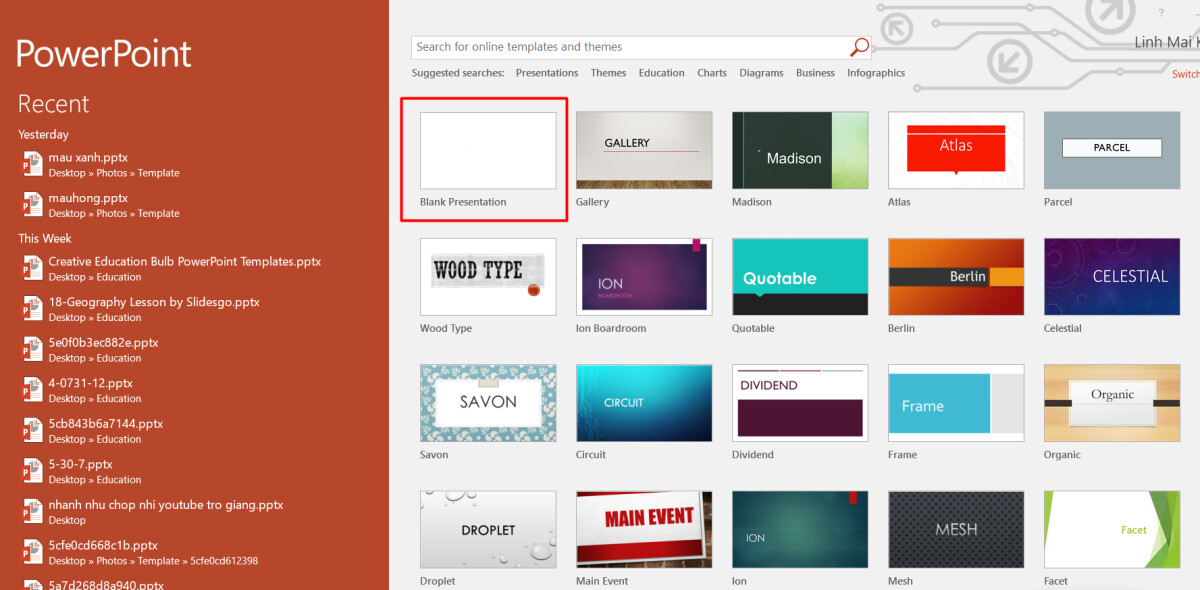
Nếu hiện tại bạn đang bật Powerpoint thì bạn nhấp chuột thẻ tệp tin => chọn mục New => thường xuyên bấm lựa chọn Blank Presentation.
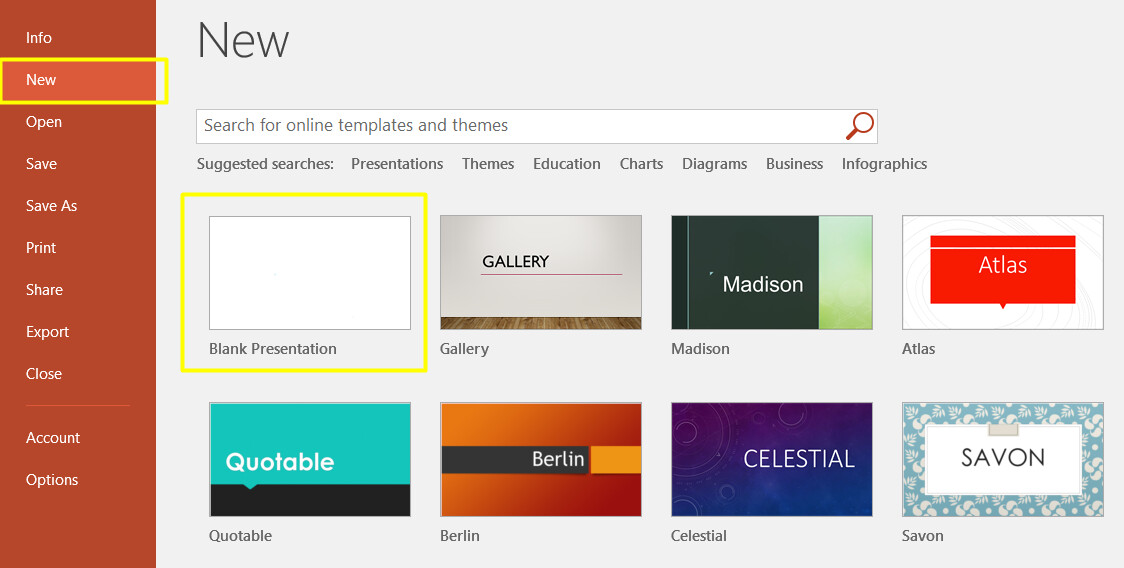
Sau khi chúng ta chọn Blank Presentation thì một bạn dạng slide trống sẽ tiến hành mở lên. Đây đó là không gian để bạn tự do thoải mái sáng làm cho template đúng theo phong cách cá nhân.
Bước 2: sửa đổi các thông số kỹ thuật cho slide
Bạn trỏ chuột sang thẻ Design, các bạn sẽ nhìn thấy mục Customize ở ko kể cùng mặt phải. Bạn nhấn vào ô Slide form size để tiến hành chỉnh form size cho bạn dạng trình chiếu trống vừa được tạo ra.
Trước hết, vào mục này sẽ sở hữu được 2 chọn lựa là:
Standard (4:3): Đây là kích cỡ tiêu chuẩn, tiếp tục được áp dụng trong xây dựng Powerpoint.Widescreen (16:9): Đây là size màn hình rộng mang đến các bạn có nhu cầu sử dụng.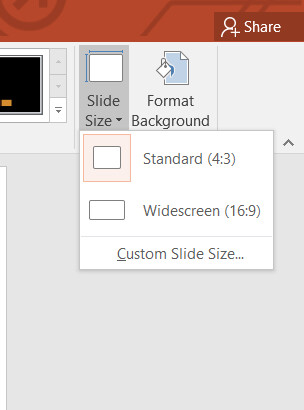
Tất nhiên là bạn có thể tạo được form size khác cùng với 2 một số loại được chọn mặc định sẵn. Bạn chỉ cần bấm vào dòng Custom Slide kích thước ở cuối bảng chọn Slide form size là được. Tiếp đến sẽ có một vỏ hộp thoại khác xuất hiện thêm với ngôn từ như sau:
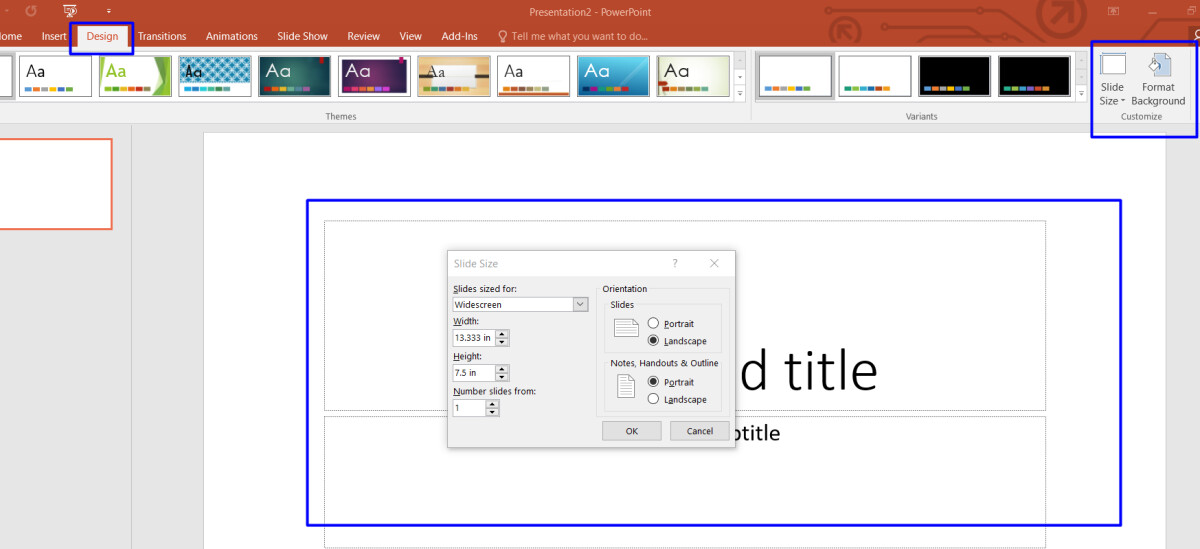
Trong bảng lựa chọn có những thành phần như sau:
Slides kích cỡ for: trong mục này sẽ sở hữu được các tùy lựa chọn về kích thước của slide. Nếu không tồn tại lựa chọn phù hợp với chúng ta thì bạn bấm vào nút Custom để từ được độ cao và chiều rộng đến trang slide mình.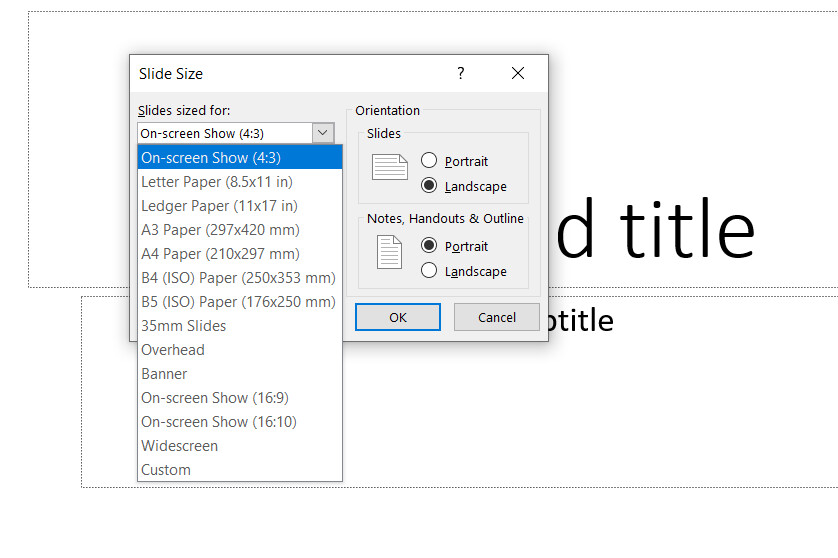
Slides kích cỡ forHeight: Là vị trí để bạn chỉnh chiều cao của slide khi bạn chọn cơ chế Custom trong
Slides kích thước forNotes, Handouts và Outline: những thành phần này chúng mình sẽ hướng dẫn bí quyết chỉnh với giải thích chi tiết ở phần sau nhé.Orientation: Là chỗ để chúng ta chỉnh phía hiển thị của trang slide. Trong các số đó Portrait là hiển thị trang dọc còn Landscape là hiển thị trang ngang. Ở đây suacuacuon.edu.vn đang chọn hiển thị trang dọc thì đang có kết quả như sau:
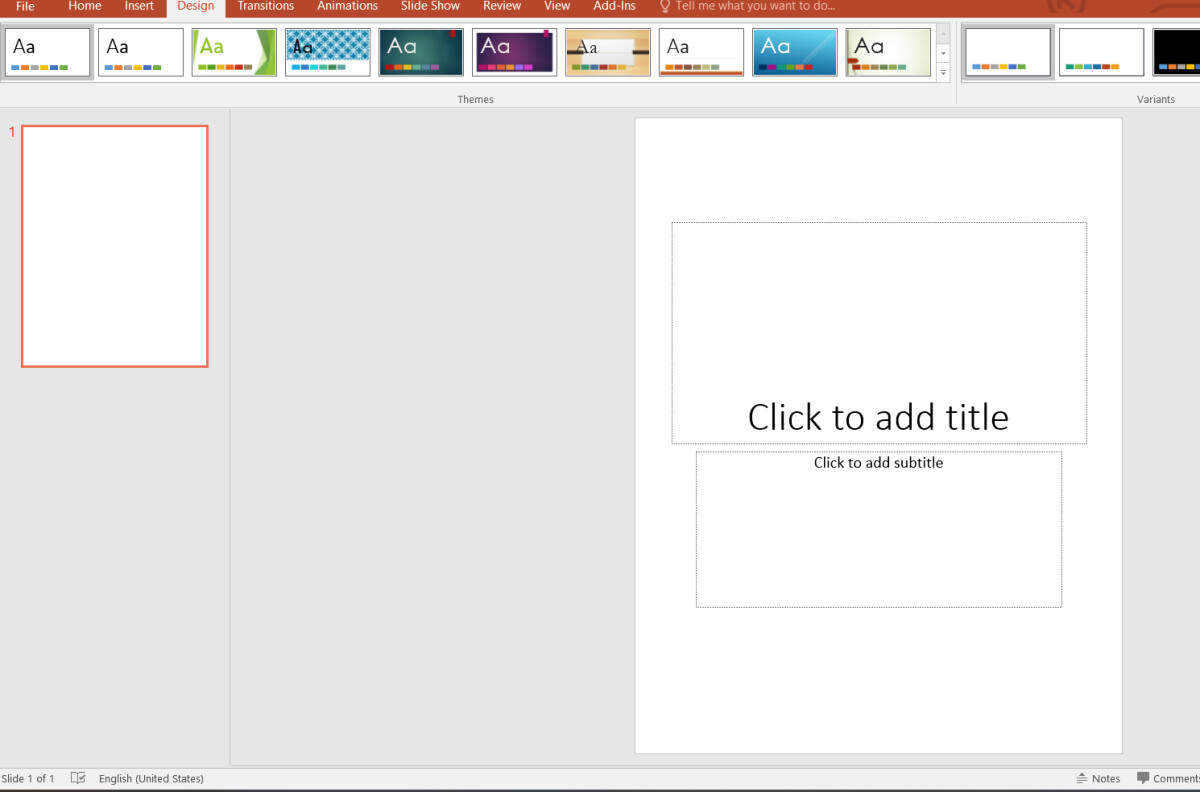
Bước 3: Hiệu chỉnh cải thiện trong Slide Master của Powerpoint
Đầu tiên, bạn nhấn vào thẻ View rồi kế tiếp chọn mục Slide Master vào mục Master Views. Slide Master là phương pháp để bạn sửa đổi bố cục mang đến trang trình chiếu Powerpoint của mình.

Sau khi bạn nhấn vào Slide Master thì sẽ có các tùy chọn hiển thị như dưới đây:

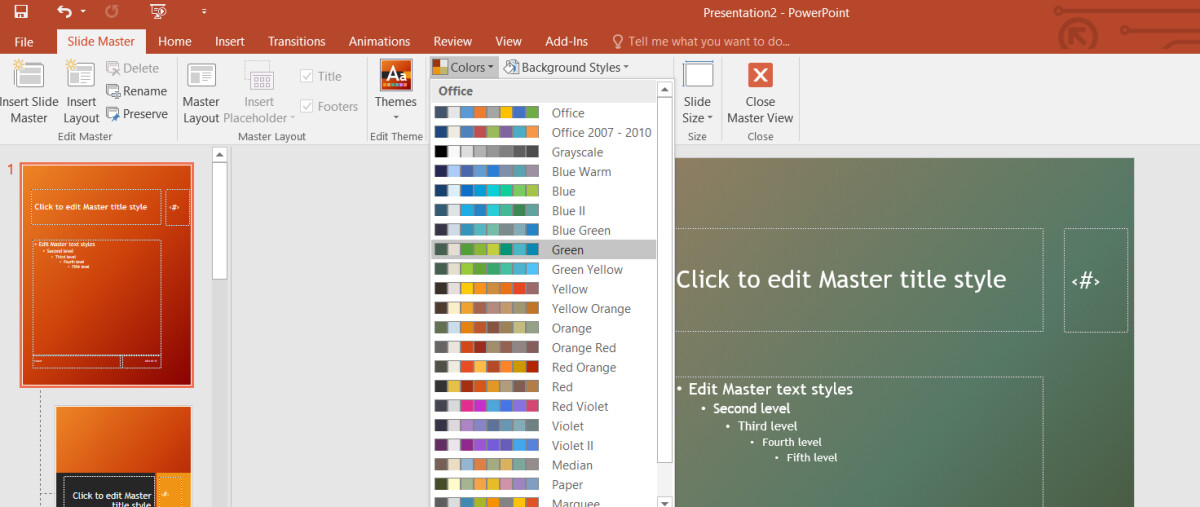
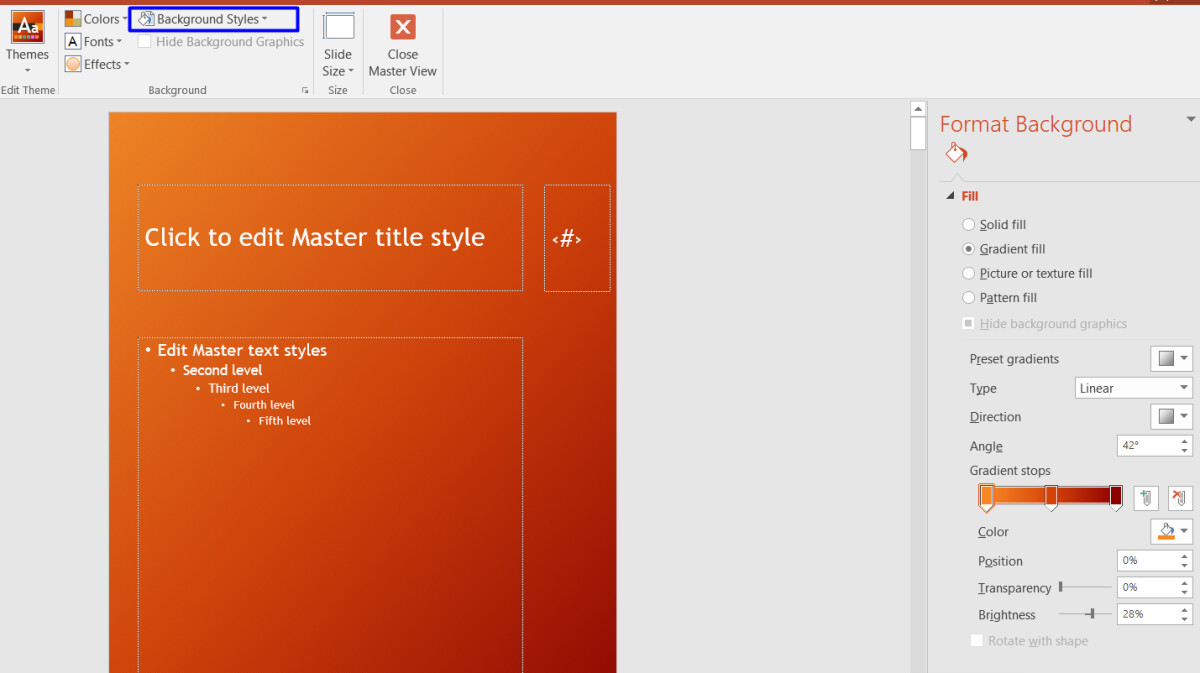
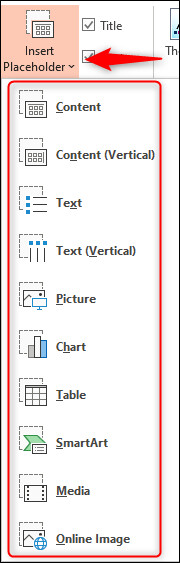
Bước 4: giữ lại Custom Template của công ty trong Powerpoint
Khi chúng ta đã tạo ra được chủng loại template đúng cùng với ý muốn thì nên lưu nó lại cho lần sử dụng. Lưu giữ mẫu xây dựng slide nghỉ ngơi đây không phải là gìn giữ file Powerpoint như thông thường nhé các bạn. Bọn họ sẽ triển khai như sau:
Đầu tiên, bạn vào thẻ tệp tin => chọn mục Save As
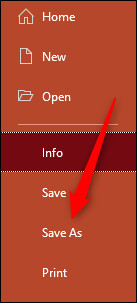
Tiếp theo, bạn chọn thư mục để lưu nhằm lưu template. Hãy chắc hẳn rằng rằng bạn sẽ lưu nó ở nơi mà bạn sẽ không vô tình xóa đi nhé.
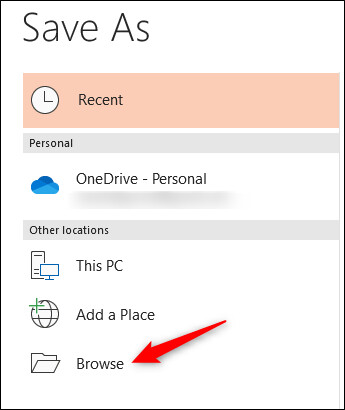
Sau đó, các bạn chọn định dạng file đang lưu. Bạn nhấn vào dòng Power
Point Template nhé:
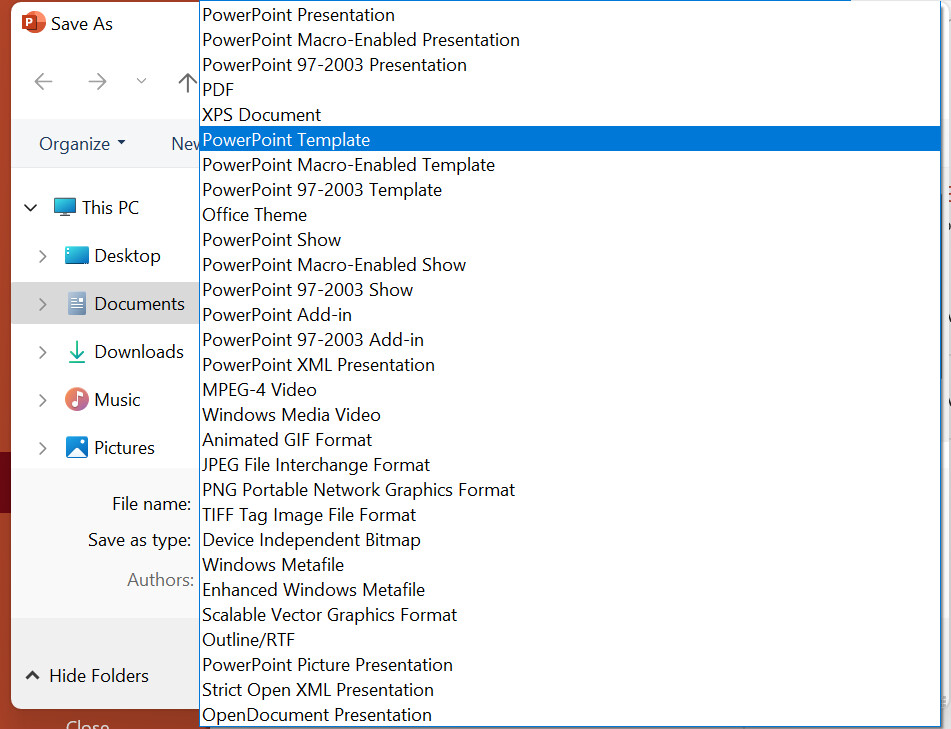
Sau khi chúng ta lưu thành công, lúc bạn tạo bạn dạng trình chiếu new sẽ bắt gặp Custom Template sống mục Personal như hình ảnh dưới đây:

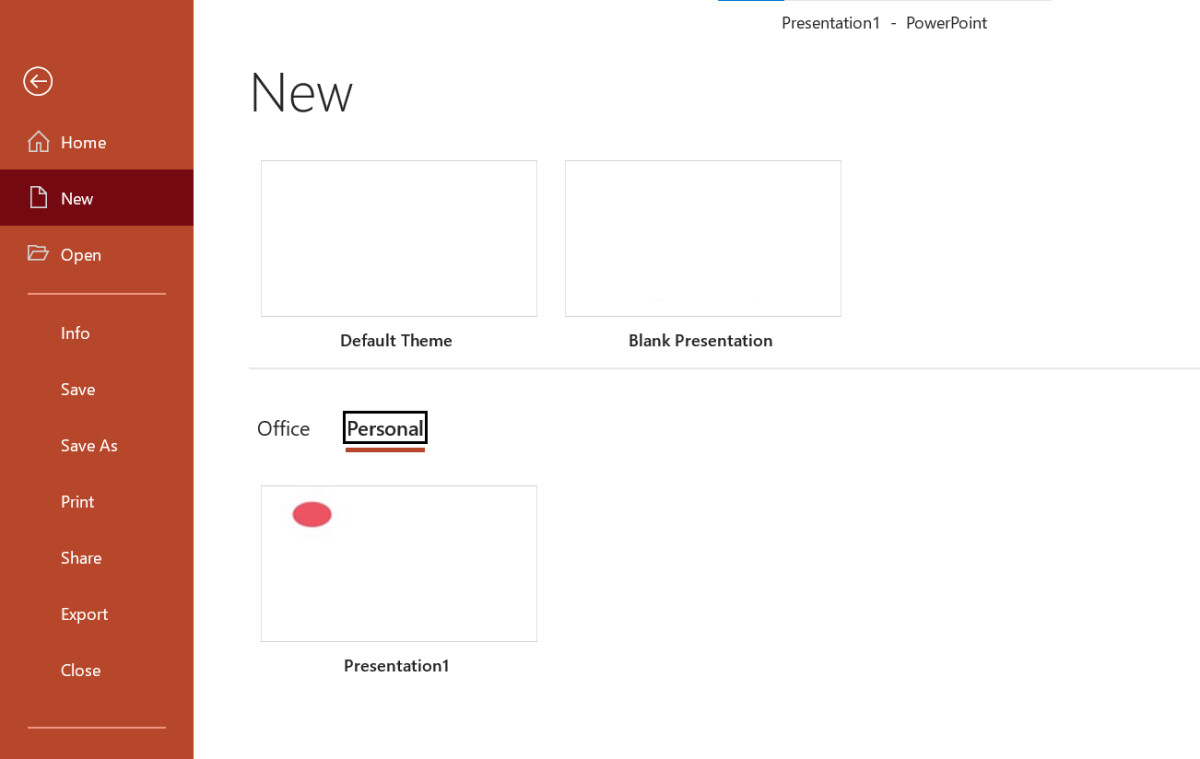
Kết luận
Vậy là suacuacuon.edu.vn đã thuộc bạn tạo thành Custom Template thành công rồi đó. Để học hỏi và chia sẻ thêm nhiều khả năng hay giúp đỡ bạn tự thiết kế được các template để cần sử dụng trong học tập và các bước thì hãy tham gia khóa đào tạo Tuyệt đỉnh Powerpoint nhé.
Tuyệt đỉnh Powerpoint - chinh phục mọi ánh mắt trong 9 bước
Tuyệt đỉnh Powerpoint là khóa học giúp cho bạn từ người mới bước đầu trở thành bậc thầy trong xây dựng Powerpoint. Bạn sẽ được học về tứ duy thiết kế và các tài năng để sử dụng thành thạo ứng dụng này. suacuacuon.edu.vn giới hạn max số lần học hay thời gian sử dụng khóa huấn luyện nên bạn cũng có thể thoải mái bố trí lịch học phù hợp với thời gian của bạn dạng thân nhé.














