Hướng dẫn biến hóa hình nền Powerpoint, vậy làm cố gắng nào để bạn cũng có thể thay thay đổi hình nền, kèm Background trong Slide PowerPoint. Vậy bọn họ cùng tò mò và dựa vào những ngôn từ và bọn họ sẽ tạo thành phần slide PowerPoint của chúng ta trở nên chuyên nghiệp hóa hơn. Vậy thì thuộc mình mày mò cách như thế nào để tạo thành một hình nền PowerPoint nhé.
Bạn đang xem: Cách thay đổi nền trong powerpoint
Hướng dẫn đổi khác hình nền Powerpoint
Các chúng ta phải khiến cho hình nền Powerpoint và Text Box nó có sự link với nhau và không bị tách rời, bạn không nên phụ thuộc các slide gồm sẵn.
Click chuột đề xuất vào slide đã tạo trống cùng Format Background
Chọn Format Background.
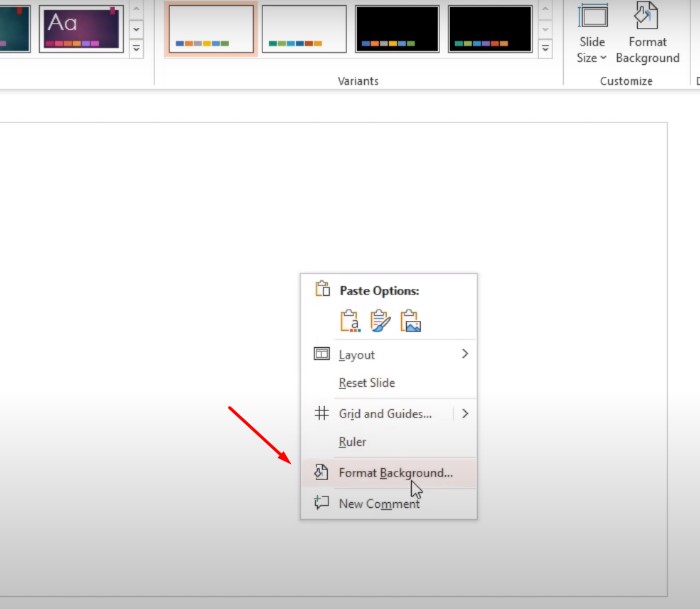
Chọn Format Background
Chỉnh sửa phần Sold Fill cho ảnh trên nền Powerpoint
Theo chỉnh sửa phần Sold Fill thì bọn họ phải đồng nhất 1 Slide với tông màu nền nền với chữ phải động bộ với nhau.
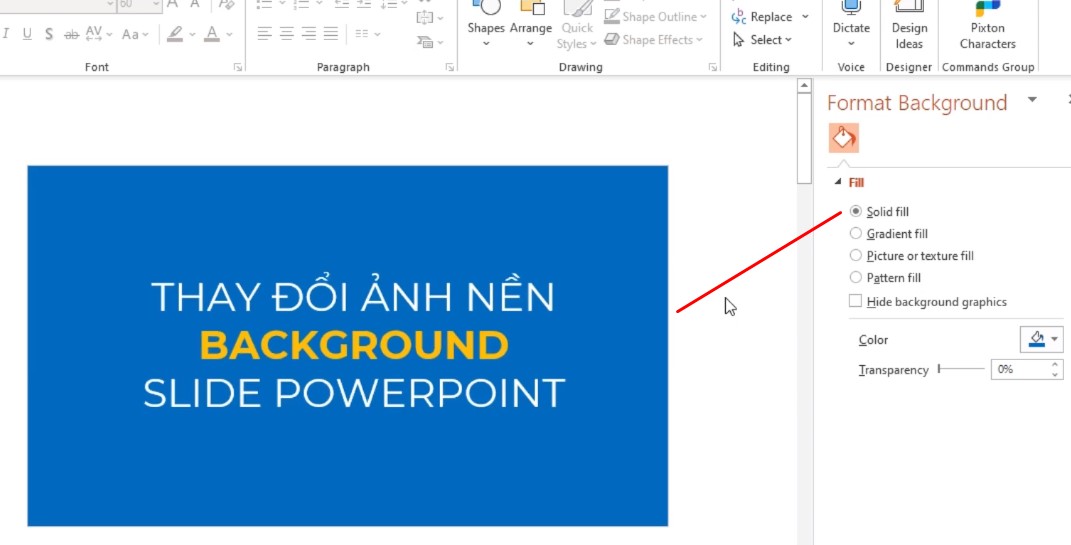
Chỉnh sửa phần Sold Fill
Chỉnh sửa phần Gradient Fill
Trong phần này thì bạn có thể đổ những màu cùng với nhau, để chế tạo thành một tổ màu.
Lưu ý: quy trình tạo ra đội màu kiểu này, sẽ làm tinh giảm việc đổ màu dồn phần Textbox, làm cho cho chúng ta khó tạo thành được nội dung phù hợp, chính vì trong một slide các bạn đổ những màu quá và nó rất dễ làm đến những thông số kỹ thuật màu nó giống nhau, ví như như các bạn chưa đủ về kiến thức, dìm thức về thiết kế về màu sắc sắc, thì bọn họ không nên áp dụng Gradient Fill.
Xem thêm: Góc Review Bàn Chải Điện Halio Loại Nào Tốt Được Tin Dùng Nhất
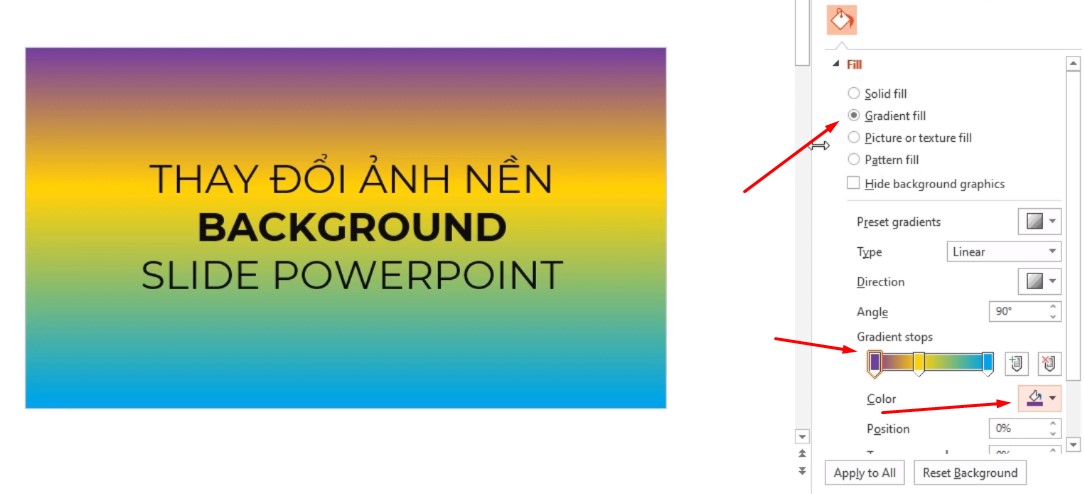
Chỉnh sửa phần Gradient Fill
Chỉnh sửa phần Picture or texture fill
Với công cụ thứ 3 này, khi vào sẽ chuyển các bạn về ảnh mặc định của Picture or texture fill, bạn bấm lựa chọn Insert, bấm chọn Online Pictures, để chúng ta cũng có thể sử dụng những hình ảnh Online có sẵn nghỉ ngơi trên máy tính, sinh hoạt trên phần Powerpoint 365 chúng ta nhé.
Lưu ý: Phần Textbox phải rất nổi bật hơn phần sinh sống sau tấm hình, sau khi bạn tạo ra cái nền ở phía sau, nó sẽ sở hữu một khoảng trống.
Đối với Slide, chúng ta sử dụng về chiếc phần nền không xẩy ra phức tạp nhiều, lúc ấy phần Textbox của các các bạn sẽ dễ dàng cho tất cả những người đọc, gọi được câu chữ của chúng ta được nhiều hơn, bởi vì Slide của doanh nghiệp chọn, lựa chọn phần hình ảnh nó thuận tiện làm rỗi cái phần Textbox.
Khoảng trống của hình ảnh, sẽ giúp cho Textbox dễ đọc.
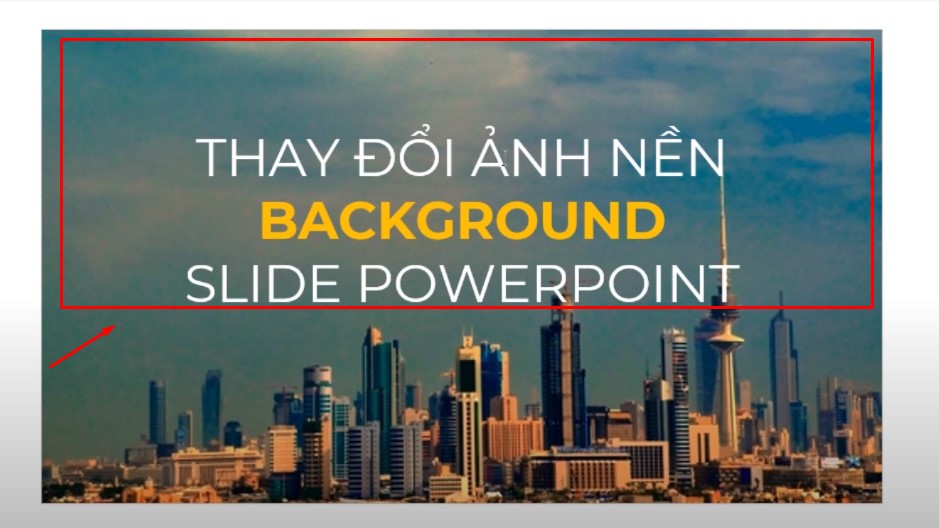
Khoảng trống của hình ảnh, sẽ giúp cho Texbox dễ đọc.
Phần trang bị 2 là bọn họ làm trông rất nổi bật Textbox là các bạn sẽ tạo một cái hình khối, ở bên dưới của phần Textbox này, khi chúng ta tạo ra được hình khối, các bạn phải chỉnh sửa phù hợp, ko sáng quá, không về tối quá.














