Khi xem một bạn dạng trình chiếu Powerpoint, có lẽ rằng một giữa những yếu tố chính khiến người xem cảm giác thú vị, hứng thú đó là hiệu ứng chuyển rượu cồn của các đối tượng người sử dụng trong slide. Nhưng các bạn có biết, chúng ta cũng có thể áp dụng nhiều hơn thế một hiệu ứng cho một đối tượng người tiêu dùng trong Powerpoint không? Hãy thuộc suacuacuon.edu.vn khám phá trong bài viết này nhé!


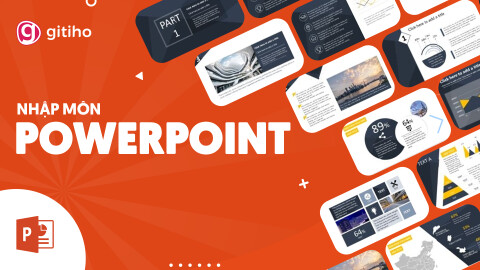
Hiệu ứng đụng trong Powerpoint
Hiệu ứng cồn là gì?
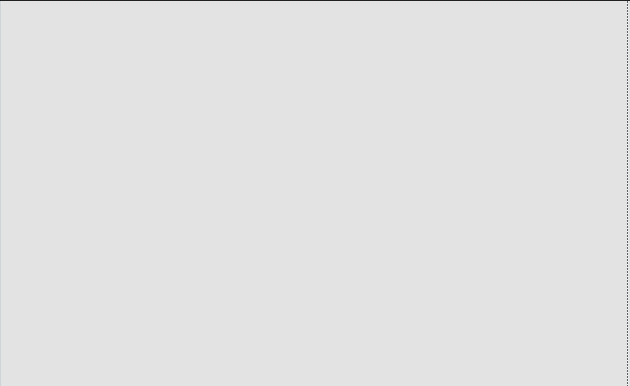
Hiệu ứng cồn (animation) là những hiệu ứng hình ảnh cho các đối tượng người sử dụng trong phiên bản thuyết trình PowerPoint của bạn. Hiệu ứng rượu cồn được áp dụng để tăng kĩ năng minh họa cho các đối tượng như văn bản, hình ảnh hoặc biểu đồ,...
Bạn đang xem: Tạo nhiều hiệu ứng cho 1 đối tượng trong powerpoint
Microsoft gọi các hiệu ứng này là entrance cùng exit. Hiệu ứng entrance là hiệu ứng hễ giúp đối tượng xuất hiện theo kiểu tiến vào slide, trong những lúc hiệu ứng exit sẽ dịch rời một đối tượng người sử dụng ra khỏi slide theo kiểu ẩn dần dần đi. Tóm lại, cảm giác động có thể được sử dụng để gia công cho một đối tượng người sử dụng tiến vào hoặc ra khỏi slide của người sử dụng (hoặc thậm chí dịch chuyển giữa các điểm bên trên một slide.)
Tốt nhất bạn nên hoàn vớ toàn bộ bạn dạng thuyết trình của mình trước, kế tiếp mới theo thứ tự thêm hiệu ứng cồn vào từng slide sau. Hãy tập trung vào nội dung và những ý tưởng mà bạn có nhu cầu truyền đạt, và bổ sung các hiệu ứng để giúp đỡ bạn truyền cài đặt đúng ý tưởng phát minh của mình.
Khi nào thì nên cần sử dụng hiệu ứng cồn trong Powerpoint
Việc áp dụng hiệu ứng hễ sẽ để cho các slide trình bày của doanh nghiệp trở phải sống hễ và thú vị hơn rất nhiều. Tuy nhiên bạn cần để ý sử dụng nó một cách phù hợp và vừa phải, để đảm bảo làm rất nổi bật được nội dung mong muốn truyền thiết lập và không gây sao nhãng thừa nhiều cho người xem. Bạn chỉ nên lựa chọn một số đối tượng tiêu biểu hy vọng làm trông rất nổi bật để vận dụng hiệu ứng. Việc vận dụng hiệu ứng cho tất cả đối tượng, tất cả slide là không cần thiết và hoàn toàn không nên khuyến khích.
Các vẻ bên ngoài hiệu ứng động trong Powerpoint
PowerPoint có những kiểu cảm giác động không giống nhau trên các đối tượng người dùng trên slide của bạn. Với những hiệu ứng này, bạn cũng có thể nhanh chóng làm xuất hiện hoặc có tác dụng ẩn đi một đối tượng người tiêu dùng trên slide với cùng một cú nhấp chuột.
Trên tab Animations, có tương đối nhiều kiểu one-click để áp dụng cho một hình ảnh. Chúng ta cũng có thể lướt xem vào tab này và ấn vào vận dụng thử, kiểm tra hiệu ứng rồi lựa chọn ra kiểu chuyển động xuất hiện nay hoặc mất tích phù hợp.
Hãy xem ảnh minh hoạ bên dưới đây để sở hữu danh sách không thiếu các cảm giác động:
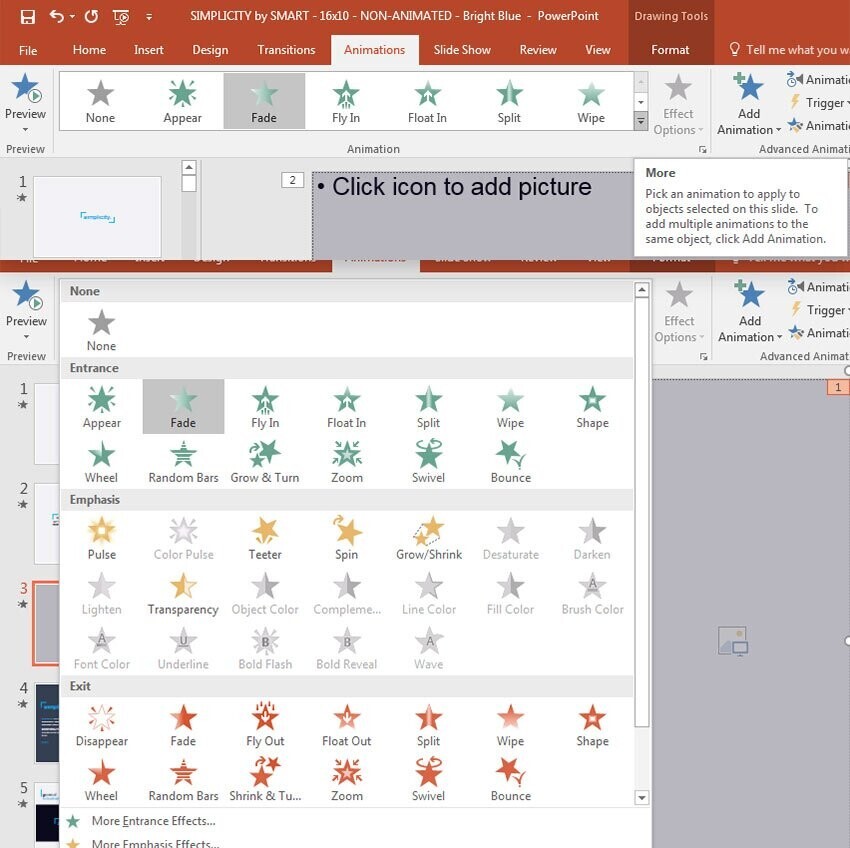
Lưu ý: tất cả 2 nhiều loại hiệu ứng trong Powerpoint: giả dụ hiệu ứng đụng (animation) là những hiệu ứng trực quan mang đến các đối tượng người tiêu dùng trên slide của bạn, thì hiệu ứng chuyến qua (transition) là những hiệu ứng hễ xảy ra khi bạn chuyển giữa các slide.
Tạo hiệu ứng động trước tiên cho đối tượng người dùng trong Powerpoint
Cách thêm một hiệu ứng đụng vào bản thuyết trình PowerPoint rất đơn giản. Sau khi bạn đã hoàn tất bài toán nhập vào toàn bộ các ngôn từ vào slide PowerPoint, chúng ta có thể bắt đầu thêm các hiệu ứng động cân xứng để minh họa. Để ban đầu tạo cảm giác động mang đến đối tượng, chúng ta thực hiện các bước như sau:
Bước 1: bấm chuột vào một đối tượng để lựa chọn nó bên trên một slide bất kỳ. Nó có thể là một hình ảnh, biểu trang bị hoặc khối văn bản.
Bước 2: Bây giờ, tìm tới tab Animations bên trên ribbon.
Bước 3: Xem menu Animation gồm các hình tượng ngôi sao. Từng một trong ngôi sao 5 cánh này thay mặt cho một hiệu ứng động.
Bước 4: bấm chuột vào một trong những hiệu ứng cồn để thêm nó vào đối tượng người sử dụng đã chọn. Trong lấy ví dụ như này, ta bấm chuột Fade để văn bản sẽ mờ dần.
Xem thêm: Chúc Khanh Hảo Truyện Review, A Piece Of Peace, Profile Picture
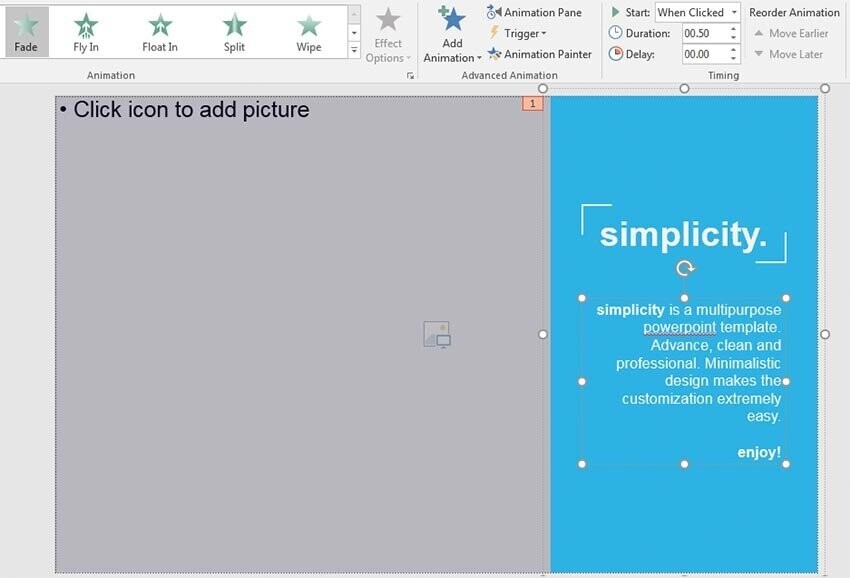
Bạn có thể xem trước hiệu ứng đụng của bạn bằng cách nhấp vào nút Preview làm việc phía phía trái của tab Animations vào PowerPoint.
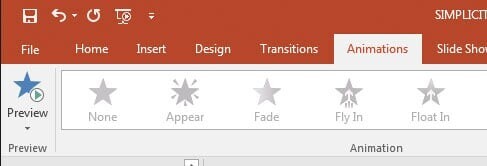
Hiệu ứng động của bạn sẽ chạy khi chúng ta chuyển sang chính sách Slide Show. Mỗi khi bạn nhấp chuột, các đối tượng người dùng sẽ lần lượt xuất hiện thêm cùng cùng với hiệu ứng đã làm được thêm.
Vậy là chúng ta đã thành công xuất sắc thêm hiệu ứng động đầu tiên vào PowerPoint. Hãy thực hành năng lực của bạn bằng cách thêm nó vào một đối tượng người sử dụng khác, ví dụ như một biểu vật hoặc hình ảnh. Hãy khám phá các dạng hình hiệu ứng rượu cồn khác nữa cùng thử nhiều hơn nữa nhé!
Tạo các hiệu ứng động cho một đối tượng người sử dụng trong Powerpoint
Bước 1:
Trước hết họ click vào đối tượng người tiêu dùng muốn chèn các hiệu ứng. Tiếp nối nhấn vào Animations trên thanh công cụ.
Bước 2:
Hiển thị bảng hiệu ứng để người dùng lựa chọn. Tại nhóm Entrance các bạn sẽ chọn hiệu ứng khi đối tượng người dùng xuất hiện, Emphasis là cảm giác tăng sự để ý cho đối tượng, Exit là hiệu ứng để đối tượng người sử dụng biến mất.
Trước hết người tiêu dùng chọn hiệu ứng trong nhóm Entrance.
Bước 3:
Khi đã chọn hoàn thành hiệu ứng đầu tiên, bạn nhấn tiếp vào mục địa chỉ Animation. Lúc này cũng hiển thị danh sách những hiệu ứng không giống để các bạn nhấn lựa chọn sử dụng. Bao gồm thể chọn thêm 2 cảm giác khác giả dụ muốn.
Bước 4:
Tiếp đến người dùng click vào Animation Pane. Lúc đó hiển thị phần Timing để bạn điều chỉnh thời gian sử dụng những hiệu ứng cho đối tượng.
Start: Thời điểm bắt đầu của hiệu ứng, bao gồm On Click (bắt đầu khi click chuột), With Previous (bắt đầu đồng thời với hiệu ứng kế trước), After Previous (bắt đầu tức thì sau khi kết thúc hiệu ứng kế trước).Duration: thời gian hiển thị một hiệu ứng.Delay: Độ trễ từ thời gian Start cho tới khi bước đầu hiệu ứng.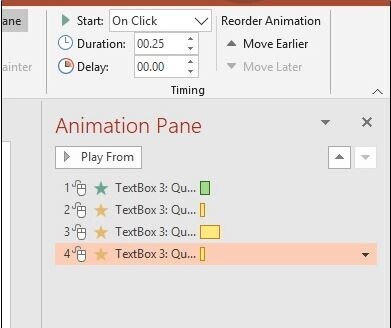
Bên bên dưới khung Animation Pane là danh sách các hiệu ứng sẽ sử dụng. Bạn cũng có thể điều chỉnh sản phẩm tự lộ diện hiệu ứng bằng phương pháp dùng chuột di lên cùng di xuống. Từng một hiệu ứng đều rất có thể chỉnh thời hạn hiển thị không giống nhau.
Tổng kết
Vậy là bọn họ đã cùng nhau mày mò được phương pháp để thêm một hoặc những hiệu ứng vào một đối tượng bất kỳ trong Powerpoint. Hi vọng nội dung bài viết này đã giúp cho bạn bước đầu hiểu được bí quyết tận dụng những hiệu ứng sẵn gồm trong Powerpoint để triển khai nên những bản trình chiếu tấp nập và hấp dẫn.
Để mày mò thêm những mẹo tốt về Powerpoint, hãy đọc ngay trong số những khóa học bán chạy nhất của suacuacuon.edu.vn:














