Trong bài xích hướng dẫn này, các bạn sẽ biết được phương pháp tạo hiệu ứng trong PowerPoint sẽ giúp các slide trình chiếu trở nên ưa nhìn và cuốn hút hơn.
Bạn đang xem: Cách thêm hiệu ứng trong powerpoint
Làm cho bài bác thuyết trình PowerPoint hấp dẫn về phương diện hình hình ảnh là điều đặc biệt quan trọng để giữ lại được sự thân yêu của mọi tín đồ đến các slide trình chiếu của bạn. Chúng ta có thể làm rất nhiều thứ để khiến cho bài thuyết trình của chính bản thân mình trở nên hấp dẫn hơn, mặc dù một biện pháp không thể quăng quật qua đó là tạo hiệu ứng trong PowerPoint. Vậy làm cụ nào để tạo thành hiệu ứng vào PowerPoint bắt mắt và hấp dẫn? bài viết sẽ cung cấp cho chính mình các phía dẫn để gia công được điều đó.
Cách chế tạo ra hiệu ứng vào PowerPoint
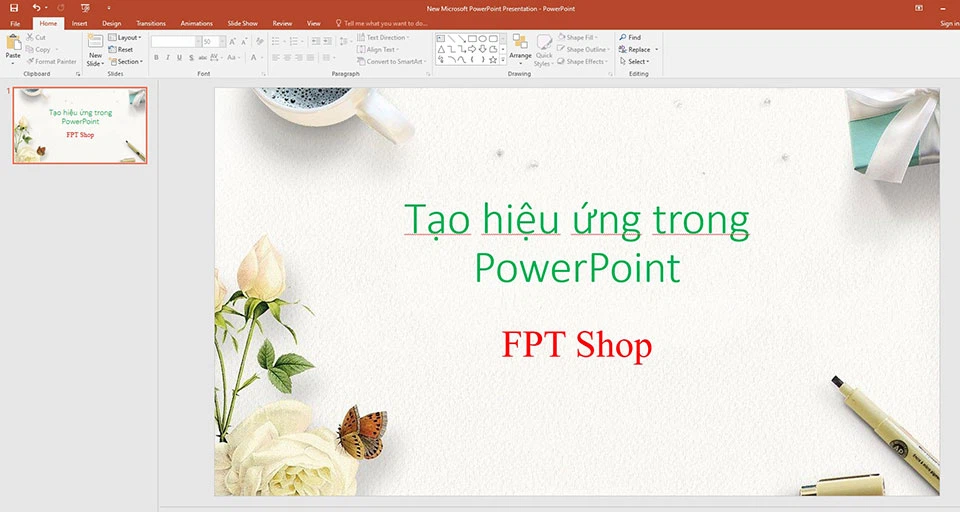
Giả sử, họ đang gồm một slide trình chiếu mẫu mã như bên trên hình. Mục đích của lí giải này vẫn là cung cấp cho bạn cách sinh sản hiệu ứng xuất hiện cho các nội dung bên phía trong slide. Các bước thực hiện tại như sau:
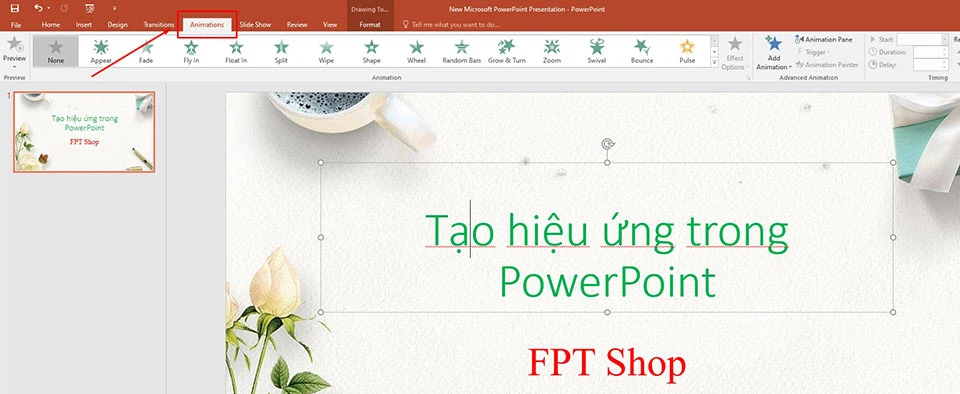
Bước 1: Đầu tiên, các bạn hãy chọn đối tượng người sử dụng mà bạn có nhu cầu tạo hiệu ứng trong PowerPoint và bấm vào tab Animations. Ở trong slide mẫu, bọn họ sẽ chọn biểu ngữ có nội dung "Tạo hiệu ứng trong PowerPoint" và các bạn sẽ thấy nó gồm một khung quấn xung quanh.

Bước 2: vào tab Animations, các bạn sẽ thấy một loạt các hiệu ứng vày PowerPoint cung cấp. Chúng sẽ hiển thị bên dưới dạng các ngôi sao sáng 5 cánh mà bạn có thể lựa lựa chọn để sử dụng.
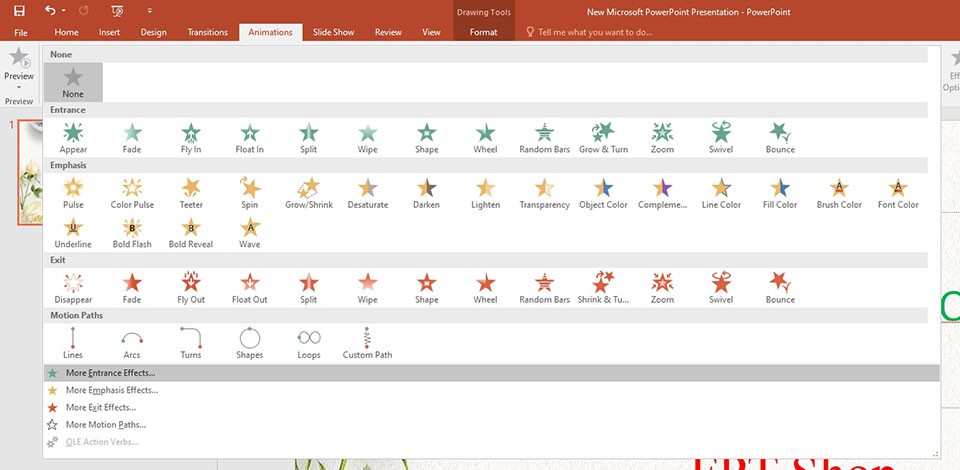
Bạn cũng hoàn toàn có thể nhấn vào mũi tên hướng xuống dưới để xem toàn bộ các hiệu ứng tất cả sẵn trong PowerPoint.
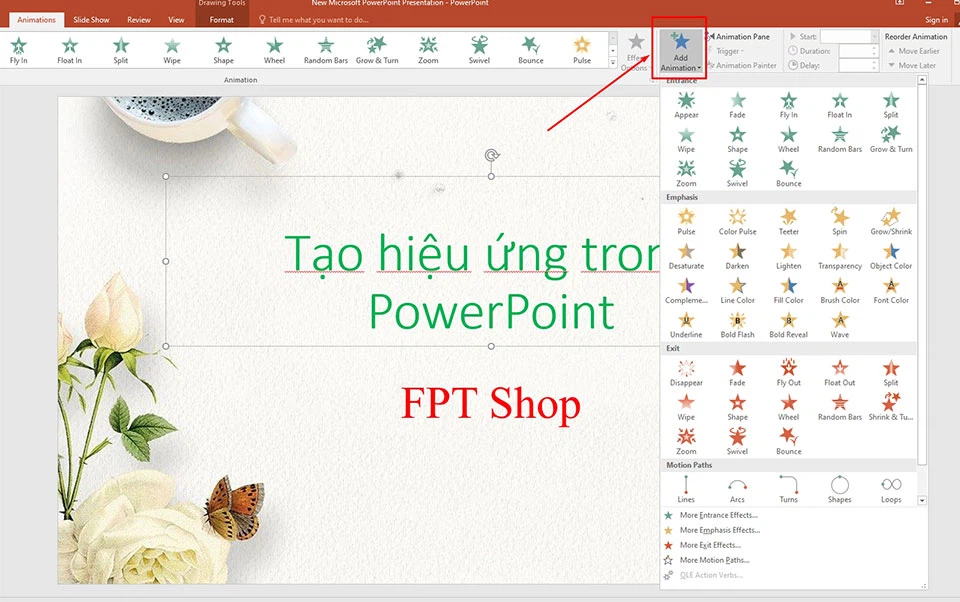
Ngoài ra, bạn cũng có thể nhấn vào nút Add Animation và lựa chọn hiệu ứng vào PowerPoint từ đó.
Xem thêm: Phần Mềm Chuyển Word Sang Powerpoint 2010, Just A Moment
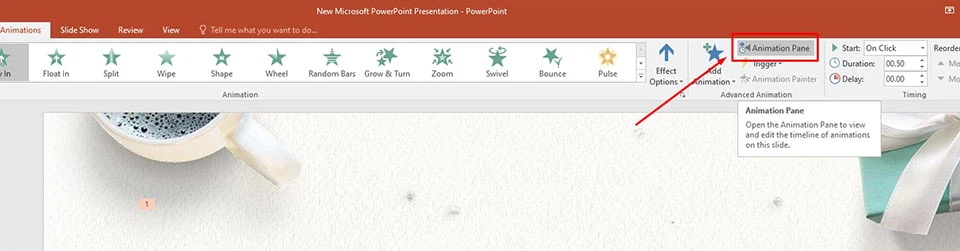
Bước 3: khi chúng ta đã lựa chọn hiệu ứng trong PowerPoint mang đến biểu ngữ của slide trình chiếu, bạn hãy nhấn vào nút Animation Pane để tùy chỉnh cấu hình hiệu ứng. Đây là nút nằm cạnh bên nút Add Animation.
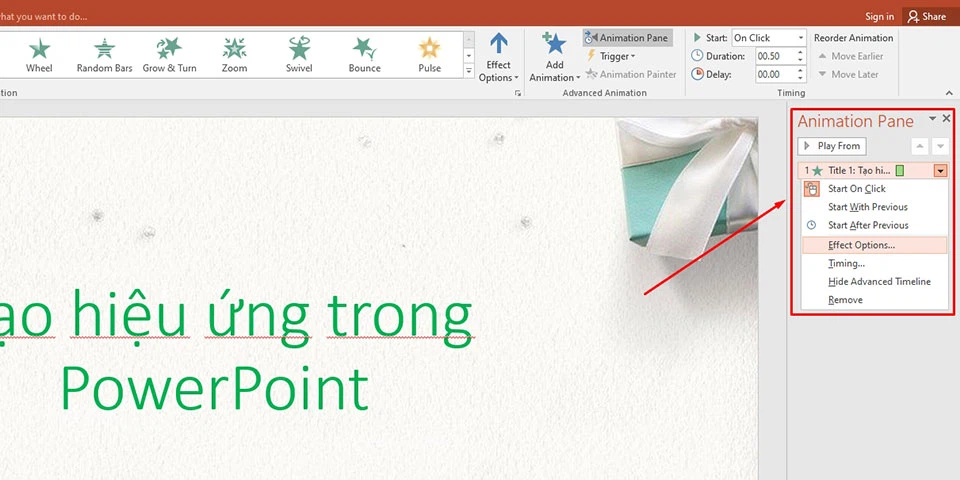
Bước 4: Trong cửa sổ của Animation Pane, các bạn sẽ thấy danh sách những hiệu ứng mà chúng ta đã áp dụng cho đối tượng người dùng đã lựa chọn trong slide trình chiếu. Để tùy chỉnh thiết lập riêng lẻ, bạn hãy bấm vào mũi thương hiệu xuống ở bên cạnh hiệu ứng. Nếu khách hàng đã vận dụng nhiều hiệu ứng, bạn có thể sắp xếp lại chúng tại đây.
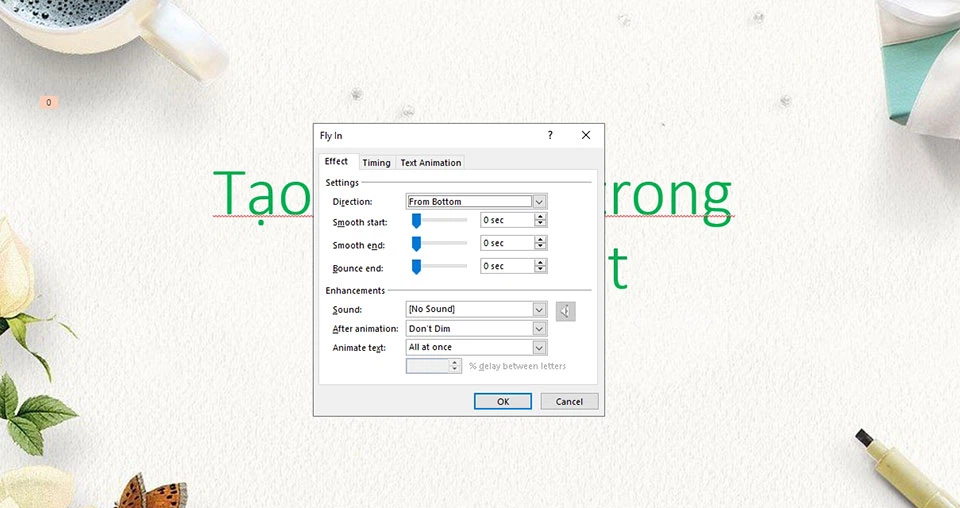
Bước 5: Sau đó, chúng ta cũng có thể kiểm soát thời gian cho hiệu ứng của chính mình và xem các tùy chọn hiệu ứng khác bằng phương pháp truy cập vào Effect Options.
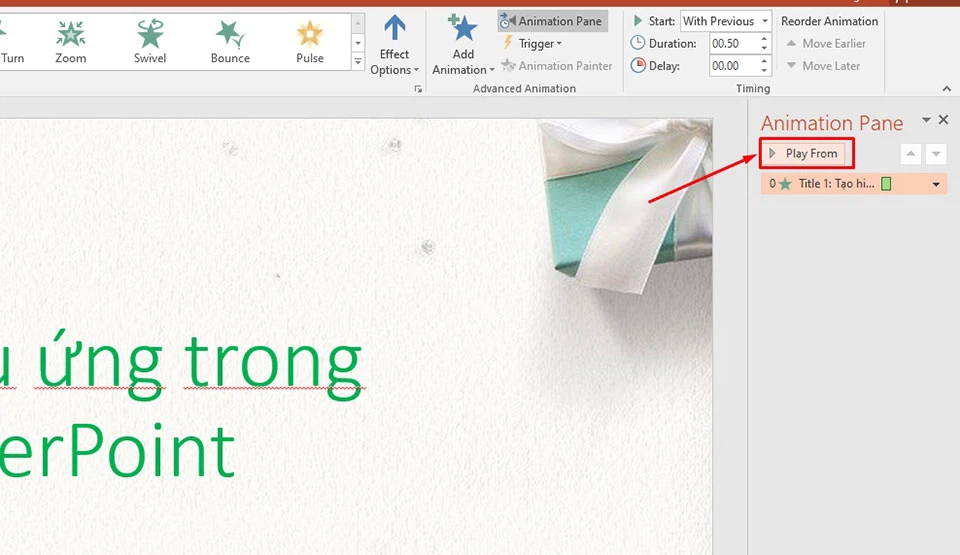
Bước 6: Cuối cùng, chúng ta cũng có thể xem các hiệu ứng của công ty đang vận động như thế nào bằng phương pháp nhấn vào nút Play From bên trong cửa sổ Animation Pane.
Đó là bí quyết tạo hiệu ứng trong PowerPoint đẹp mắt và lôi kéo mà chúng ta có thể áp dụng cho bài xích thuyết trình của mình. Nếu bạn thấy bài viết hữu ích thì hãy share cho mọi bạn nhé.














