Nếu như ai đang phải làm cho slide bộc lộ từ bài xích tập hoặc report trong Word, chắn chắn chắn các bạn sẽ cần biết đến thủ thuật gửi Word quý phái PowerPoint. Vừa rút ngắn thời gian làm slide, và lại vừa bảo đảm an toàn nội dung chính xác 100%, thuộc suacuacuon.edu.vn tìm hiểu ngay bí mật lợi hại này thôi!



Cách chuyển Word lịch sự PowerPoint trường đoản cú động
Chuyển Word lịch sự PowerPoint bởi trình chuẩn y Office
Đầu tiên, mình đã hướng dẫn bạn chuyển Word quý phái PowerPoint bằng công nắm của chủ yếu nhà xuất bạn dạng phần mượt - Microsoft. Rất có thể bạn không biết: Microsoft gồm một trình cẩn thận riêng giành riêng cho bộ ứng dụng Microsoft Office mang tên Office. Nếu như bạn chưa từng nghe đến website này hoặc đã từng có lần nghe đến nhưng chưa lúc nào truy cập, đây là lúc các bạn sẽ cần mang đến nó đấy.
Bạn đang xem: Chuyển word sang powerpoint
Điều khiếu nại để chúng ta có thể chuyển Word sang trọng PowerPoint bằng trình coi xét Office là: các bạn đã đăng ký tài khoản Microsoft 365. Nếu như bạn đã thỏa mãn nhu cầu điều khiếu nại này thì chúng ta cùng ban đầu công bài toán thôi! cùng mình thực hiện công việc chuyển Word quý phái PowerPoint dưới đây nhé.
1. Truy cập trang web word.office.com
2. Đăng nhập vào thông tin tài khoản Microsoft 365 của bạn.
3. Đi đến thư mục Word cùng mở file Word đề xuất chuyển đổi.
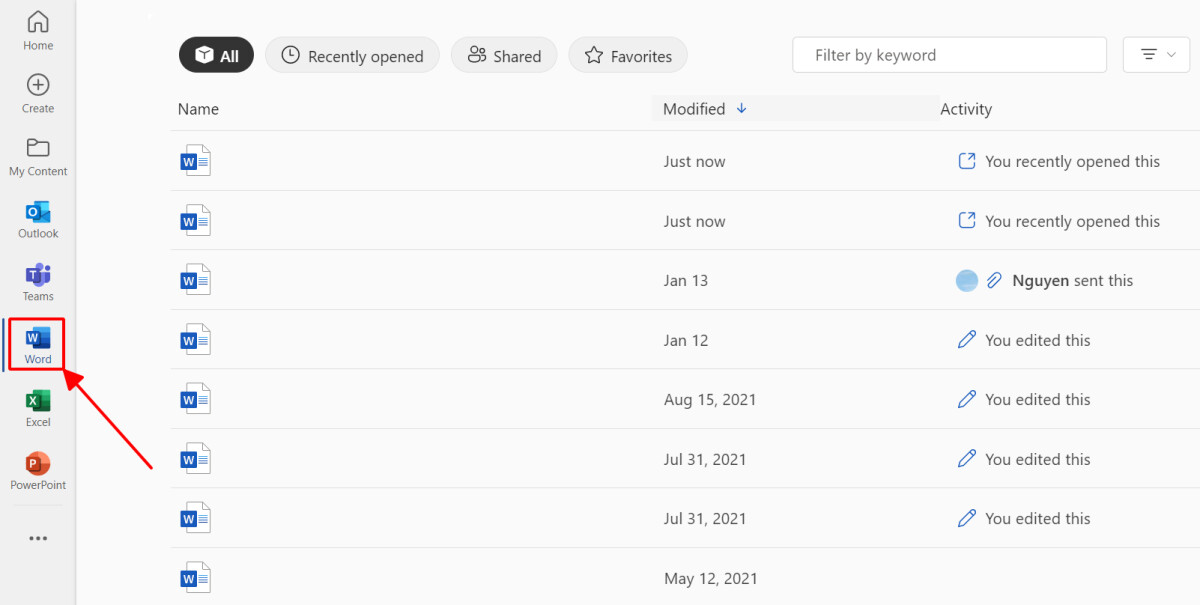
4. Trên cửa sổ file Word sẽ mở, đi mang lại thẻ File.
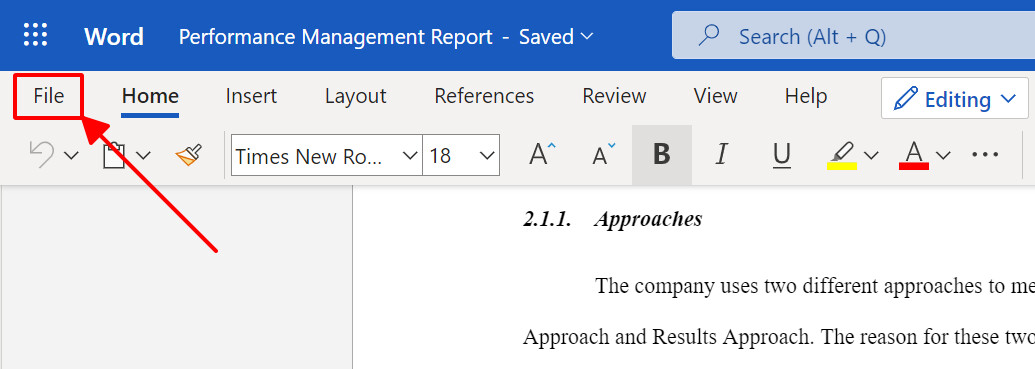
5. Đi đến Export As > Export lớn PowerPoint presentation (preview). Đây là tài năng chuyển Word sang PowerPoint của website Office.
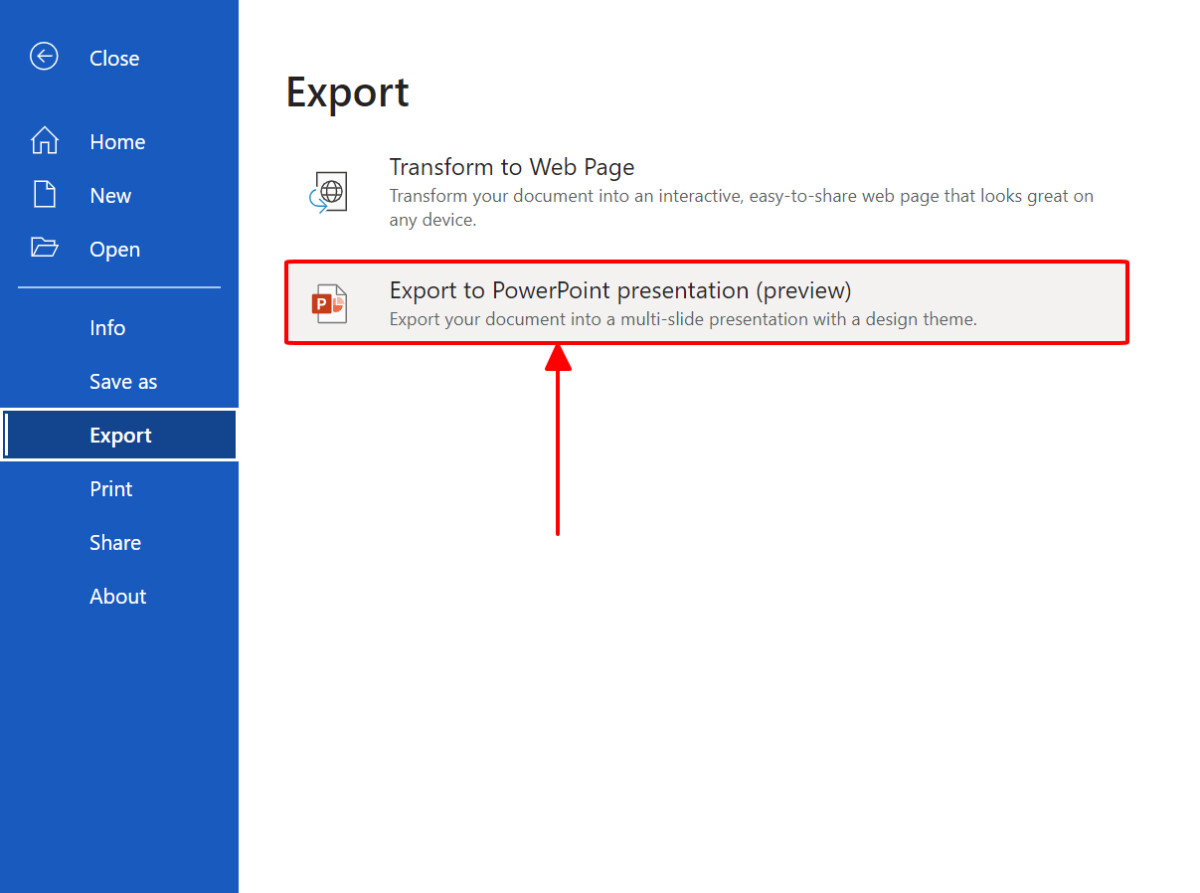
6. Hộp thoại Export khổng lồ presentation hiện tại lên. Bạn chọn một mẫu PowerPoint vừa lòng nhất và nhấn Export để triển khai chuyển Word sang PowerPoint.
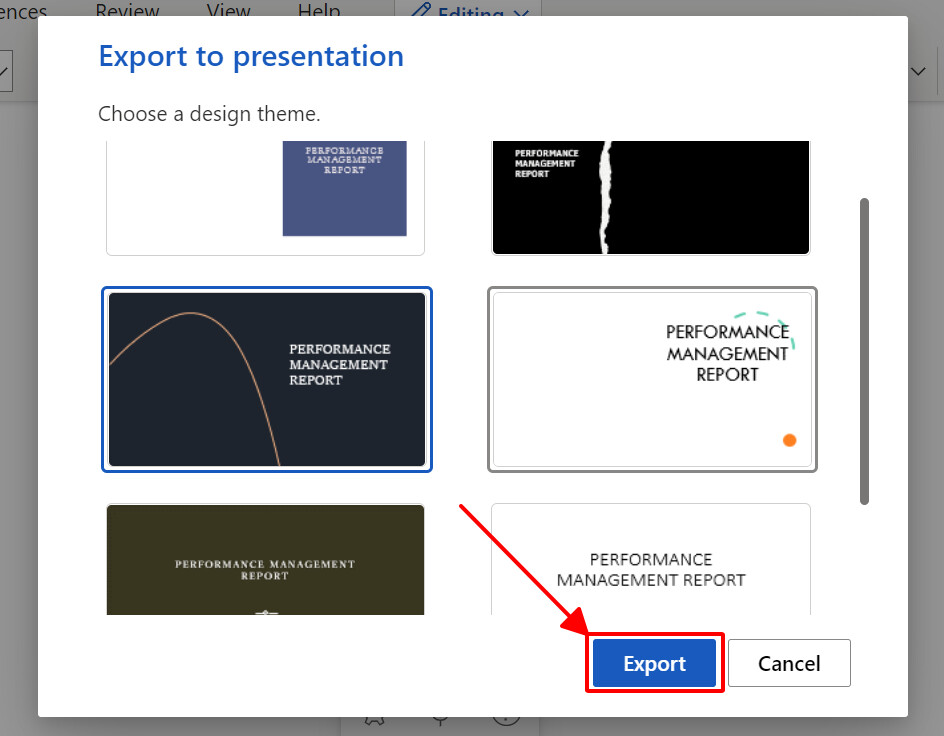
7. Trang web đang triển khai chuyển Word lịch sự PowerPoint rồi! giờ thì đợi một chút ít bạn nhé. Đến khi Office thông tin hoàn tất gửi đổi, bạn nhấn Open Presentation để mở tệp tin PowerPoint.
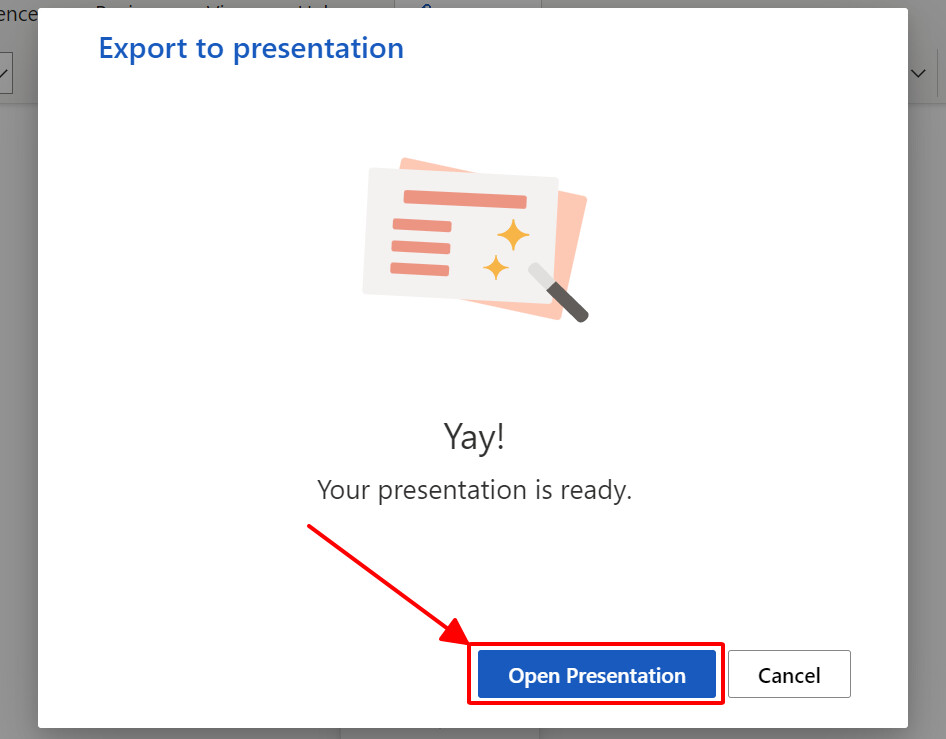
8. Vậy là họ đã bao gồm một tệp tin PowerPoint được trình diễn sẵn vày AI. Về cơ bản, công nghệ chuyển Word thanh lịch PowerPoint tự động hóa đã giúp họ chuẩn bị slide, cầm tắt và trình diễn nội dung bài thuyết trình một bí quyết sạch đẹp. Giờ thì cùng xem qua và sửa đổi slide thôi!
Ngoài sửa đổi nội dung thì bạn có thể thay thay đổi layout của slide dựa theo những đề xuất tự động hóa trong mục Designer bên cần màn hình. Quá tiện lợi luôn luôn phải ko nào?
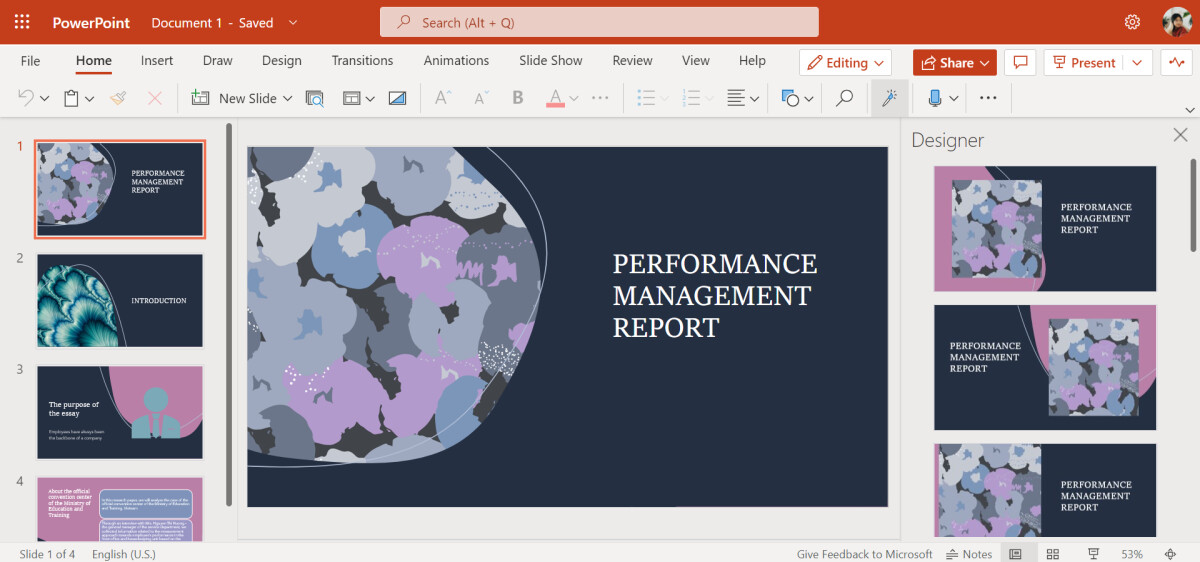
9. Sau khi đã hoàn thành slide, bạn đi cho thẻ tệp tin > Save > Save as để thực hiện lưu file. Chúng ta cũng có thể nhấn vào một trong những trong những tùy lựa chọn dưới đây.
Save as: Lưu file PowerPoint onlineRename: Đổi tên tệp tin PowerPointDownload a Copy: cài một bạn dạng copy của tệp tin PowerPoint về máyDownload as ODP: chuyển đổi PowerPoint sang trọng ODP và thiết lập về máy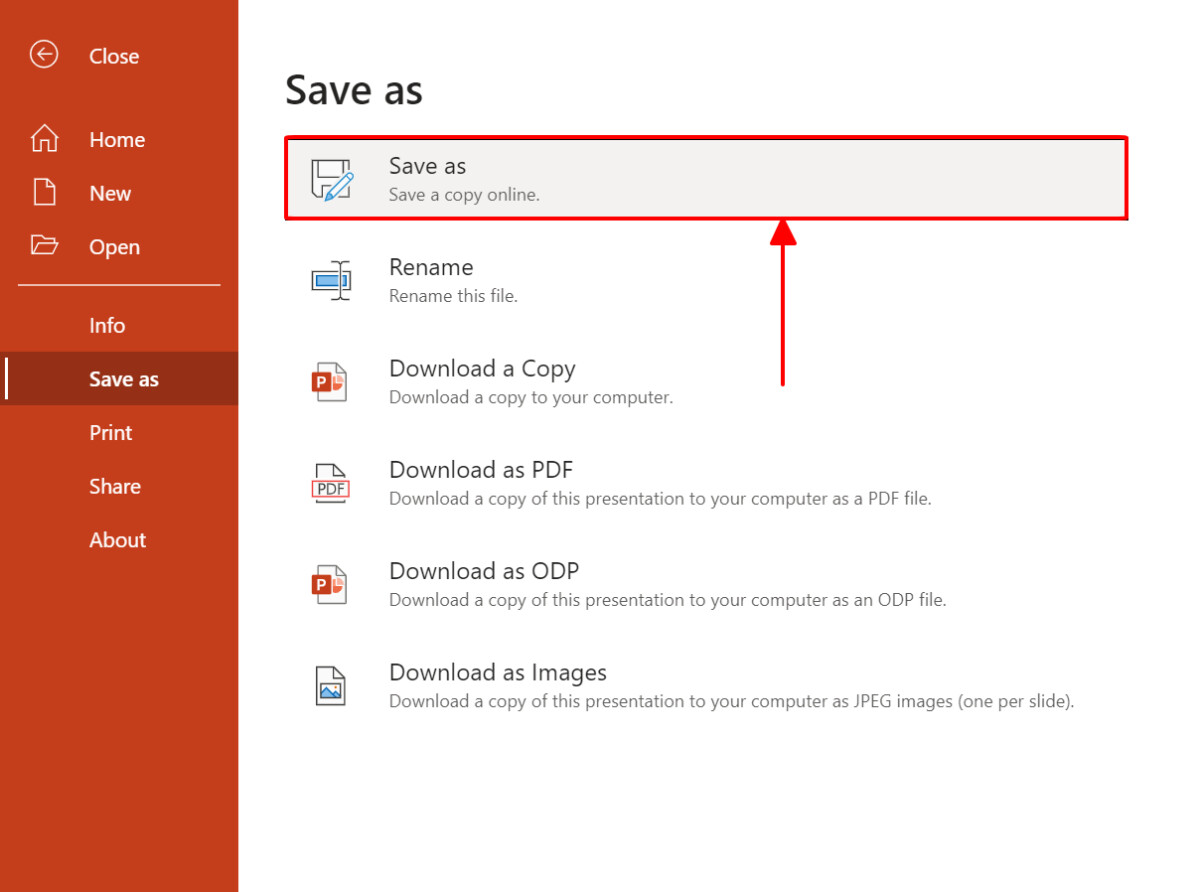
Vậy là bọn họ đã chấm dứt xong một bài thuyết trình cực cấp tốc nhờ tới bí kíp chuyển Word thanh lịch PowerPoint trên website Office. Chắc chắn là đây là một thủ thuật PowerPoint bạn phải ghi nhớ nếu bạn là tín đồ thường xuyên phải tạo lập slide biểu đạt từ bài tập hoặc báo cáo trên Word.
Tuy nhiên, khi đưa Word sang trọng PowerPoint bằng cách này, bạn hãy chú ý rằng:
Office chỉ cung cấp ngôn ngữ giờ đồng hồ Anh.Office ko khả dụng khi chúng ta sử dụng trên trình chăm chút Internet Explorer hoặc Safari.Các ngôn từ ảnh, video hay media nói bình thường chỉ rất có thể được cấp dưỡng slide sau khi đã đưa Word quý phái PowerPoint.Nếu như bạn không đk Microsoft 365, tất nhiên vẫn tồn tại cách khác để chúng ta cũng có thể chuyển Word thanh lịch PowerPoint. Thuộc mình khám phá tiếp nhé!
Chuyển Word sang PowerPoint bằng những trang web gửi đổi
Có rất nhiều các trang web và phần mềm giúp bạn dễ dãi chuyển Word sang trọng PowerPoint chỉ vào vài giây. Chỉ việc bạn search kiếm trường đoản cú khóa ‘Chuyển Word lịch sự PowerPoint’, Google đang hiện lên một dãy những website chuyển đổi khác nhau. Trong nội dung bài viết này, mình sẽ chỉ hướng dẫn các bạn cách thực hiện quá trình này trên trang web Convertio. Với những trang web khác, công việc thao tác bên cạnh đó sẽ không có không ít sự khác biệt, do đó bạn cũng có thể áp dụng bí quyết làm tương tự.
Thực hành ngay với công việc chuyển Word sang PowerPoint bên dưới đây:
1. Truy cập trang web Convertio tại đây
2. Nhấn Chọn tập tin để download lên file Word từ trang bị của bạn. Không tính ra, chúng ta có thể chọn file Word bên trên Dropbox cùng Google Drive bằng cách nhấn vào các biểu tượng tương ứng.
Xem thêm: Cách Chia Cột Trong Powerpoint Cực Kỳ Đơn Giản, Cách Chia Cột Trong Powerpoint
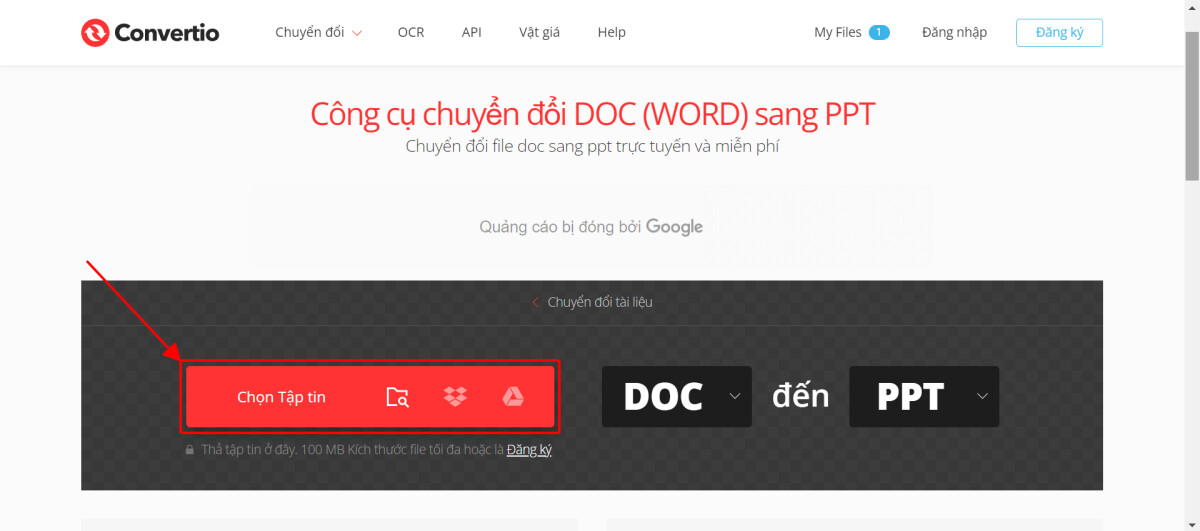
3. Hộp thoại mở cửa hiện lên. Chọn file các bạn cần thực hiện chuyển Word quý phái PowerPoint, tiếp nối nhấn Open để cài file lên Convertio.
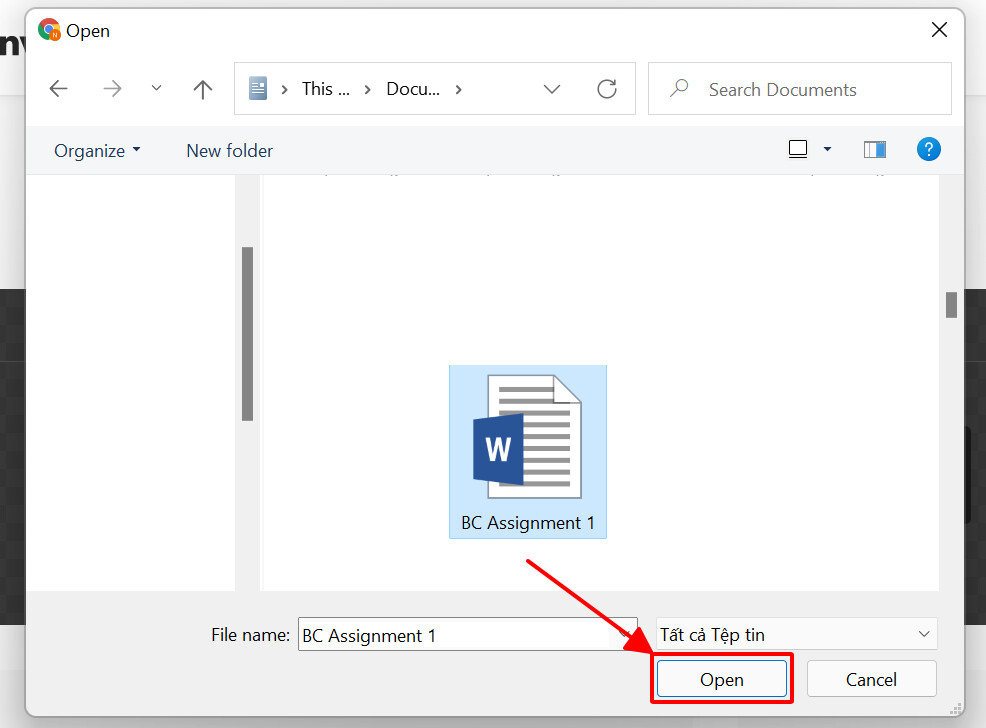
4. Dấn Chuyển đổi để hệ thống tiến hành đưa Excel thanh lịch ảnh.
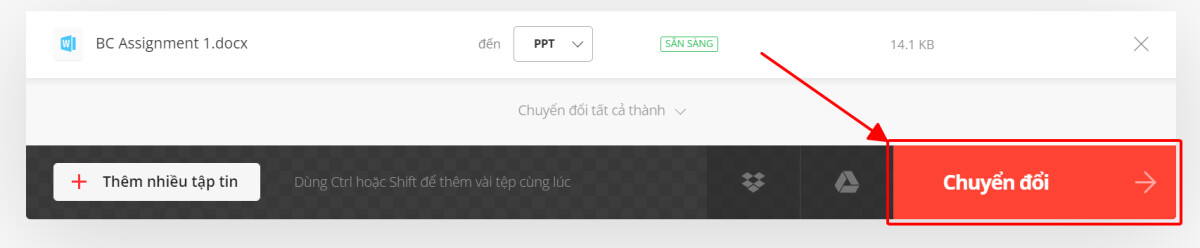
5. Giờ đồng hồ thì bạn chỉ việc ngồi đợi một vài ba giây để hệ thống chuyển Word thanh lịch PowerPoint đến bạn. Thời hạn đợi sẽ phụ thuộc vào form size file Word của bạn. Sau đó, khi hệ thống thông báo "Đã trả tất chuyển đổi!", các bạn hãy nhấn Tải về để rước file Word bên dưới dạng slide PowerPoint.
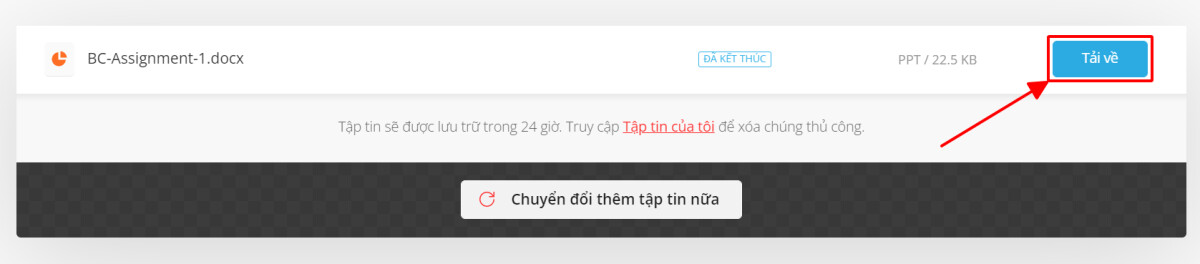
Như vậy là bạn đã sở hữu file Word dưới dạng PowerPoint, theo như đúng nghĩa là đoạn văn phiên bản từ Word dán kèm lên slide. Với 1 phần mềm đưa đổi, tất nhiên họ không thể hi vọng nó hoàn toàn có thể làm được một bài xích thuyết trình PowerPoint sạch sẽ và đẹp mắt và gọn gàng như chính sách Office tại đoạn trên.
Tuy nhiên, nếu như bạn cần biến hóa các định dạng khác, ví như từ Word sang PDF hay Excel thanh lịch Word, chắc hẳn rằng các trang web thay đổi này sẽ là công cụ cực kỳ hữu ích đấy. Tham khảo bài viết dưới đây để tìm hiểu cách chuyển đổi định dạng file của những trang web này nhé.
Chuyển Word thanh lịch PowerPoint trong ứng dụng Word
Nếu bạn chỉ cần copy văn bản từ Word thanh lịch PowerPoint, chúng ta có thể làm điều này ngay trong Word nhưng không bắt buộc tới bất cứ trang website hay phần mềm nào khác. Chúng ta có thể chuyển Word quý phái PowerPoint theo quá trình dưới đây:
1. Mở tệp tin Word nên chuyển sang PowerPoint.
2. Đi mang lại thẻ File > Options.
3. Hộp thoại Word Options hiện nay lên. Đi đến mục Customize Ribbon > New Group.
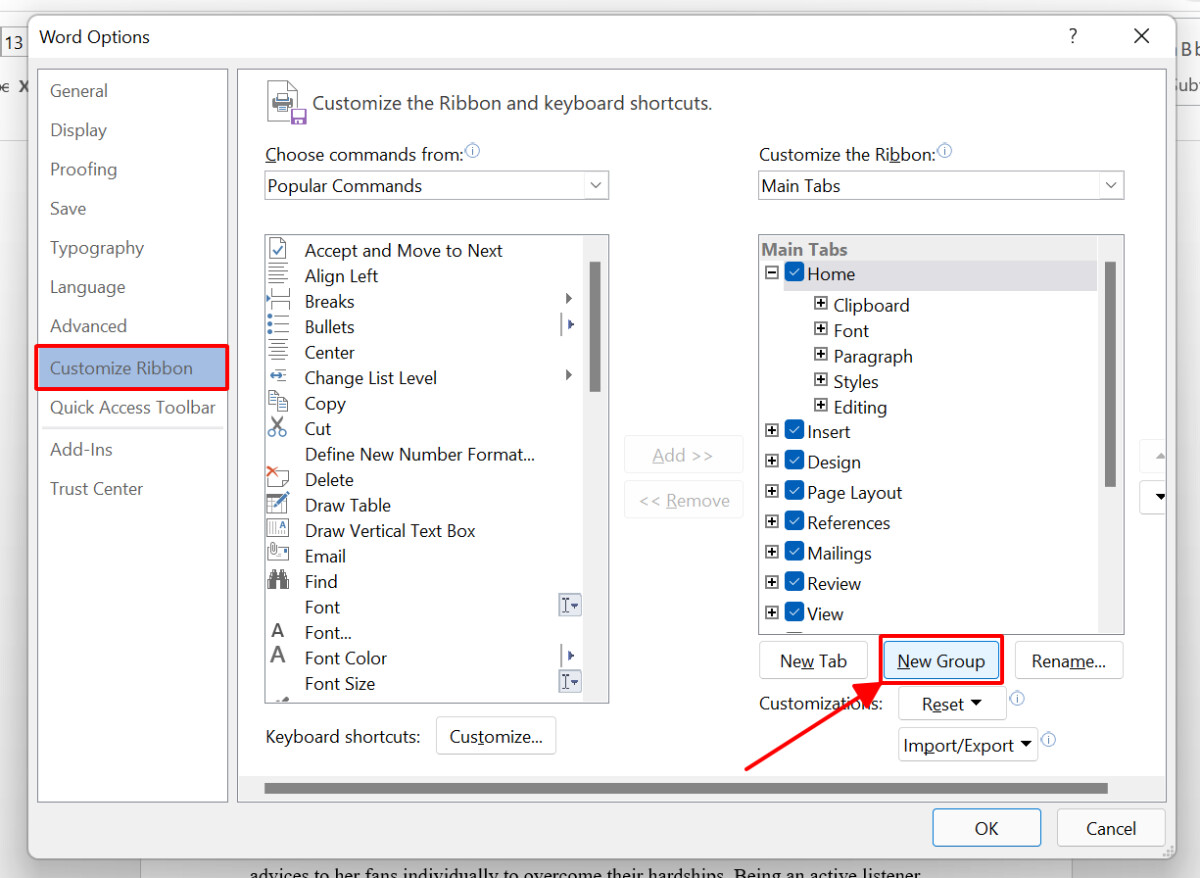
4. Tại vị trí Choose commands from, dấn mũi tên chỉ xuống và lựa chọn All Commands trong danh sách.
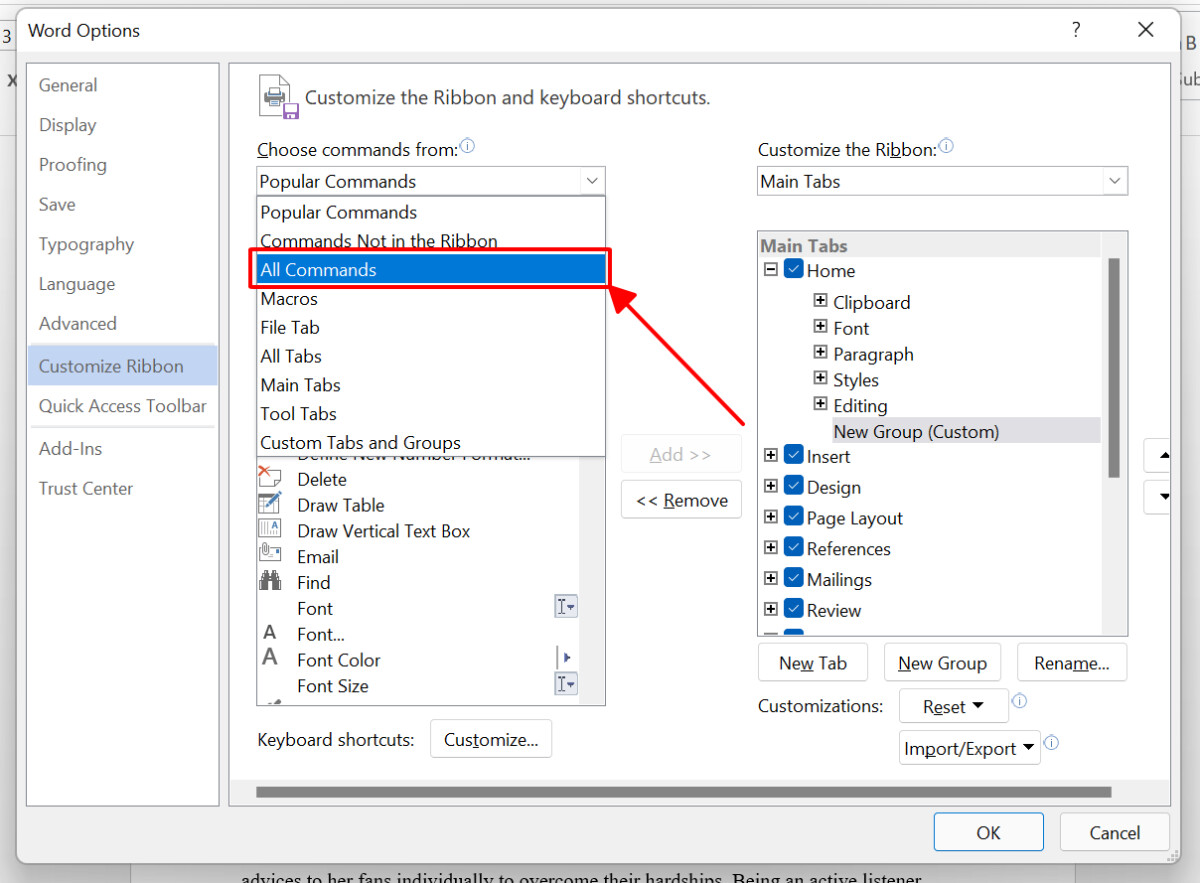
5. Theo lần lượt nhấn chọn Send lớn Microsoft PowerPoint (1) trong list bên trái, dìm Add >> (2) để vận dụng lệnh. Sau đó bạn sẽ thấy trong danh sách bên phải xuất hiện Send to lớn Microsoft PowerPoint (3). Dìm OK để bảo quản lệnh đưa Word thanh lịch PowerPoint với hiển thị lệnh bên trên thanh nguyên tắc của Word.
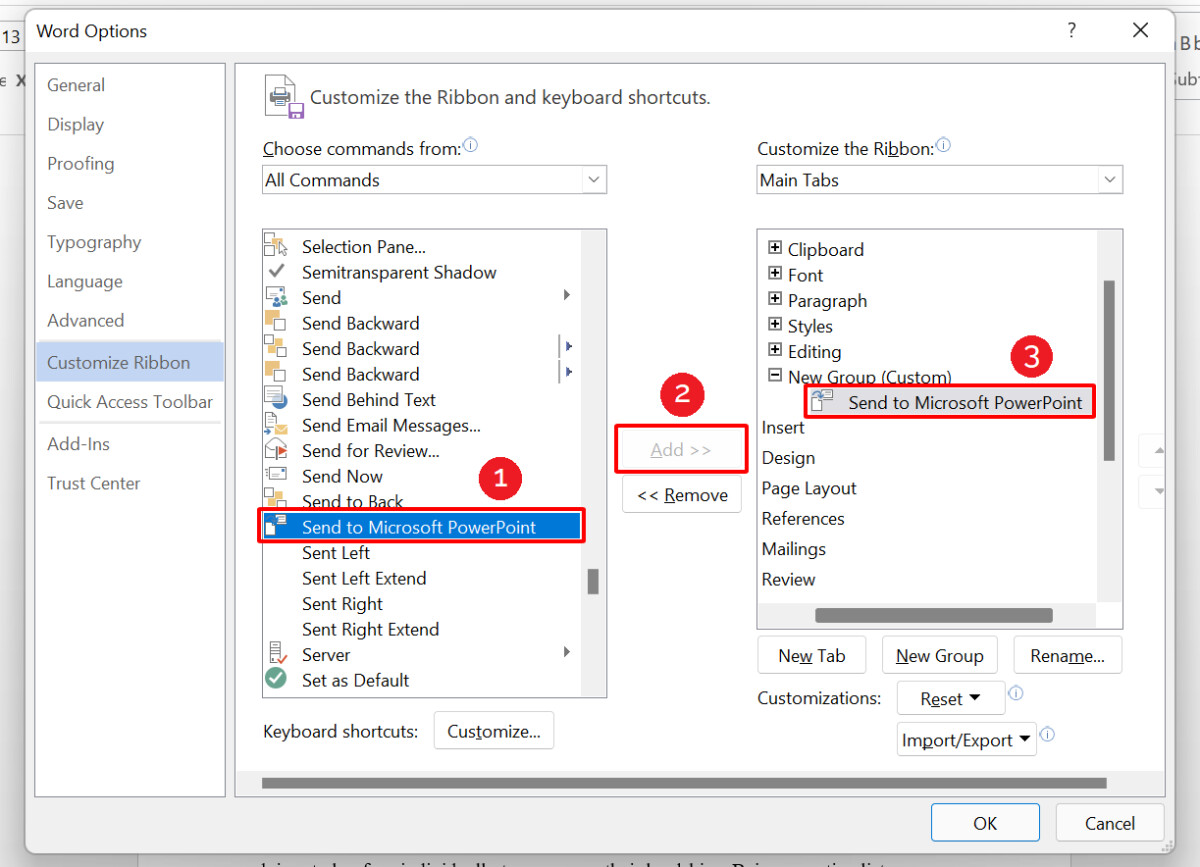
6. Đi mang đến thẻ Home > New Group > Send khổng lồ Microsoft PowerPoint để chuyển Word thành PowerPoint.
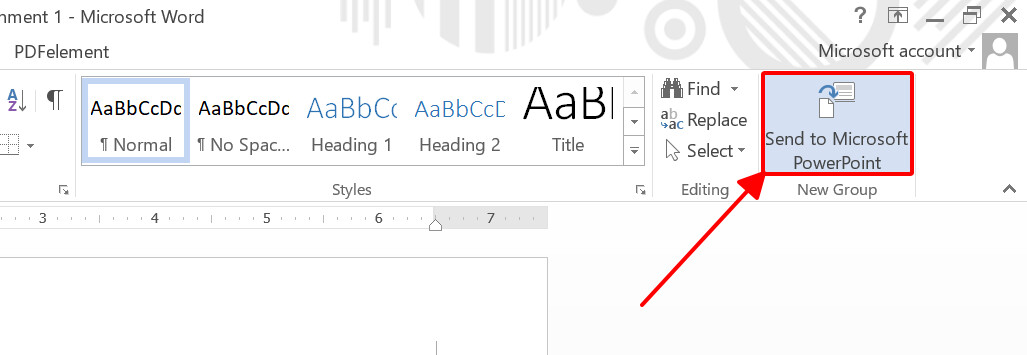
7. Tiếng thì màn hình hiển thị của bạn sẽ được đưa sang PowerPoint với toàn thể các slide đựng nội dung từ tệp tin Word. Liên tiếp các thao tác làm việc sửa slide và bạn sẽ có một bài xích thuyết trình PowerPoint hoàn hảo từ nội dung bài tập trong Word.
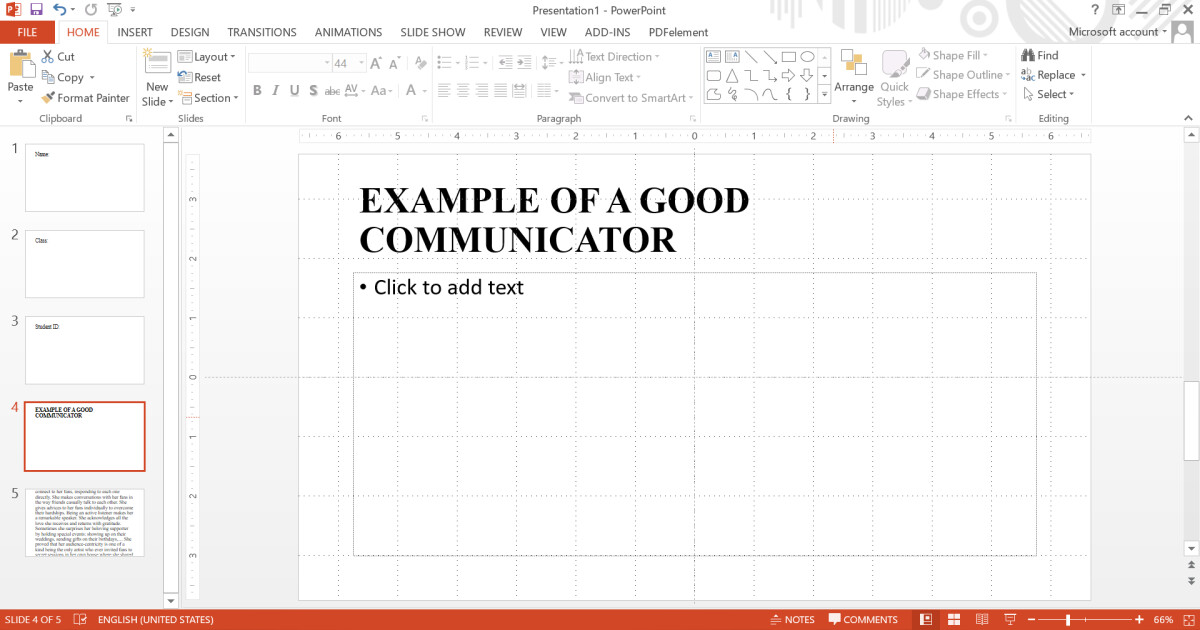
Tổng kết
Vậy là bọn họ đã xong chuyển Word sang trọng PowerPoint. Mong muốn khi phát âm đến mẫu này của bài xích viết, các bạn đã thành công vận dụng thủ thuật lợi sợ hãi này nhằm rút ngắn thời gian dành cho quá trình xây dựng slide trình bày trên PowerPoint. Để học thêm nhiều thủ thuật PowerPoint hữu ích khác, hãy xem thêm kho bài viết về chủ đề này trên blog suacuacuon.edu.vn bạn nhé.














