Nhắc mang lại Powerpoint bạn ta sẽ nghĩ đến ngay các slide diễn giả qua số đông nội dung và hình hình ảnh bắt mắt. Tuy nhiên, không nhiều ai nghe biết rằng để tạo cho một slide rất đẹp thì bắt buộc hội tụ đầy đủ các nhân tố như là những hiệu ứng. Trong số hiệu ứng đó, hiệu ứng chạy chữ trong Powerpoint là rất đề nghị thiết. Để đọc hơn về Powerpoint tương tự như cách chạy chữ vào Powerpoint thế nào thì mời chúng ta đọc nội dung bài viết dưới đây.
Bạn đang xem: Cách chạy chữ trên powerpoint
1. Powerpoint với công dụng
Powerpoint theo luồng thông tin có sẵn đến là một công vắt của Microsoft Office cùng được thực hiện để trình chiếu slide. Thời buổi này nó được thực hiện rộng rãi, là một trong những phần không thể thiếu trong những buổi thuyết trình. Đối tượng của Powerpoint hầu hết nằm ở phân khúc thị trường những fan thường sử dụng như là giảng viên, sinh viên.
Tuy nhiên, không tạm dừng ở đó, Powerpoint còn được sử dụng rộng thoải mái trong doanh nghiệp ở những buổi họp, marketing bởi những tính năng tuyệt vời của nó. Dưới đó là một số tính năng nổi bật của Powerpoint mà lại bạn bạn nên biết:
Các công ty rất có thể tạo những bài biểu hiện cho các thành phầm và thương mại & dịch vụ của họ.Giúp giáo viên, giảng viên của các cơ sở giáo dục tạo thành các giáo trình sinh động, trực quan cho lớp học.Giúp tạo các tệp trình bày với vô số định dạng cùng tính biện pháp phong phú, ví dụ như tiếp thị, dự án, đám cưới, biểu đồ, v.v.Hiệu ứng kết hợp với hình ảnh tuyệt vời sẽ gợi cảm sự chăm chú của người xem.2. Bí quyết chạy chữ trong Powerpoint rất là ấn tượng
Trong các phiên phiên bản Powerpoint thì phương pháp chạy chữ đều triển khai tương tự nhau. Trong các hiệu ứng chữ chạy thì có 2 đẳng cấp chạy được sử dụng nhiều nhất. Vậy 2 kiểu chính là gì và bí quyết tạo chữ chạy vào Powerpoint thực hiện như thế nào. đều dòng share dưới đây để giúp đỡ bạn có câu trả lời.
2.1. Bí quyết chạy chữ theo vector quỹ đạo
Bước 1: Mở Powerpoint, vào thẻ Insert lựa chọn Textbox rồi chế tạo khung chữ trong slide. Sau đó, lựa chọn Animations, sinh sống mục Motion Paths, bạn lựa chọn 1 hình vector bất kỳ tùy theo nhu cầu.
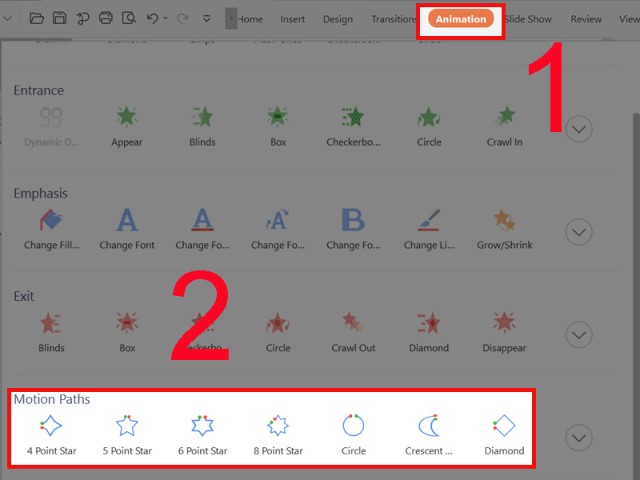
Bước 2: sau thời điểm click vào vector mình ước ao muốn, bạn triển khai vẽ trên slide. Ví dụ chọn vector Diamond, chúng ta nhấn giữ loài chuột trái cùng vẽ. Tiếp theo sau là chỉnh form size theo mình mong muốn theo những chấm tròn.
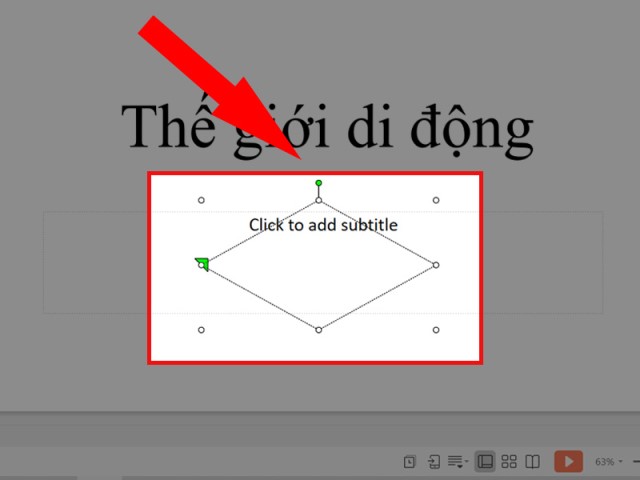
Bước 3: sau khoản thời gian chỉnh xong, bạn cần thực hiện thiết đặt thời điểm và thời gian bước đầu chạy chữ. Bạn chọn Animation cùng click vào Custom Animation.
Xem thêm: Top 8 Bộ Phim Hyun Bin Đóng
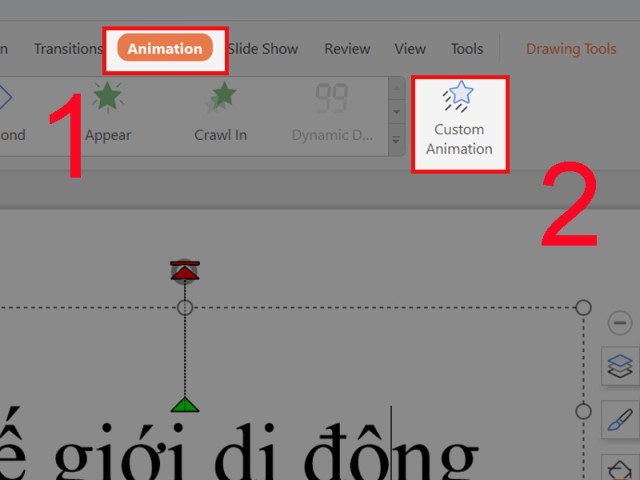
Bước 4: tiến hành các thao tác trong Custom Animation. Bây giờ màn hình đã hiện ra 1 phần cài đặt tại bên phải. Ở mục Start, đó là mục để chúng ta lựa lựa chọn thời điểm ban đầu chạy chữ. Cùng với On Click là chạy ngay sau khi chúng ta click, With Previous là chạy đồng thời với vận động liền còn After Previous thì ngược lại.
Cách chạy chữ vào Powerpoint chưa đến 4 bước hướng dẫn chi tiết đơn giản, chắc rằng là chúng ta đã có tác dụng được rồi chứ. Vậy hãy cùng Soft Folder khám phá cách chạy từng chữ sau đây nhé.
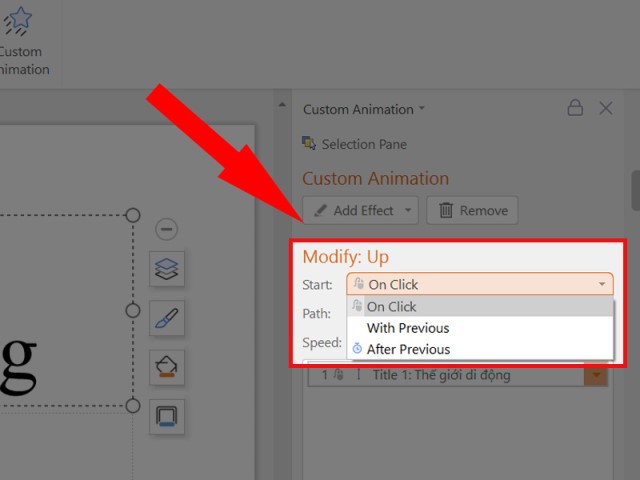
Còn mục Path, các chúng ta cũng có thể lựa chọn Unlocked, Locked, Edit Point hay Reserve Path Direction để kiểm soát và điều chỉnh cho việc hoạt động theo hình vẽ. Mục sót lại là Speed, có nghĩa là tốc độ của câu hỏi chạy chữ ứng với những cấp độ là: Very slow, Slow, Medium, Fast và Very fast.
2.2. Giải pháp chạy từng chữ vào Powerpoint
Bước 1: giống như như biện pháp chạy chữ theo vector quỹ đạo, thứ nhất bạn vào tab Insert, chọn Textbox với nhập văn bản. Tiếp sau là kiểm soát và điều chỉnh font chữ theo ý mình. Sau đó, trong mục Animations, ban chọn mục Appear.
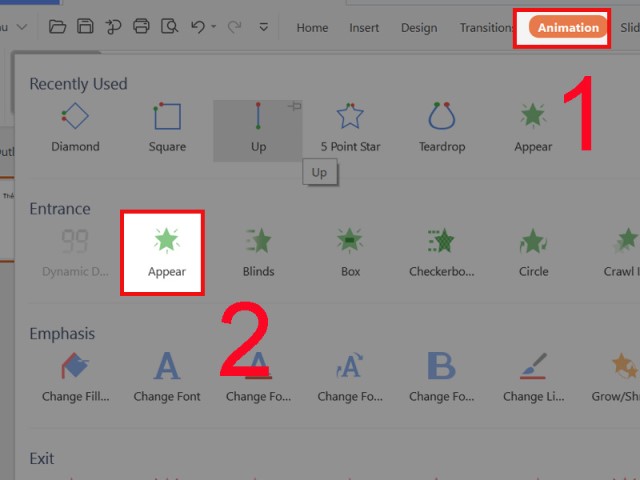
Bước 2: Sau đó, Custom Animations xuất hiện bên phải screen rồi chọn Effect Options như hình mặt dưới.
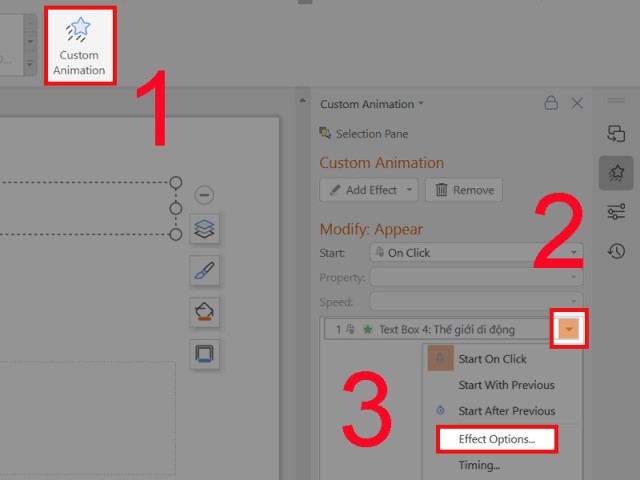
Bước 3: vào mục Animate Text, các bạn chọn By Letter. Sau đó, sinh sống mục Seconds Delayed Between Letters, chọn hoặc đánh số 0,1.
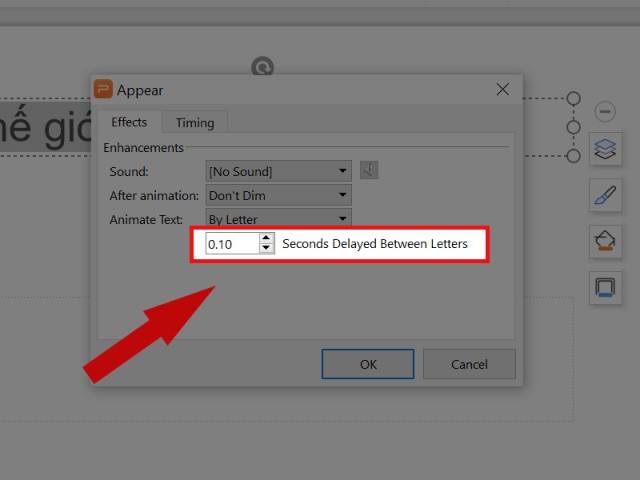
Đối với những hiệu ứng chạy chữ không giống thì các bạn hoàn toàn rất có thể thực hiện tương tự như sao cho tương xứng với nhu cầu của mình. Nếu bạn muốn biết nhiều hơn thế nữa các thủ thuật khác bên cạnh cách làm cho chữ chạy vào Powerpoint thì có thể truy cập vào suacuacuon.edu.vn. Trên đây gồm đầy đủ, đa dạng về những thủ thuật công nghệ, phần mềm thực sự cực kỳ hữu ích. Vậy nên các bạn hãy truy cập thường xuyên để gia công giàu kiến thức của bản thân mình nha.
Có thể nói, các thủ thuật nói tầm thường và cách chạy chữ vào Powerpoint nói riêng có lợi ích to mập cho quá trình và tiếp thu kiến thức của bạn. Hy vọng những dòng chia sẻ trên đã giúp đỡ bạn có thêm một thủ thuật mới và đem đến kiến thức có lợi trong việc xây đắp Powerpoint. Cuối cùng, chúc chúng ta một ngày bắt đầu học tập và thao tác thật hiệu quả!














