Bạn ao ước làm video từ hình hình ảnh nhưng không rành sử dụng các phần mềm phức tạp. Với PowerPoint, bạn có thể nhanh giường tạo clip từ hình hình ảnh với các hiệu ứng đẹp mắt mắt. Dưới đó là cách làm đoạn phim trên PowerPoint giành cho bạn.
Bạn đang xem: Làm video trên powerpoint
Mặc dù hiện nay có phần lớn mềm được cho phép làm video từ hình ảnh, tuy nhiên với giải pháp PowerPoint tích đúng theo trong bộ phần mềm Office, chúng ta cũng có thể dễ dàng tạo đoạn clip chỉ với quá trình đơn giản bên dưới đây.
Cách làm video clip trên PowerPoint
Bước 1: Tạo ngôn từ cho bài xích thuyết trình
Đây là bước đầu tiên và cũng là bước quan trọng nhất, đưa ra quyết định đến vấn đề file đoạn phim được làm cho trên PowerPoint có thật sự ấn tượng hay không.Với bước này, bạn thực hiện các các bước như trước đó đã làm là tạo những slide new và chèn nội dung vào.
Để dễ dàng và đơn giản hóa bước này, chúng ta cũng có thể tìm tìm trên Internet những mẫu Powerpoint đẹp nhất hoặc tham khảo bài Tổng hợp hầu hết mẫu PowerPoint rất đẹp năm 2022 ko thể bỏ qua mất để cài ngay các mẫu bao gồm sẵn.
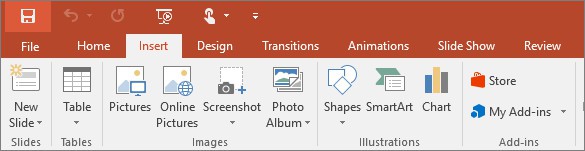
Các nội dung mà bạn có nhu cầu chèn vào những slide đều có thể thực hiện thông qua menu Insert bên trên thanh công cụ ribbon. Tại đây, các bạn sẽ thấy các nút tương xứng với các nội dung đề xuất chèn vào các slide như: Chèn bảng (Table), chèn hình ảnh (Picture), chụp hình ảnh màn hình (Screenshot), chèn Video, music (Audio), Quay video clip màn hình (Screen Recording), chèn những hình khối (Shapes), hình tượng (Icons)…
Với mỗi đối tượng người dùng được chèn vào các slide, bạn phải chèn hiệu ứng mang đến các đối tượng người dùng đó. Dứt nội dung của một slide bạn tiếp tục chèn thêm slide bắt đầu và thêm câu chữ vào, lưu ý chọn những hiệu ứng chuyển tiếp giữa những slide khi tạo nên slide mới.
Nếu bạn muốn làm video trên PowerPoint từ những bức hình ảnh được chụp với chúng ta bè, người thân trong gia đình (đây là cách làm clip đơn giản và nhanh nhất) thì có thể tham khảo bài: Hai biện pháp chèn ảnh vào PowerPoint mà lại không phải ai ai cũng biết.
Bước 2: Chèn âm thanh
Một một trong những yếu tố luôn luôn phải có trong những bài thể hiện PowerPoint đó là âm thanh. Điều này càng đặc biệt hơn nếu bạn muốn tạo đoạn clip từ PowerPoint. Tùy theo nhu yếu sử dụng bạn cũng có thể file âm thanh vào một slide, những slide hoặc tổng thể các slide.Các file âm thanh chèn vào PowerPoint rất có thể là những bài hát, các file ghi âm do chúng ta tự thu thanh hoặc nếu muốn cũng rất có thể ghi âm trực tiếp từ ứng dụng PowerPoint.
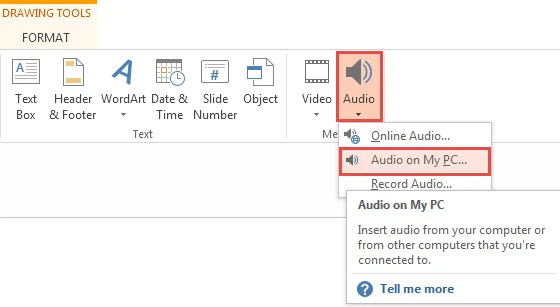
Với mỗi file music được chèn vào các slide, bạn cần thiết lập thời gian chạy của slide tương ứng với thời gian của tệp tin âm thanh. Trường thích hợp file music bạn chèn vào thừa dài, PowerPoint cũng tích hợp luôn công cụ chất nhận được cắt, trích đoạn âm thanh cần sử dụng mà không cần sử dụng tới dụng cụ của mặt thứ ba.
Bước 3: chuyển PowerPoint lịch sự video
Sau khi toàn bộ nội dung của phiên bản trình chiếu vẫn hoàn tất, bạn có thể bấm phím F5 để trình chiếu xem trước nội dung, những hiệu ứng gửi cảnh, âm thanh, nhân kiệt đồng bộ… đã chiếm lĩnh yêu ước chưa. Nếu những thứ được trình chiếu đúng như bạn mong muốn thì đoạn phim sau khi xuất ra vẫn hoàn toàn y hệt như khi trình chiếu bởi PowerPoint, kể cả tất cả các hiệu ứng.Để thay đổi PowerPoint sang video bạn tiến hành như sau:
Điều tìm hiểu menu file > Export từ bỏ khung mặt trái, tiếp nối bấm nút Create a Video bên dưới mục Export.
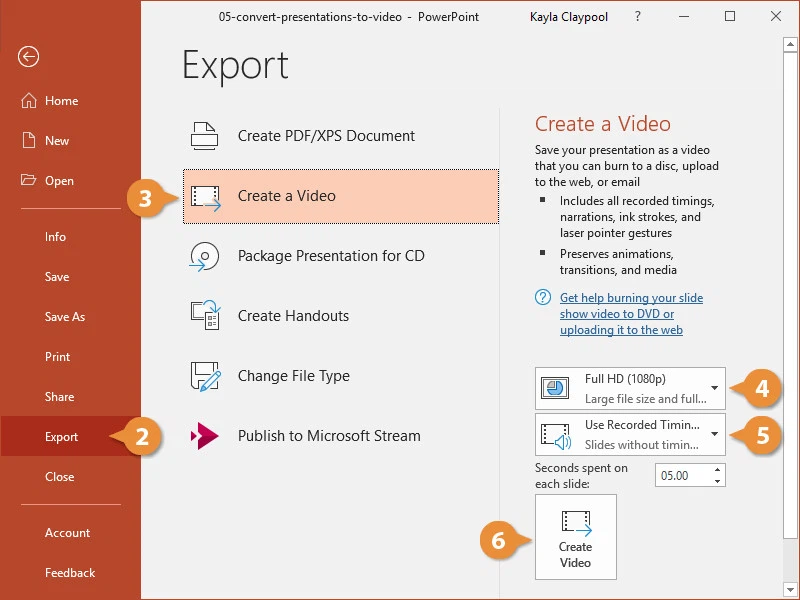
Từ mục Create a Video nghỉ ngơi khung quanh đó cùng bên nên sẽ cung cấp cho chính mình một số thiết lập cấu hình cho video clip xuất ra cần lưu ý bao gồm:
Khi xuất bài bác thuyết trình PowerPoint thanh lịch video, bạn có thể sử dụng các thiết lập cấu hình mặc định. Tuy nhiên tùy theo nhu cầu sử dụng mà bạn cũng có thể thay thay đổi các tùy chỉnh cấu hình này. Microsoft Powerpoint cung cấp 4 tùy lựa chọn độ phân giải ví dụ cho đoạn clip xuất ra gồm: Ultra HD (4K), Full HD (1080p), HD (720p) với Standard (480p).
Xem thêm: Phim Nương Thê Lưu Khải Uy Tập 1, Phim Trung Quốc : Mẹ Chồng Nàng Dâu
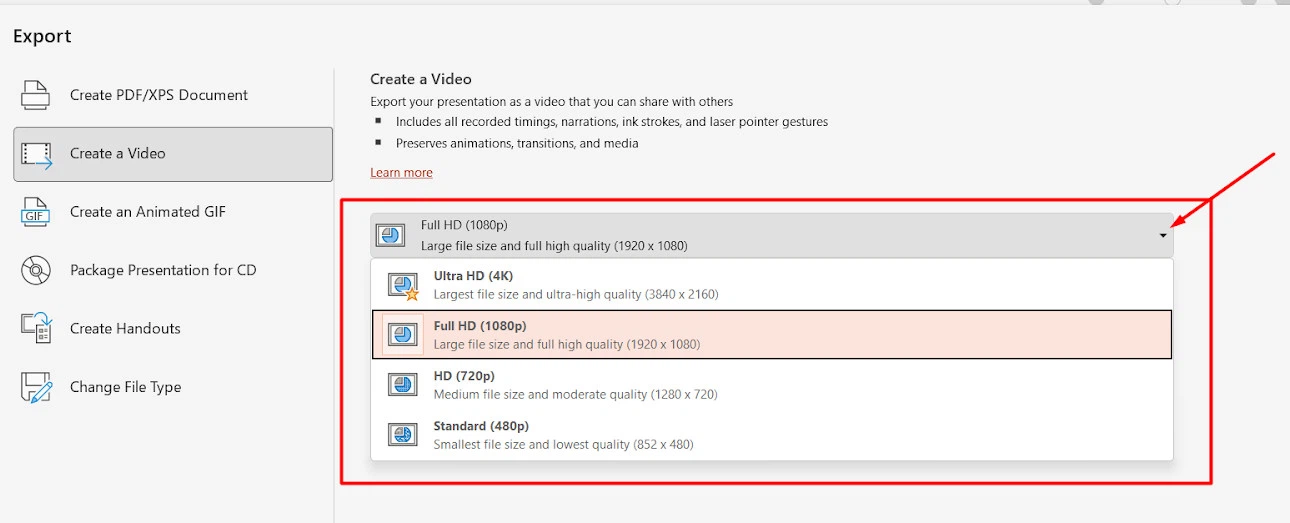
Độ phân giải càng lớn, unique video xuất ra càng sắc nét nhưng dung tích file clip cũng sẽ không hề nhỏ và thời hạn xuất đoạn phim lâu hơn. Để có hiệu quả tối ưu, chúng ta nên chọn độ sắc nét Full HD (1080p) vì quality tốt hơn và hoạt động trên gần như thiết bị.
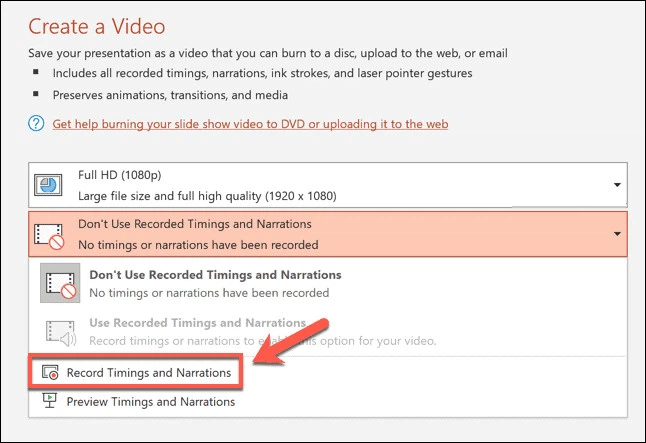
Có thể chúng ta chưa biết, PowerPoint cung cấp người dùng trình bày cho từng slide khi lưu bên dưới dạng video. Theo khoác định, tùy chọn Don’t Use Recorded Timings and Narrations sẽ được chọn. Điều này có nghĩa là khi các bạn lưu video, những trang slide sẽ tự động chuyển thay đổi lần lượt từ slide này sang slide khác với khoảng thời gian (giây) đã cài đặt đặt. Và tất cả các slide sẽ có được cùng một khoảng thời gian cho từng slide.
Nếu bạn muốn ghi lại thời gian của chính bản thân mình theo cách thủ công, hãy thừa nhận tùy chọn Record Timings & Narrations trong thực đơn thả xuống kích loài chuột vào tùy lựa chọn Don’t Use Recorded Timings và Narrations. Thao tác làm việc này sẽ ban đầu ghi lại bản trình chiếu và bạn ở lại trên từng slide bao thọ tùy thích.
Nếu quyết định ghi lại bản trình chiếu của mình, PowerPoint sẽ chuyển sang menu hiển thị ghi video. Bấm nút Record để ban đầu ghi, tiếp đến nhấn nút Stop để dừng ghi. Nhận phím Escape trên keyboard để thoát cơ chế xem sau khoản thời gian đã trả tất quá trình ghi.
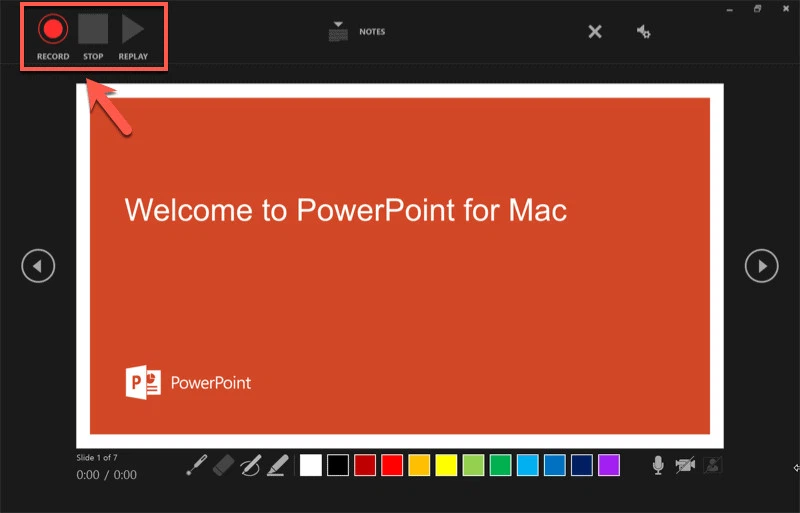
Khi đang hoàn tất quy trình ghi thời gian, nên chọn lựa tùy chọn Use Recorded Timings & Narrations từ bỏ trình đơn thả xuống.
Nếu muốn dành một trong những giây độc nhất vô nhị định cho mỗi trang chiếu, nên chọn Don’t Use Recorded Timings & Narrations từ menu vật dụng hai xổ xuống để ráng thế. Lúc này các bạn sẽ cần lựa chọn thời gian tương xứng (tính bằng giây) nhập số tương ứng vào form bên nên của mục Seconds spent on each slide ngay bên dưới.
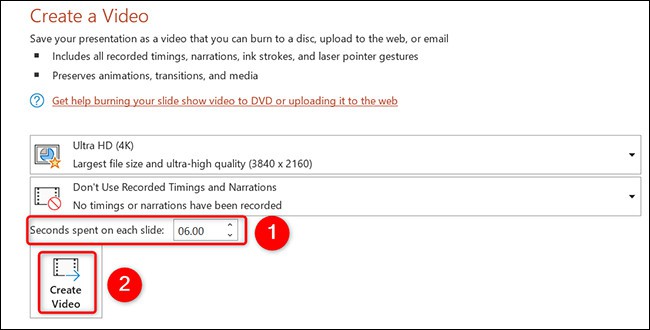
Khi chúng ta đã chuẩn bị xuất video clip của mình, bấm nút Create Video. Trong vỏ hộp thoại Save As hiển thị, đặt tên đến file đoạn clip xuất ra, chọn địa điểm lưu video clip rồi bấm nút Save.
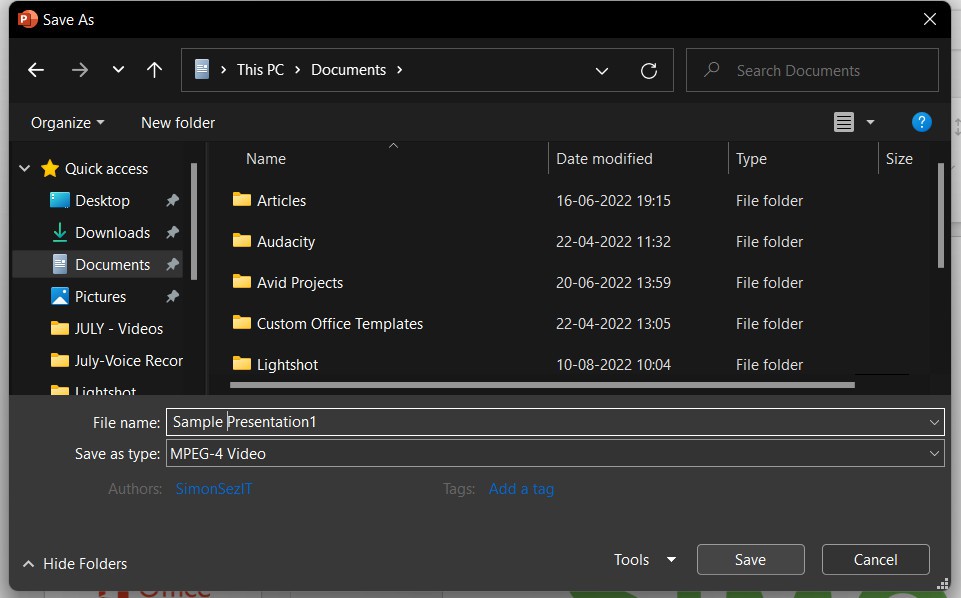
Lưu ý: tất cả hai định dạng clip mặc định khi tạo đoạn clip từ PowerPoint chính là định dạng .mp4 và .wmv. Sự biệt lập giữa hai định dạng là ở định dạng MPEG-4 (.mp4) rất có thể dễ dàng nén khi bạn muốn giảm dung lượng file, nhưng chất lượng sẽ bị hình ảnh hưởng. Khía cạnh khác, format Windows Media video (.wmv) vẫn duy trì nguyên chất lượng ngay cả khi file được nén.
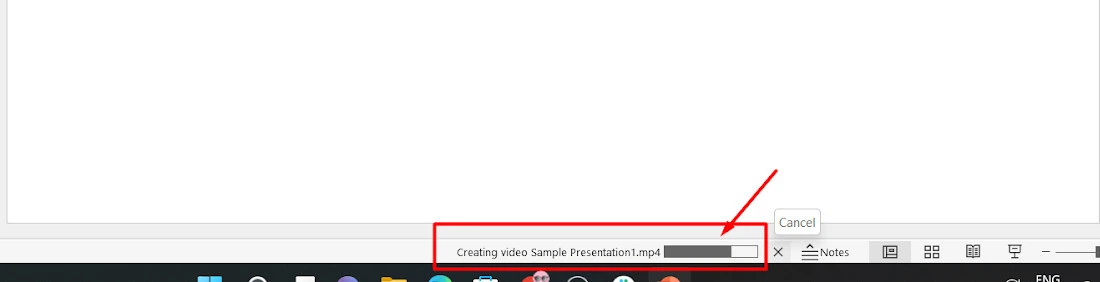
Sau khi bấm nút Save, chúng ta có thể thấy thanh tiến trình tạo đoạn clip từ PowerPoint ở cuối hành lang cửa số PowerPoint hiện tại tại.Sau lúc xuất video, chúng ta cũng có thể phát video của bản thân trên vật dụng tính, di chuyển video sang thiết bị khác nhằm phát lại hoặc tải video lên trực tuyến đường để phát lại trên YouTube, Facebook… hoặc ngẫu nhiên nơi làm sao khác.
Các các bạn vừa thuộc FPT siêu thị tìm hiểu chi tiết cách làm đoạn clip trên PowerPoint. Tùy theo mục đích, nhu yếu sử dụng mà chúng ta cũng có thể tùy chỉnh, biến hóa các thiết lập, nội dung phiên bản trình chiếu để clip xuất ra có quality tốt nhất. Chúc chúng ta thành công.














