Hướng dẫn liên kết slide trong PowerPoint 2010, 2013, 2016,… vô cùng đơn giản và cấp tốc chóng
Sử dụng PowerPoint đang lâu mà lại liệu chúng ta đã biết đến việc rất có thể liên kết những slide lại với nhau nhằm mục tiêu giúp bạn cũng có thể dễ dàng chuyển các slide/ ngôn từ trong slide tương hỗ chỉ với một cú click chuột? Thực chất, việc tạo link giữa các slide như thêm link, đường dẫn,… với nhiều phương pháp khác nhau đang được coi là một thủ thuật văn phòng và công sở khá thông dụng trong quy trình tạo slide nhằm thuyết trình. Tuy thịnh hành và app là thế, nhưng…
Bạn lần chần cách links slide trong PowerPoint?Bạn đã tìm phía dẫn link slide vào PowerPoint 2010, 2013,…?Trong nội dung bài viết hôm nay, suacuacuon.edu.vn sẽ lí giải cho bạn đều cách liên kết slide trong PowerPoint 2010, 2013, 2016,… vô cùng cấp tốc chóng. Hãy thuộc suacuacuon.edu.vn ban đầu ngay thôi!

Hướng dẫn links slide trong PowerPoint 2010, 2013, 2016,… vô cùng đối kháng giản
1. Hướng dẫn link slide trong PowerPoint 2010, 2013, 2016,…
1.1. Lý giải tạo links slide bởi Hyperlink vào PowerPoint
Việc tạo những liên kết slide bằng Hyperlink hoàn toàn có thể thực hiện tại trên đa số phiên phiên bản PowerPoint mới như 2010, 2013, 2016,… theo những thao tác làm việc sau:
Bước 1: Đầu tiên bạn cần chọn đối tượng người tiêu dùng liên kết, click đề nghị chuột và triển khai chọn Hyperlink...
Bạn đang xem: Liên kết slide trong powerpoint 2013
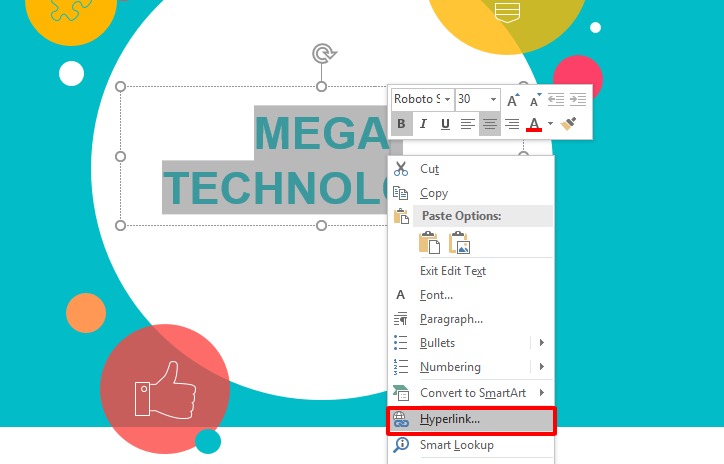
Bước 2: Tiếp theo, màn hình sẽ mở ra cửa sổ với tương đối nhiều tuỳ chọn:
Existing tệp tin or web Page: đó là tuỳ chọn liên kết đến một tệp tin hoặc một trang web.Place in This Document: đây là tuỳ chọn links đến một slide trong thuộc 1 file.Create New Document: đấy là tuỳ chọn liên kết đến một file tạo ra mới.E-mail Address: đó là tuỳ chọn liên kết đến một showroom email nhằm gửi mail

Ngay tại đây, chúng ta chọn mục Place in This Document rồi nhấn chọn slide cần links và bấm OK là hoàn thành.
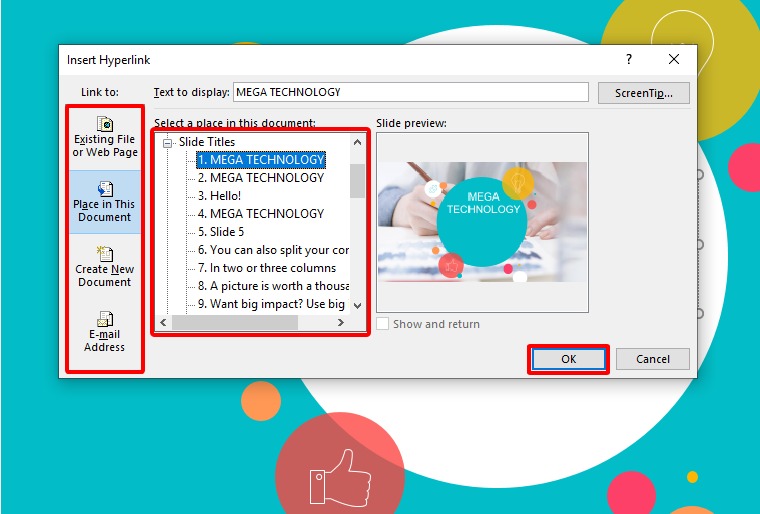
Bạn chọn mục Place in This Document rồi nhấn lựa chọn slide nên liên kết
Lưu ý: hôm nay tại vị trí slide được liên kết, nếu bạn muốn quay về màn hình hiển thị chính thuở đầu thì rất có thể thực hiện nay những thao tác làm việc sau:
Bước 3: bạn hãy vẽ Shape home (biểu tượng ngôi nhà) cùng đặt nó vào địa điểm khuất.

Vẽ Shape trang chủ và để nó vào vị trí khuất
Bước 4: tiếp theo bạn hãy vào Insert, nhấn chọn Shapes rồi liên tiếp chọn hình tượng ngôi nhà. Hôm nay bạn hãy vẽ vào địa chỉ góc dưới thuộc và thừa nhận chuột bắt buộc vào căn nhà rồi click lựa chọn Hyperlink....
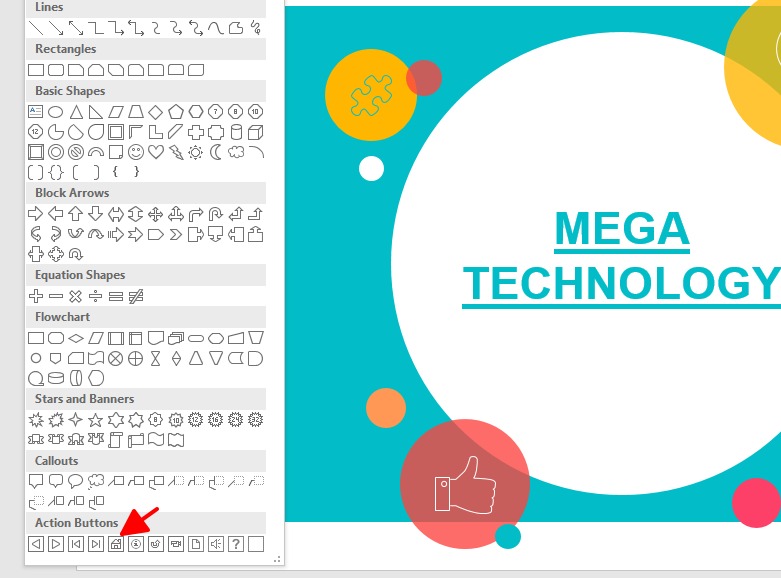
Bạn hãy vào Insert, nhấn lựa chọn Shapes rồi liên tục chọn hình tượng ngôi nhà
Bước 5: sau đó tại mục Place in This Document thì các bạn chọn slide chủ yếu của bài xích thuyết trình với nhấn OK.
Xem thêm: Cách Thêm Hiệu Ứng Trong Powerpoint Đẹp Mắt Và Hấp Dẫn, Hướng Dẫn Tạo Hiệu Ứng Trong Powerpoint
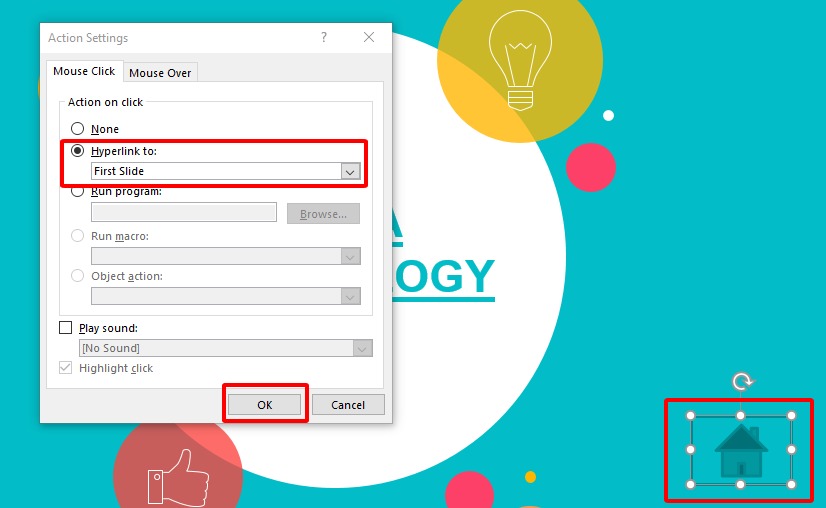
Tại mục Place in This Document thì bạn chọn slide bao gồm của bài thuyết trình
1.2. Chỉ dẫn tạo links slide bởi Zoom trong PowerPoint
Việc tạo links slide bằng Zoom trong PowerPoint chỉ rất có thể thực hiện nay trên PowerPoint 2019 cùng PowerPoint 365 theo những bước dưới đây:
Bước 1: Đầu tiên, tại địa điểm slide bạn muốn liên kết thì hãy click chọn & kéo lần lượt slide mà bạn có nhu cầu chèn vào.
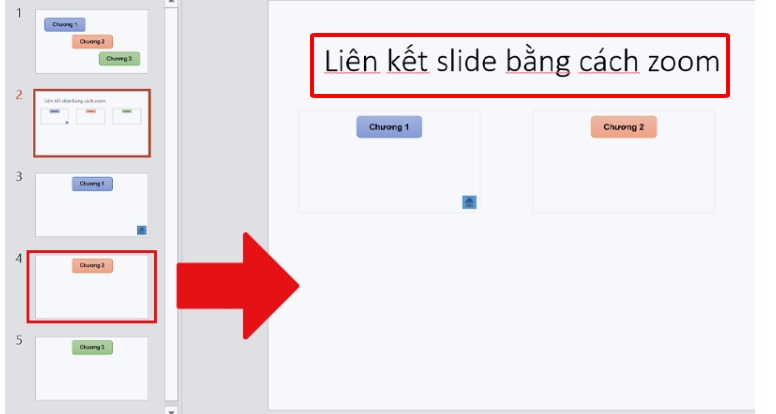
Hãy kéo theo thứ tự slide mà bạn muốn chèn vào
Bước 2: tiếp theo sau tại tab Format, bạn hãy tick vào lựa chọn Return lớn Zoom là đã ngừng việc liên kết.
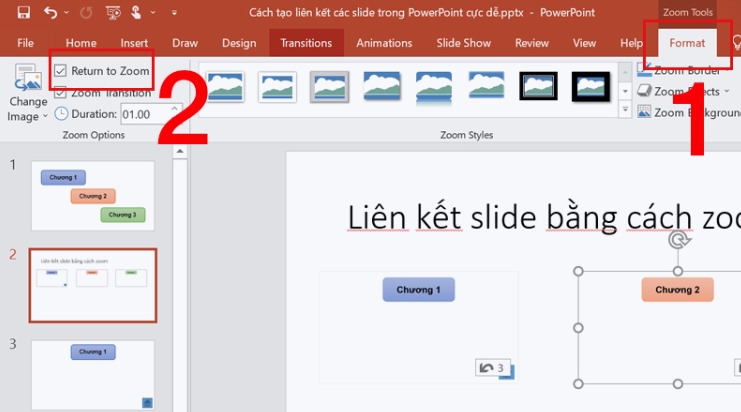
Bạn hãy tick vào chọn Return lớn Zoom là vẫn liên kết

2. Lý giải tạo link trên PowerPoint 2007
So với câu hỏi tạo liên kết những slide ở những phiên bạn dạng đời mới như 2010, 2013, 2016,… thì việc links ở phiên bạn dạng 2007 sẽ khó khăn hơn đôi chút. Nhưng bạn vẫn rất có thể tạo liên kết những nội dung slide bên trên PowerPoint 2007 theo những làm việc dưới đây:
Bước 1: Trước hết, bạn phải lập khung shape và nhập nội dung cho khung shape khớp ứng với hình hình ảnh mà bạn có nhu cầu hiển thị. Lúc này bạn cũng có thể tùy chỉnh form shape tùy theo nhu cầu làm slide của chúng ta và hãy thực hiện chèn hình ảnh vào trong slide.
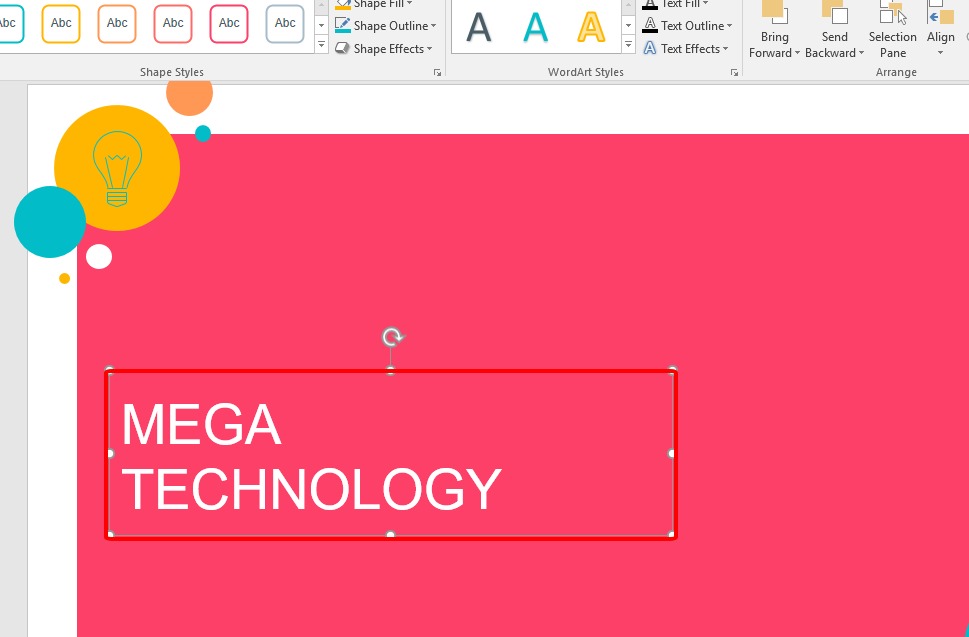
Bạn phải tạo khung shape và nhập nội dung cho size shape
Bước 2:
Bạn hãy nhấn vào hình hình ảnh vừa chèn rồi chọn vào tab Animation cùng nhấn tiếp vào Custom Animation. Tại đây đang hiển thị khung điều chỉnh hiệu ứng cồn và chúng ta cứ dấn tiếp vào địa chỉ cửa hàng effect rồi nên chọn hiệu ứng mở ra hình ảnh mà bạn muốn.
Hình hình ảnh mà các bạn chọn vẫn được vận dụng hiệu ứng cồn ngay kế tiếp và còn nếu như không thích thì các bạn hãy bấm vào Remove để chọn hiệu ứng động khác. Tiếp theo sau bạn nhấn lựa chọn Timing để thiết lập thời gian xuất hiện.
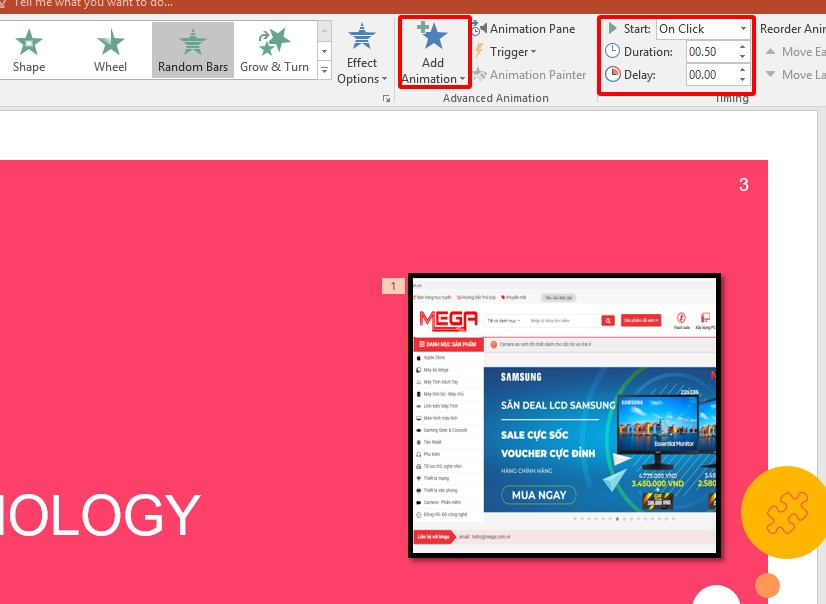
Tiến hành chèn hiệu ứng và nhấn chọn Timing để thiết lập cấu hình thời gian xuất hiện
Bước 3: Ngay trong hình ảnh mới, chúng ta chọn mục Triggers cùng hãy nhấp vào Start effect on click of. Tiếp đến bạn click lựa chọn tên shape mà bạn có nhu cầu tạo link với hình hình ảnh là xong. Như vậy chúng ta sẽ được hiệu quả mỗi khi click vào shape thì hình ảnh sẽ hiển thị ngay lập tức sau đó.
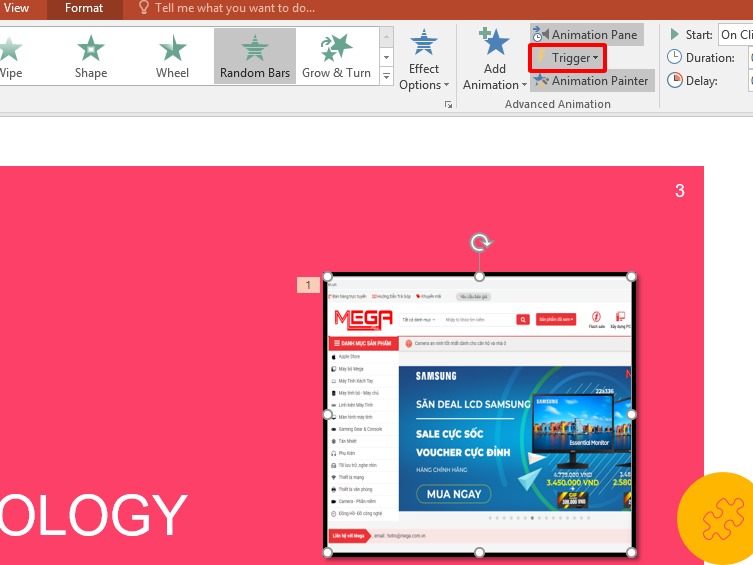
Bạn lựa chọn mục Triggers với hãy nhấp vào Start effect on click of
3. Tổng kết
Bài viết bên trên là đầy đủ hướng dẫn bí quyết tạo links cho slide/ câu chữ slide vào PowerPoint ở nhiều phiên phiên bản vô cùng dễ dàng. Hy vọng bài viết sẽ đem về những thông tin hữu ích và giúp chúng ta cũng có thể tạo ra hầu như trang slide chăm nghiệp. Nếu như bạn vẫn “lăn tăn” phân vân làm silde vắt nào cho chuyên nghiệp thì bạn có thể tham khảo lí giải làm Powerpoint bài bản vô cùng đối chọi giản. suacuacuon.edu.vn chúc các bạn thực hiện tại thành công!














