Việc chèn background hay hình nền trong khi xây cất slide trong PowerPoint là điều người tiêu dùng hay thực hiện. Mặc dù nhiên, việc chèn background vào PowerPoint công dụng và đơn giản và dễ dàng để về tối ưu việc xây đắp slide. Dưới đây hãy thuộc suacuacuon.edu.vn đi mày mò cách đổi background trong PowerPoint nhé. Ban đầu thôi.
Bạn đang xem: Thay đổi background trong powerpoint
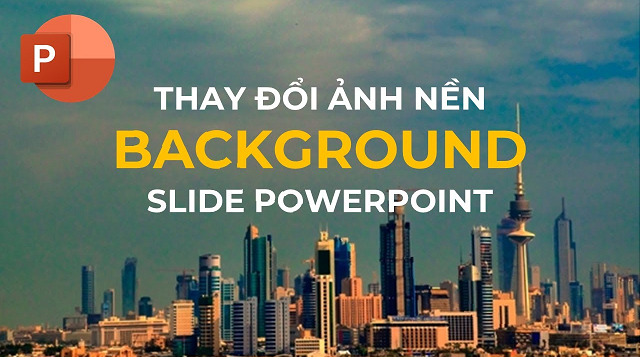
Cách đổi background trong PowerPoint bằng công nỗ lực Design
Đầu tiên bọn họ sẽ cùng tò mò về cách đổi background trong PowerPoint bởi công nuốm Design. Chắc có lẽ đây là bí quyết được nhiều số các bạn sử dụng để sở hữu thể tùy chỉnh hình nền slide nhưng mà mình sẽ thiết kế.
Vậy để hoàn toàn có thể thực hiện phương pháp đổi background trong PowerPoint bởi công nạm Design thì các bạn làm như vậy nào? Hãy để ý thực hiện nay theo công việc sau đây:
Bước 1: các bạn di chuyển bé trỏ loài chuột lên thanh giải pháp và lựa chọn vào tab Design.
Bước 2: vào tab Design chúng ta chọn cùng mục Themes. Tại đây các bạn chú ý lựa chọn vào mũi tên chỉ xuống như hình minh họa để mở công cụ.
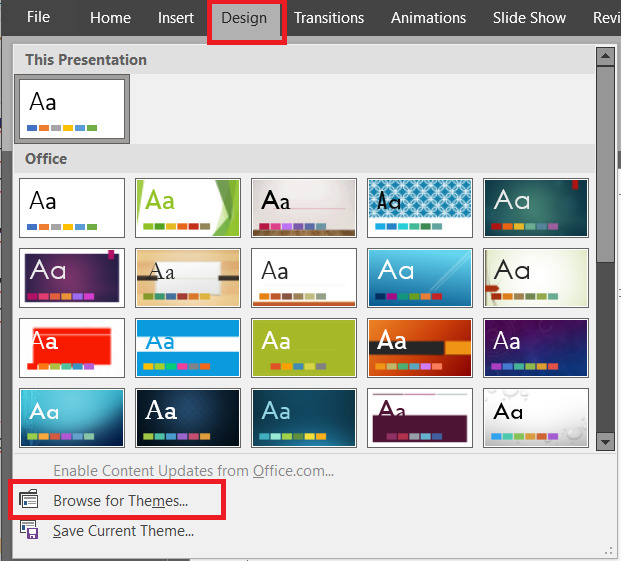
Tại trên đây các bạn cũng có thể nhấn giữ lại thanh kéo và chọn vào ảnh trên nền mà mình thích để chọn nhanh. Hoặc các bạn cũng tất cả thể nhấn vào phải vào màn hình mà mình muốn, rồi kế tiếp chọn tiếp vào một trong những trong các tùy chọn sau đây:
Apply khổng lồ All Slides: Áp dụng ảnh nền đã lựa chọn cho toàn cục slide
Apply to lớn Selected Slides: Áp dụng màn hình cho hầu hết slides chúng ta chọn.
Set as default Theme: Cài ảnh trên nền này làm hình nền mặc định mỗi khi chúng ta sử dụng PowerPoint.
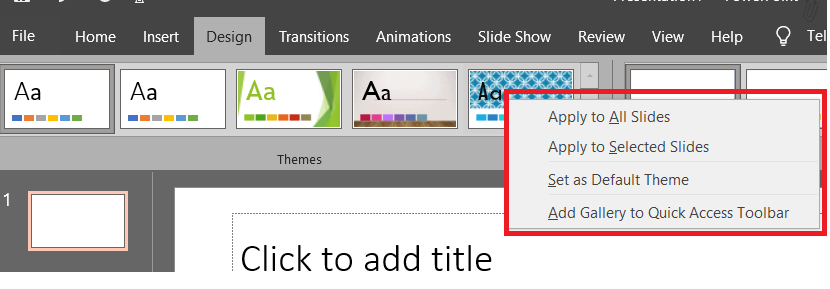
Nếu như bạn có sẵn theme nào không giống trong thiết bị và không thích sử dụng hầu hết theme khoác định, thi chúng ta cũng nhấn vào mũi thương hiệu như hình minh họa rồi chọn vào Browse for Themes.
Bước 3: các bạn tìm mang đến mục Varians như hình minh họa. Ở đó là nơi các bạn tùy lựa chọn lại phần nhiều hình nền theo hình mà bạn đã chọn ở mục Themes ở bước 2. Click lựa chọn vào mũi thương hiệu như hình minh họa.
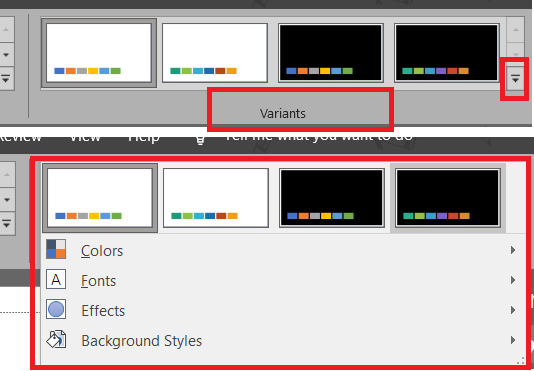
Bước 4: sau thời điểm click xong, các bạn sẽ nhìn thấy đa số tùy chọn tiếp sau cho hình nền tôi đã chọn. Chúng ta có thể lựa chọn ngẫu nhiên hình nào nhưng mà mình hy vọng muốn. Nhấn vào phải để lựa chọn Apply to All Slides hoặc Apply to Selected Slides.
Ngoài ra bạn có thể chọn màu sắc sắc, fonts chữ, hiệu ứng và phong cách của background vào mục này.
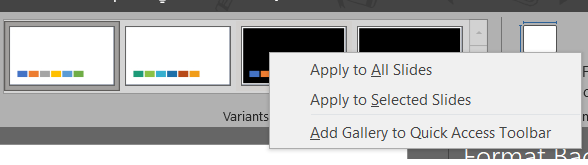
Chèn ảnh để tạo nền game trong PowerPoint
Tiếp mang lại là cách các bạn chèn ảnh để tạo màn hình trong PowerPoint. Như các bạn cũng đã biết thì hình nền sẵn bao gồm trong PowerPoint không hẳn lúc nào cũng đủ đẹp với cuốn hút cũng tương tự là phù hợp với câu chữ mà bạn đang muốn thuyết trình. Bởi vì đó, bạn cũng có thể tìm giải pháp chèn ảnh để tạo ảnh nền trong PowerPoint.
Vậy làm nỗ lực nào để tiến hành cách thay đổi background trong PowerPoint bằng vấn đề chèn hình? các bạn hãy làm theo quá trình sau:
Bước 1: các bạn chọn vào slide mà mình muốn chèn ảnh để tạo thành hình nền.
Bước 2: chúng ta vào tab Insert và lựa chọn vào Picture.
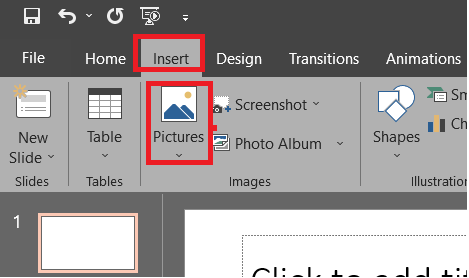
Bước 3: vào mục Picture, các bạn có 2 tùy chọn cần chú ý:
This Device: Chèn hình hình ảnh có sẵn trên trang bị tính.
Online Pictures: Chèn hình hình ảnh từ bên trên mạng.
Xem thêm: Make Up - Innisfree Real Fit Matte Lipstick
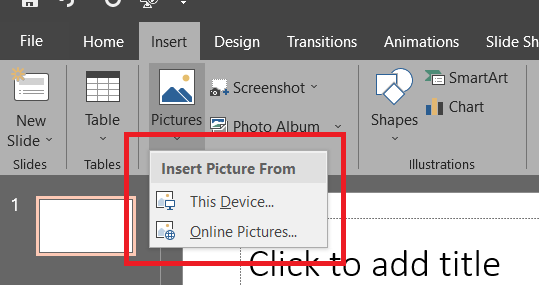
Bước 4: nếu tìm This Device, chúng ta tìm đến showroom của hình ảnh bạn hy vọng chèn rồi nhấn OK nhằm chèn hình.
Nếu các bạn chọn vào Online Pictures, các bạn nhập từ bỏ khóa mang lại hình ảnh cần search trong mục Bing Image Search rồi thừa nhận Enter.
Tiếp cho chọn hình hình ảnh mà bạn muốn chèn rồi nhấn vào Insert.
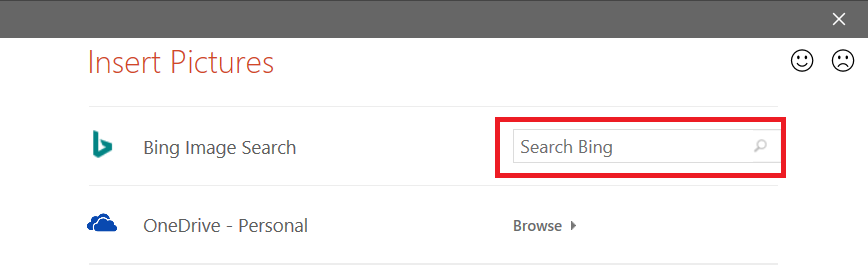
Bước 5: sau khoản thời gian hình hình ảnh đã được chèn, chúng ta thực hiện bước cuối là chuyển đổi kích thước ảnh để nó cân xứng là hình ảnh nền của slide.
Thay thay đổi background trong PowerPoint bởi công nạm Format
Tiếp mang đến là cách các bạn bay đổi background vào PowerPoint bằng công cầm cố Format. Cùng với trình Format các các bạn sẽ có các công cụ tùy chỉnh cấu hình hình nền hiện tại của mình. Mặc dù nhiên, bạn chỉ hoàn toàn có thể sử dụng tab Format lúc định dạng ảnh nền là hình hình ảnh vây nên hãy nhớ kỹ điều này. Kiêng nhầm lẫn khi sử dụng công cố gắng Design nhưng không thấy tab Format đâu nhé.
Vậy làm thế nào để thực hiện công cầm cố Format để biến hóa background trong PowerPoint? các bạn hãy triển khai theo quá trình sau đây:
Bước 1: chọn vào hình nền tôi đã thêm sẵn trước đó.
Bước 2: sau khi click chọn ảnh trên nền xong, các các bạn sẽ thấy tab Format sẽ tự động hóa hiện ra. Tại đây chúng ta chú ý các mục sau:
Adjust: khu vực bạn cấu hình thiết lập về color của ảnh nền của bạn.
Pictures Styles: khu vực bạn định hình kiểu phong thái cho ảnh nền của mình. Gồm viền, Hiệu ứng, hay bố cục hình ảnh,…
Arrange và Size: khu vực bạn sắp xếp hình nền của mình cũng như cấu hình thiết lập kích thước của nó.
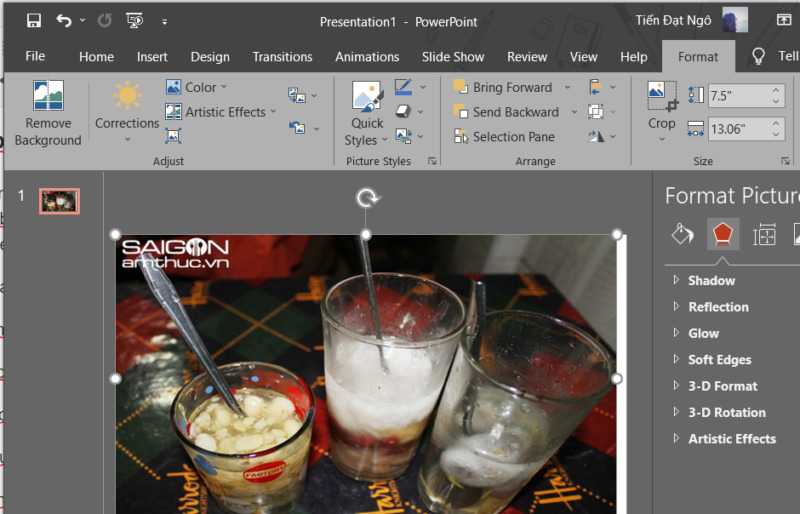
Tùy chỉnh background vào PowerPoint
Và ở đầu cuối là giải pháp bạn tùy chỉnh cấu hình background vào PowerPoint. Bạn nên chú ý ở đây, nếu bạn sử dụng background mang định của PowerPoint thì việc thiết lập cấu hình sẽ là thiết lập cấu hình background khoác định. Nếu như khách hàng sử dụng hình hình ảnh để làm background thì việc cấu hình thiết lập đó sẽ đưa thành thiết lập cấu hình hình ảnh.
Để mở tùy lựa chọn Format Background khoác định, các bạn thực hiện theo những tùy chọn sau:
Bước 1: bấm vào phải vào slide bao gồm chứa background mà bạn muốn chỉnh. Sau đó chọn vào mục Format Background.
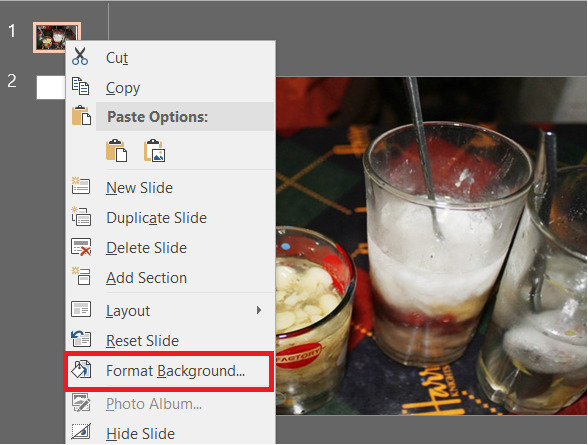
Bước 2: nguyên lý Format Background đã xuất hiện. Tại phía trên các các bạn sẽ thực hiện tùy chỉnh thiết lập dựa trên những mục như Solid fill, Gradient fill, Picture or texture fill,…
Bước 3: Sau khi thiết lập xong, các chúng ta cũng có thể chọn vào Apply khổng lồ All để vận dụng vào toàn cục background hoặc lựa chọn vào Reset Background để setup lại từ đầu.
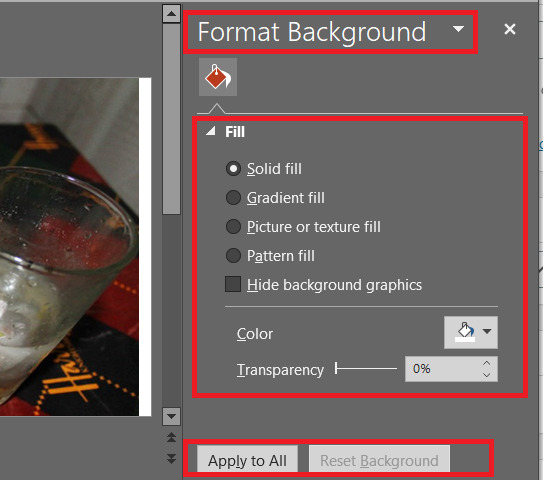
Nếu như bạn áp dụng hình ảnh làm background, các bạn thực hiện theo phong cách sau đây:
Bước 1: bấm chuột phải vào màn hình chọn Format Picture.
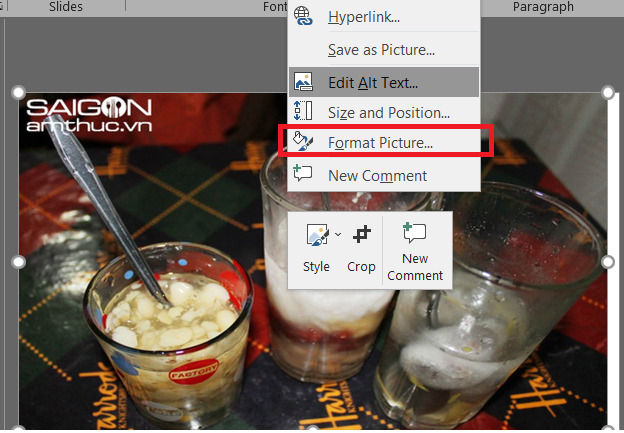
Bước 2: Trong hộp thoại Format Picture, chúng ta chú ý những mục:
Fill và Line: Nơi thiết lập cấu hình đổ color hoặc đường viền của hình nền.
Effects: cảm giác của hình nền bao gồm Shadow, Reflection, Glow, 3-D Format…
Size & Properties: chỗ bạn tùy chỉnh kích thước, vị trí, size chữ…
Và cuối cùng là Picture, bạn cũng có thể tùy chỉnh độ nhan sắc nét, tương phản… của hình ảnh nền.
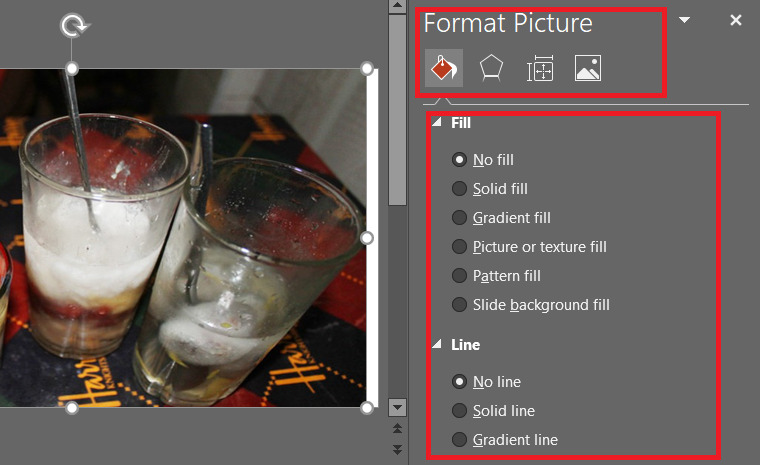
Và trên đấy là những chia sẻ của suacuacuon.edu.vn về cách đổi background trong PowerPoint. Nếu như có bất kỳ thắc mắc nào chúng ta cũng có thể để lại comment bên dưới. Không tính ra, bạn cũng có thể tham khảo các bài viết khác về PowerPoint bên dưới đây:
Mong rằng những share về bí quyết đổi background trong PowerPoint hữu ích cho bạn. Đừng quên Like, giới thiệu và kẹ thăm suacuacuon.edu.vn liên tiếp để có thể nhiều kỹ năng về PowerPoint với các ứng dụng Office khác.














