Hướng dẫn bí quyết chèn đoạn clip và thiết lập video vào PowerPoint 2010, 2013, năm 2016 - Chèn đoạn clip có sẵn bên trên PC, chèn video từ Youtube
Việc chèn đoạn phim vào PowerPoint để giúp đỡ cho bài thuyết trình trở bắt buộc sinh động, thu hút fan xem. Trường hợp bạn chưa biết cách chèn đoạn phim có sẵn bên trên PC và trên Youtube thì nên theo dõi nội dung bài viết dưới đây. suacuacuon.edu.vn sẽ hướng dẫn các bạn cách chèn đoạn phim vào PowerPoint 2010, 2013, 2016.
Bạn đang xem: Thêm video vào powerpoint

Hướng dẫn cách chèn video vào PowerPoint 2010, 2013, 2016
I. Những định dạng đoạn phim được PowerPoint hỗ trợ
Trước khi tò mò cách ghép video clip vào PowerPoint bạn nên biết những format tệp video clip và phần mở rộng được PowerPoint hỗ trợ.
| Định dạng tệp | Phần mở rộng |
| Tệp video clip Windows (Một số tệp .avi có thể yêu thương cầu có codec bổ sung) | .asf |
| Tệp clip Windows (Một số tệp .avi có thể yêu cầu có codec bổ sung) | .avi |
| Tệp clip MP4* | .mp4, .m4v, .mov |
| Tệp phim | .mpg hoặc .mpeg |
| Tệp video Windows Media | .wmv |

II. Hướng dẫn chèn clip vào Powerpoint 2010, 2013, 2016
1. Chèn đoạn phim có sẵn bên trên PC
Hướng dẫn nhanh
Chọn trang Slide bạn có nhu cầu chèn clip > Tab Insert > chọn vùng chèn video > Video > Video on MyPC > Chọn video thêm vào slide.
Hướng dẫn chi tiết
Bước 1: Mở tệp tin trình chiếu PowerPoint trên thứ tính làm việc của bạn.

Vào file > mở cửa để mở trang trình chiếu bên trên PowerPoint
Bước 2: bấm vào trang Slide (trang) bạn có nhu cầu chèn Video. Sau đóa chọn tab Insert.

Chọn tab Insert
Bước 3: Nhấn vào lốt mũi thương hiệu sổ xuống của mục Video và chọn Video on MyPC.
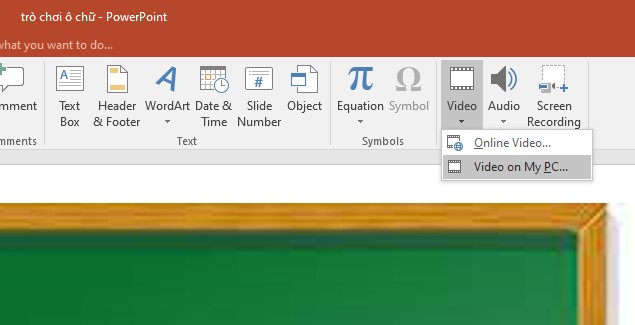
Chọn Video on MyPC để chèn clip có sẵn bên trên PC vào PowerPoint
Bước 4: Chọn video clip muốn cấp dưỡng slide kế tiếp nhấn chọn Insert.

Chọn video clip muốn phân phối slide > dìm Insert
Bạn cói thể triển khai chỉnh Format mang lại video > Video Styles (chọn kiểu khung người hiển thị mang lại Video)> Playback (chọn cơ chế phát video)

2. Chèn clip trên Youtube
Trong trường hợp, chúng ta thấy một video clip Youtube khá tốt nhưng không thích tải nó về mà ao ước thêm nó trực tiếp vào PowerPoint thì tham khảo cách đưa video vào PowerPoint dưới đây.
Bước 1: Bạn truy vấn Youtube cùng tìm chọn video mình thích thêm vào PowerPoint. Trên đây, bạn nhấn chọn đường link của clip và nhấn loài chuột phải, nhấn Sao chép.
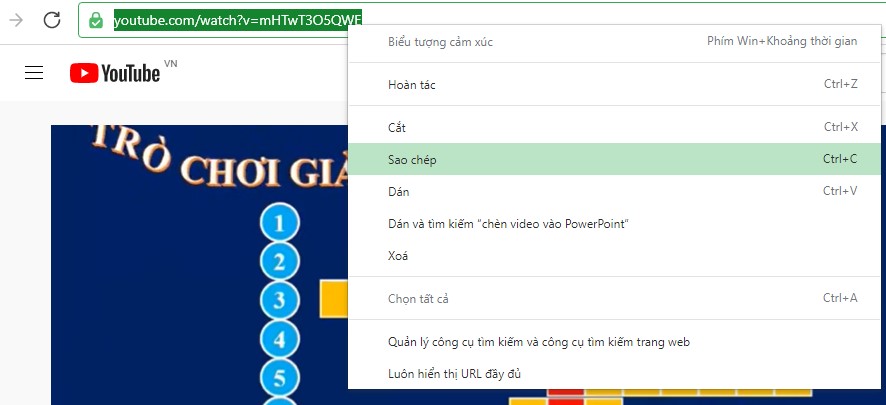
Sao chép đường links của đoạn clip Youtube
Bước 2: Bạn truy vấn vào PowerPoint và lựa chọn Slide bạn thích chèn video clip vào.
Xem thêm: Phim Hành Động Võ Thuật - Liên Khúc Nhạc Trẻ Remix 2017
Sau đó lựa chọn tab Insert > nhấn vào dấu nũi tên sổ xuống của mục Video > lựa chọn Online Video.

Chọn Online đoạn phim để chèn đoạn clip trên Youtube
Bước 3: hôm nay hiển thị giao diện để bạn chèn URL video muốn chèn vào slide PowerPoint.
Kết quả bạn cũng trở nên nhìn thấy đoạn phim hiển thị vào slide.
Bạn tiến hành sửa chữa clip để trông ưa nhìn hơn.
III. Một vài tips mà bạn cần phải biết khi chèn clip vào PowerPoint
1. Tra cứu nguồn đoạn clip được link
Nếu đã tất cả một video trên một trang chiếu và bạn muốn biết nó được lưu trữ ở đâu, hãy đi tới File > Info. Trong Optimize truyền thông media Compatibility, sẽ sở hữu thông tin về tất cả các tệp phương tiện trong slide - mặc dù chúng được link hay nhúng vào tệp. Nếu có ngẫu nhiên video làm sao được liên kết, PowerPoint đang cung cấp cho bạn siêu links View Links. Nhấp vào nó nhằm mở một vỏ hộp thoại hiển thị vị trí tàng trữ của bất kỳ tệp nào được liên kết.
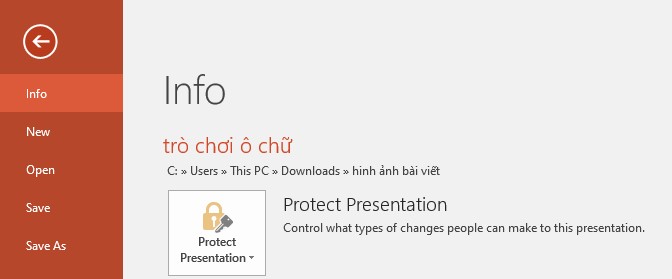
Chọn tệp tin > info để tìm nguồn đoạn phim được liên kết
2. Xem trước đoạn phim
Khi đoạn phim được chọn trên trang chiếu, một thanh khí cụ sẽ xuất hiện dưới video tất cả nút phân phát / trợ thời dừng, thanh tiến trình, các nút tiến / lùi tăng dần, bộ hẹn giờ và tinh chỉnh và điều khiển âm lượng. Bạn nhấp vào nút Play ở phía trái của thanh công cụ đó giúp thấy trước video.
3. Tùy chọn phát video auto hoặc sau thời điểm click chuột
Theo mang định, vào slide, video clip sẽ phát sau khi nhấp chuột. Điều đó có nghĩa là khi các bạn nhấp vào ngẫu nhiên đâu bên trên trang chiếu để chuyển sang bước tiếp theo sau (hoặc khi chúng ta nhấn phím Cách, phím Mũi tên yêu cầu hoặc phím khác để gửi sang bước tiếp theo) thì video sẽ phát. Tùy chọn Start này được gọi là in Click Sequence.
IV. Tổng kết
Như vậy suacuacuon.edu.vn đã hướng dẫn chúng ta cách chèn video clip vào PowerPoint 2010, 2013, 2016. Chúng ta cũng có thể chèn đoạn clip có sẵn trên PC hoặc video trên Youtube. Hy vọng bài viết này sẽ giúp ích đến bạn. Chúc bạn chèn đoạn clip vào PowerPoint thành công.
Đừng quên truy cập website suacuacuon.edu.vn để cập nhật các bài viết mới nhất liên quan đến mẹo nhỏ trong Powerpoint chúng ta nhé!














