Như chúng ta cũng sẽ biết thì thuyết trình bằng PowerPoint là 1 trong trong những quá trình mà không những học sinh, sinh viên mà còn cả đầy đủ nhân viên đi làm vẫn phải liên tục sử dụng để thuyết trình. Với việc tạo phần lớn slide bình thường với đa số hiệu ứng thì ko nói, tuy vậy với việc chế tác slide theo Toán học và bắt buộc viết những biểu thức cất số mũ thì không phải người nào cũng làm được. Dưới đây hãy cùng suacuacuon.edu.vn đi kiếm hiểu cách viết số mũ vào PowerPoint nhé. Bước đầu thôi.
Bạn đang xem: Viết số mũ trong powerpoint

Cách đặt số mũ vào PowerPoint bằng Font
Cách đánh số mũ trong PowerPoint thứ nhất mà chúng mình thích giới thiệu đến chúng ta đó đó là cách đánh số mũ trong PowerPoint bởi Font. Với nhiều người sử dụng PowerPoint nói riêng và những công núm của Microsoft Office nói thông thường thì fonts chỉ được sử dụng để thiết lập những gì về fonts chữ và độ lớn chữ. Nhưng ngoài những chiếc đó ra thì chúng ta hoàn toàn rất có thể dùng qui định Font để đánh số mũ vào PowerPoint.
Vậy biện pháp làm như vậy nào, các bạn hãy thực hiện theo quá trình sau đây:
Bước 1: chúng ta hãy bôi đen số mà mình muốn chọn làm số mũ.
Bước 2: các bạn đưa trỏ chuột lên thanh công cụ. Tìm đến mục Font trong tab Home.
Bước 3: vào mục Font, các bạn hãy chọn vào vệt mũi tên mặt góc phải.
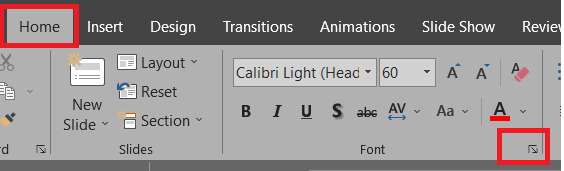
Bước 4: sau thời điểm hộp thoại thoại phông xuất hiện, chúng ta tìm đến mục Effects và lựa chọn vào Superscript. Vào mục Offset, các chúng ta có thể tùy chỉnh % độ to của số mũ mình đã chọn.
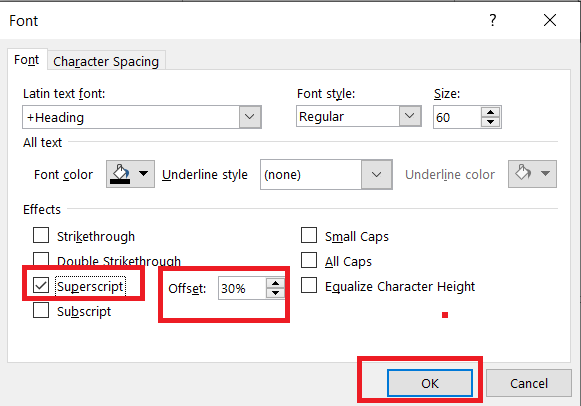
Bước 5: sau khi chọn xong, chúng ta nhấn OK. Ngay chớp nhoáng số mà chúng ta đã sứt đen sẽ tiến hành nhảy lên trên mặt và làm số mũ.
Cách khắc số mũ trong PowerPoint bằng Font
Cách đặt số mũ trong PowerPoint tiếp theo mà chúng bạn muốn giới thiệu đến các bạn là cách thực hiện phím tắt. Với phương pháp này thì bạn cũng có thể sử dụng trên ngẫu nhiên phiên bạn dạng PowerPoint làm sao hiện bao gồm trên thị trường. Đồng thời khi sử dụng phím tắt thì bạn cũng sẽ có thể tiết kiệm được thời hạn tạo và thi công slide của mình.
Bạn rất có thể thực hiện theo các bước sau đây:
Bước 1: dịch rời đến slide mà bạn cần đánh số nón trong đó.
Bước 2: Đắt còn trỏ loài chuột tại vị trí mong đánh số mũ.
Bước 3: sau đó bạn nhấn vào tổ thích hợp phím Ctrl + Shift + =.
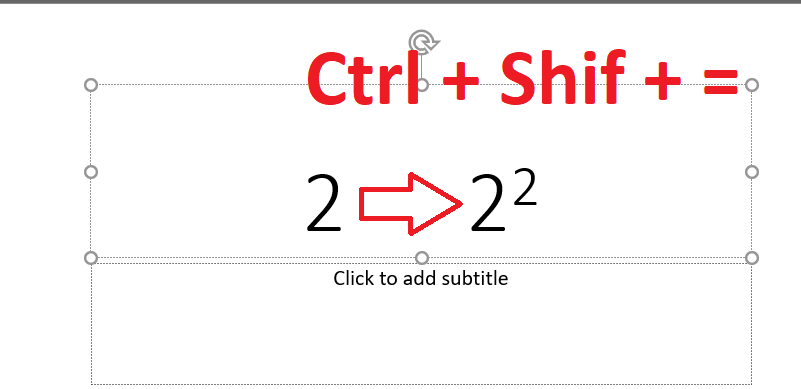
Bước 4: sau thời điểm nhấn xong, tức thì lập tức nhỏ trỏ con chuột sẽ dancing lên vị trí viết số mũ. Nhập số mũ mà chúng ta muốn.
Bước 5: sau khoản thời gian nhập xong, các bạn thực hiện nhấn lại tổ hợp phím Ctrl + Shift + = để đưa con trỏ loài chuột về lại vị trí các bạn đầu.
Cách đánh số mũ trong PowerPoint bởi công vậy Symbols
Cách thứ tía mà chúng bạn thích chia sẻ kia là biện pháp đánh số mũ trong PowerPoint bằng công cố Symbols. Nếu các bạn chưa biết Symbols là gì thì đây là một công cụ giúp đỡ bạn chèn các ký tự đặc trưng vào slide của mình. Từ trước đến thời điểm này nhiều tín đồ chỉ suy nghĩ rằng giải pháp này chỉ sở hữu số đông biểu tượng hình như không thể chèn thêm ngẫu nhiên cái gì khác. Tuy nhiên hiện giờ bạn hoàn toàn có thể đánh số nón một cách dễ dàng với Symbols.
Xem thêm: Tất Tần Tật Các Cách Chạy Hiệu Ứng Trong Powerpoint 2007, 2010, 2013
Sau đấy là cách mà bạn có thể thực hiện đánh số mũ trong PowerPoint bằng công ráng Symbols:
Bước 1: chúng ta di chuyển cho slide mà mình thích chèn số mũ.
Bước 2: Nhập câu chữ số thông thường và không có số nón vào.
Bước 3: chúng ta di chuyển con trỏ chuyện lên thanh quy định và chọn vào tab Insert.
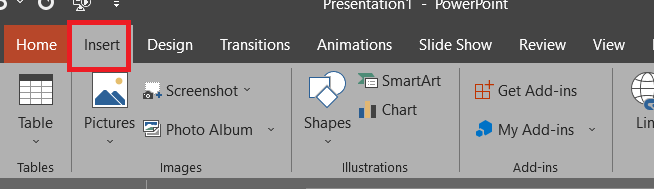
Bước 4: vào Insert chúng ta chọn vào Symbols. Rồi kế tiếp bạn lựa chọn tiếp vào tùy chọn Symbols như hình minh họa bên dưới đây.
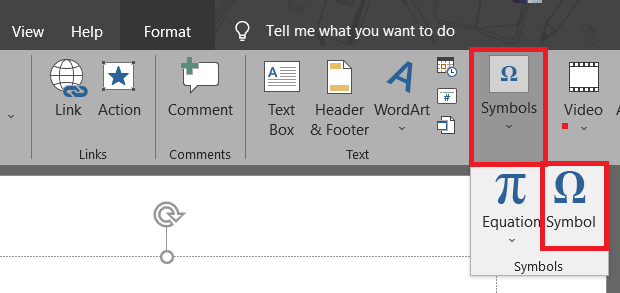
Bước 5: hộp thoại Symbols xuất hiện. Bạn tìm về mục Subset.
Bước 6: vào mục Subset chúng ta nhấn vào mũi tên sát bên rồi tìm đến mục Superscript & Subscript.
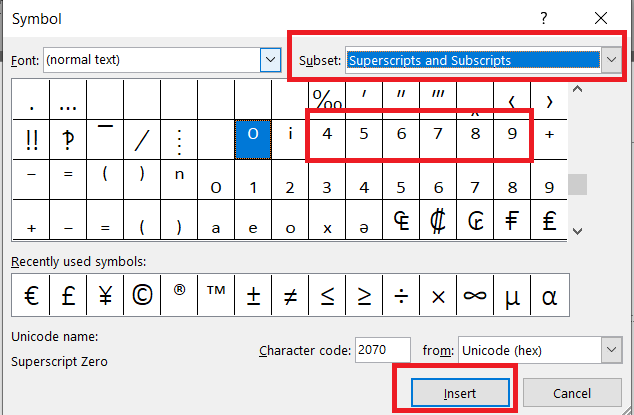
Bước 7: Bạn để ý đến khung phía bên dưới nơi chứa những số nón như hình minh họa. Lựa chọn vào 1 số ít và nhấn vào nút Insert để chèn số mũ.
Cách đánh số mũ vào PowerPoint bằng Equation
Và cuối cùng là bí quyết đánh số mũ trong PowerPoint bằng Equation. Với phần nhiều bạn thực hiện PowerPoint để thi công slide trình chiếu số đông thứ liên quan đến Toán học tập và những công thức thì chắc chắc hẳn rằng không còn quá không quen với biện pháp Equation. Không chỉ trong PowerPoint hơn nữa trong Word, vào Excel, hầu như thứ liên quan đến phương pháp Toán học đều có thể viết được với dụng cụ Equation.
Vậy đâu là biện pháp viết số nón trong PowerPoint bởi Equation? chúng ta thực hiện theo các bước sau đây:
Bước 1: các bạn đưa trỏ con chuột lên thanh công cụ, chọn vào tab Insert rồi chọn tiếp vào Symbols.
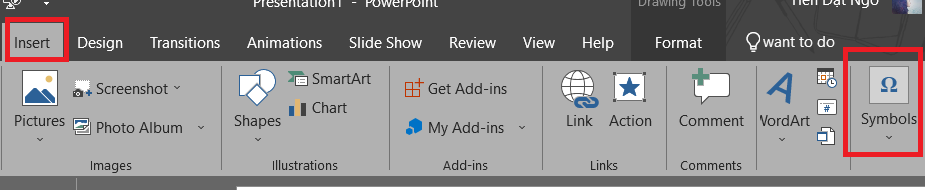
Bước 2: vào mục Symbols các bạn chọn vào Equation.
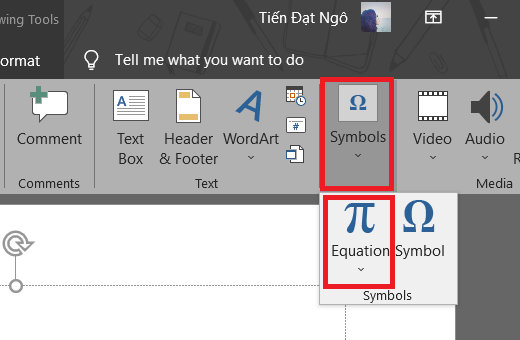
Bước 3: sau khoản thời gian chọn xong, các các bạn sẽ thấy tab Format với tab Design đang hiện ra, chúng ta chỉ cần chú ý vào tab Design là được.
Bước 4: vào tab Design các bạn chọn vào Script. Rồi kế tiếp chọn vào tùy chọn thứ nhất như hình minh họa.
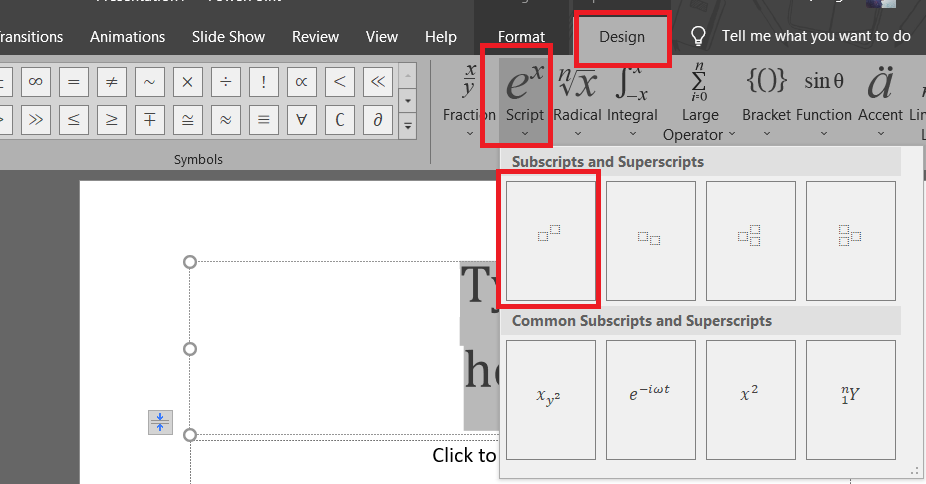
Bước 5: sau khoản thời gian chọn xong, các các bạn sẽ nhận được 2 ô vuông thay mặt đại diện cho 2 phần của một lũy quá như hình dưới đây. Việc của khách hàng là chỉ việc điền số vào để tạo số mũ nhưng mà thôi. Vô cùng dễ dàng phải ko nào.
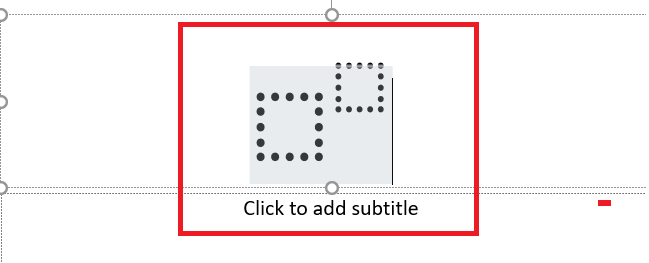
Mong rằng những chia sẻ về bí quyết đánh số mũ trong PowerPoint có lợi cho bạn. Đừng quên Like, giới thiệu và kẹ thăm suacuacuon.edu.vn thường xuyên để sở hữu thêm nhiều kỹ năng về PowerPoint cùng các ứng dụng Office khác nhé.














