Để bài thuyết trình bởi PowerPoint thêm phần chuyên nghiệp, sinh động và thuyết phục hơn, bạn ta hãy thực hiện những hình ảnh để minh họa và chèn hình nền để slide trông bắt mắt. Nếu chưa biết cách chèn hình hình ảnh vào PowerPoint, các bạn hãy tham khảo bài viết dưới đây.
Bạn đang xem: Cách chèn ảnh nền vào powerpoint
Cách chèn hình ảnh vào PowerPoint?Làm cụ nào nhằm chèn ảnh trên nền và xóa ảnh nền trong PowerPoint?
I. Phía dẫn cách chèn ảnh vào PowerPoint
1. Chèn hình ảnh có sẵn trong lắp thêm tính
Cách đầu tiên để chúng ta cũng có thể chèn hình ảnh vào slide PowerPoint là thực hiện những hình ảnh có sẵn trong máy tính xách tay (những hình hình ảnh bạn đã cài đặt về sản phẩm công nghệ trước đó).

Để chèn hình ảnh có sẵn trong máy vi tính vào PowerPoint, bạn thực hiện các bước như sau:
Bước 1: Đầu tiên, chúng ta tạo một slide mới với định dạng có hình ảnh như Cotent with Caption, Comparison, Tittle and Content, Two Content.
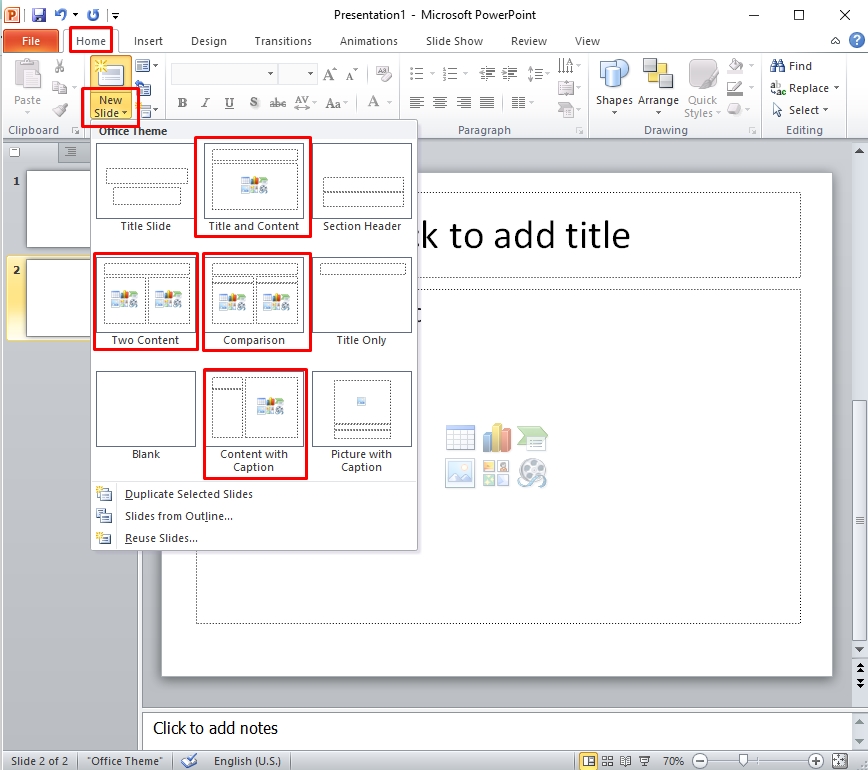
chế tạo ra một slide mới với định hình như hình ảnh
Bước 2: lựa chọn mục Insert > Picture
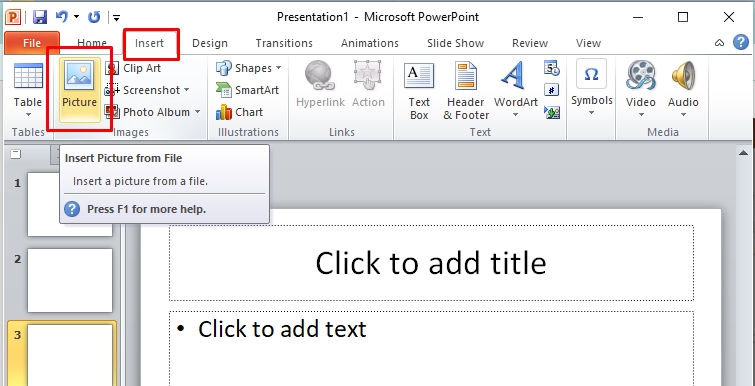
Chọn mục Insert > Picture
Bước 3: tìm kiếm file bao gồm chứa hình ảnh muốn chèn rồi chọn ảnh
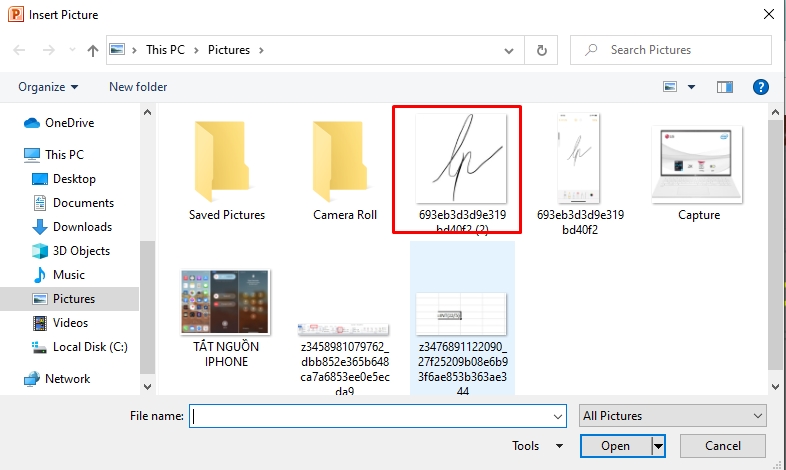
Tìm file tất cả chứa ảnh
2. Chèn hình ảnh trong kho Stock Image
Những hình ảnh có vào kho Stock Image chính là những tác phẩm của đa số nhiếp ảnh gia chụp về nhiều chủ đề không giống nhau như thiên nhiên, địa điểm, sự kiện,...với quality hình hình ảnh cao. Hình hình ảnh sẽ nằm trong quyền thiết lập của tác giả thành phầm hoặc nhà sản xuất nào đó. Tuy nhiên bạn có thể sử dụng đông đảo hình ảnh này để chèn vào slide PowerPoint. Để chèn ảnh trong kho Stock Image vào PowerPoint, bạn thực hành quá trình như sau:
Bước 1: chọn Insert > chọn Picture > lựa chọn mục Stock Images.
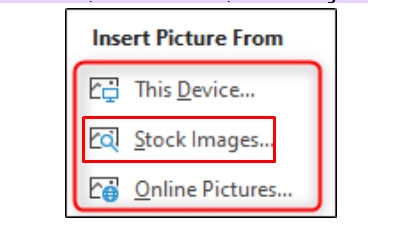
Chọn mục Stock Images
Bước 2: bạn nhập thương hiệu hình hình ảnh cần tra cứu vào thanh search kiếm rồi nhấn lựa chọn hình hình ảnh đó để nó được chèn vào slide.

3. Chèn hình ảnh trực đường Online Picture
Nếu vào thư viện hình ảnh không tất cả sẵn hồ hết hình hình ảnh bạn mong mỏi chèn thì nên sử dụng rất nhiều hình hình ảnh trên Internet. Cùng với Online Picture, hồ hết hình hình ảnh chèn sẽ đa dạng hơn và bạn cũng có khá nhiều sự lựa chọn hơn. Để thực hiện chèn ảnh trực con đường Online Picture, chúng ta làm theo các bước như hướng dẫn sau:
Bước 1: Nhấn chọn Insert. Ở mục Picture, bạn nhấn chọn Online Pictures
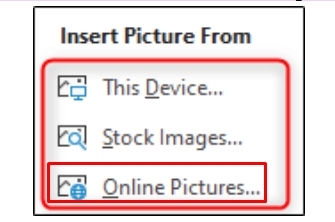
Ở mục Picture, nhấn chọn Online Pictures
Bước 2: Khi lộ diện hộp thoại Insert Pictures, bạn chọn 1 trong 2 mục sau:
One Drive: phần đông hình hình ảnh được lưu trữ trên thông tin tài khoản One Drive của các bạn sẽ được áp dụng để chèn hoặc có thể liên kết mang đến PowerPoint, hoặc bạn cũng có thể dùng hồ hết hình ảnh trên mạng cùng các mạng xã hội như Facebook tốt Flickr.
Bing Image Search: cùng với tùy chọn này, một số hình ảnh sẽ được mang định Microsoft cung cấp người dùng. Tuy nhiên bạn chỉ rất có thể tìm tìm và lựa chọn chèn phần đông hình hình ảnh được cấp phép. Do vậy sẽ có được những hình ảnh bạn không thể mua về.
Bước 3: nếu chọn Bing Image Search, sau thời điểm nhấn chọn xong, các bạn hãy nhập từ khóa về hình hình ảnh bạn muốn tìm kiếm.
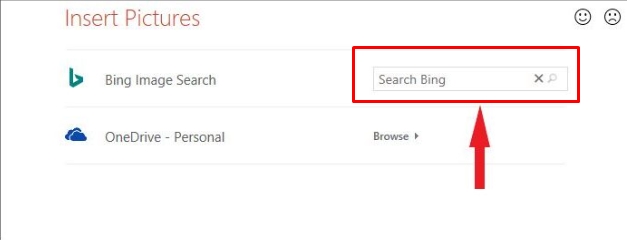
Nhập trường đoản cú khóa về hình hình ảnh muốn kiếm tìm kiếm
Bước 4: nhấn vào hình hình ảnh bạn mong chèn rồi lựa chọn Insert. Như vậy hình ảnh bạn đề xuất đã mở ra trên trang slide trình chiếu.
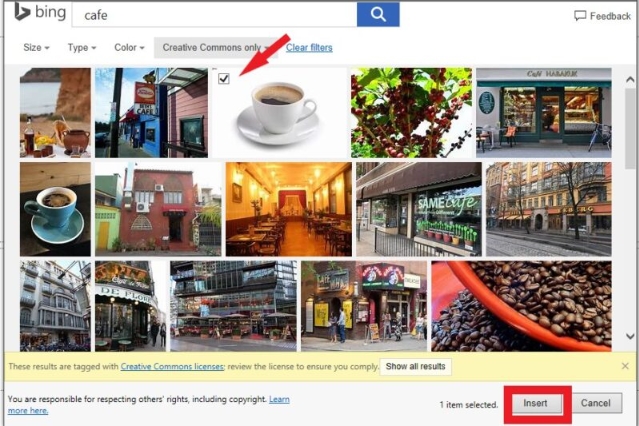
Nhấn vào hình hình ảnh muốn chèn rồi lựa chọn Insert
4. Chèn ảnh chụp màn hình
Ảnh chụp màn hình hiển thị rất tiện lợi, khiến cho bạn chụp nhanh các trang, hầu như chương trình hay như là 1 thông tin gì đó bạn sẽ mở trên hành lang cửa số máy tính. Khi bạn nhấn vào nút chụp màn hình hiển thị Prt Sc, hành lang cửa số hiển thị những chương trình vẫn mở sẽ được thu lại bên dưới dạng hình ảnh nhỏ trong bộ sưu tập. Bạn cũng có thể tùy ý áp dụng những hình hình ảnh này nhằm chèn vào slide Powerpoint. Công việc thực hiện chèn hình ảnh chụp screen vào PowerPoint như sau:
Bước 1: Mở sẵn trang slide mà bạn phải chèn hình hình ảnh chụp màn hình
Bước 2: lựa chọn Insert > Nhấn chọn mục Screenshot
Bước 3: vỏ hộp thoại Available Window xuất hiện, bạn chọn hình hình ảnh cần chèn là xong.
Xem thêm: Top 30 Phim Ma Hay Nhất 2021, Top 25 Phim Kinh Dị Đáng Mong Chờ Nhất Năm 2021
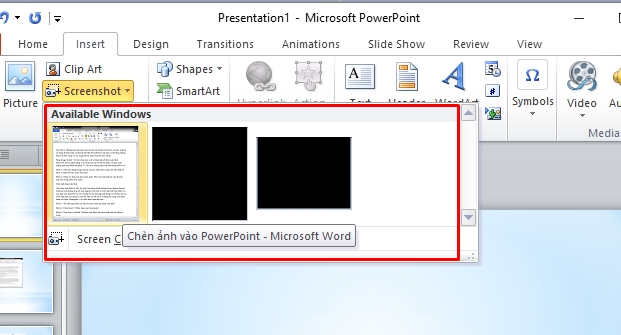
Chọn Insert > Nhấn chọn mục Screenshot
II. Bí quyết chèn nền game vào PowerPoint
Thay vì sử dụng những ảnh nền có sẵn được tích thích hợp trên ứng dụng, chúng ta cũng có thể sử dụng những ảnh trên nền khác nhằm slide của khách hàng trông chuyên nghiệp và ưa nhìn hơn. Cách chèn ảnh trên nền vào PowerPoint được thực hiện như sau:
Bước 1: nhận chuột đề nghị vào slide bé dại mà bạn có nhu cầu chèn. Lựa chọn Format Background.
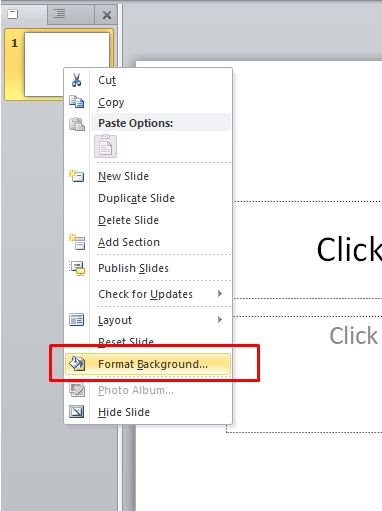
Chọn Format Background
Bước 2: Khi lộ diện hộp thoại Format Background. Chọn tích vào ô Picture or texture fill.
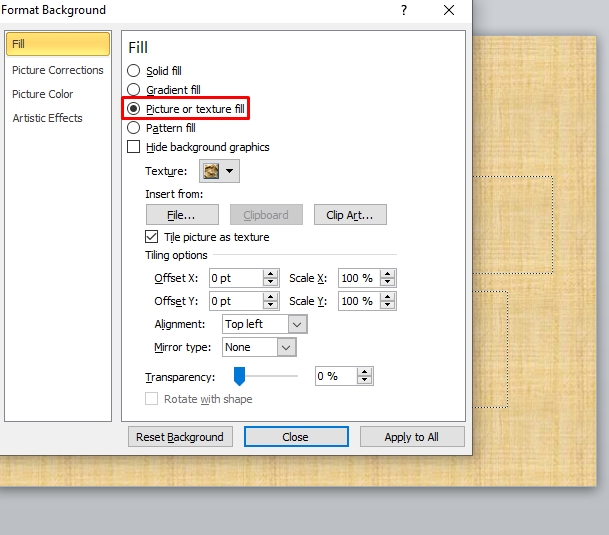
Chọn tích vào ô Picture or texture fill
Bước 3: nếu muốn chèn những hình nền được tích hòa hợp sẵn, chúng ta nhấn lựa chọn Texture. Chọn 1 hình nền mình muốn để chèn vào slide.
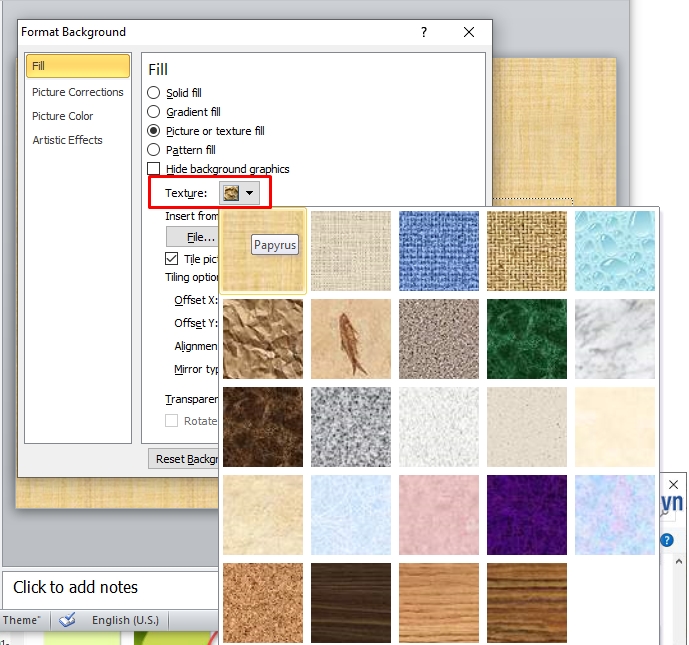
Nhấn chọn Texture
Kết quả sau thời điểm chọn màn hình sẵn sẽ như vậy này.
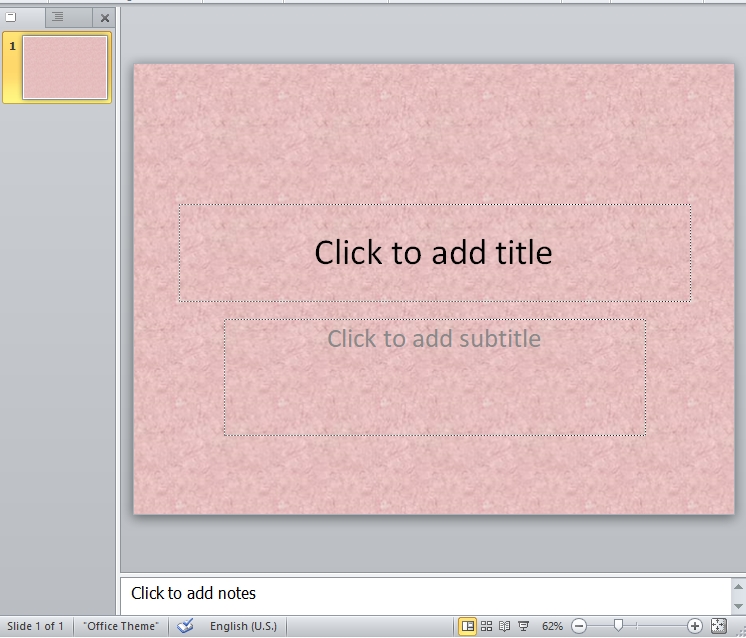
Kết quả sau khoản thời gian chọn hình nền
Bên cạnh đó, bạn có thể sử dụng những màn hình ở bên cạnh chèn vào nhằm slide si hơn. Chúng ta làm theo công việc như sau:
Bước 1: trên Format background, chọn Picture or texture fill, chọn File. Chọn thư mục chứa hình hình ảnh nền rồi nhận Insert.
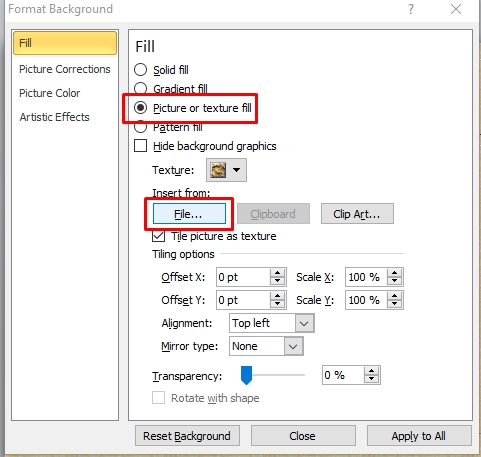
chọn Picture or texture fill, lựa chọn File
Bước 2: chọn thư mục đựng hình hình ảnh nền rồi dấn Insert.
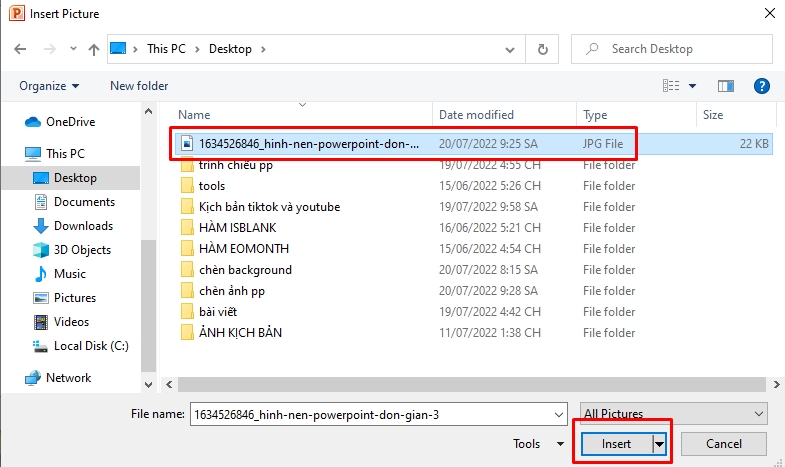
Chọn thư mục chứa hình hình ảnh nền rồi nhấn Insert
Kết quả sau khi chọn nền game ở bên cạnh sẽ như vậy này.
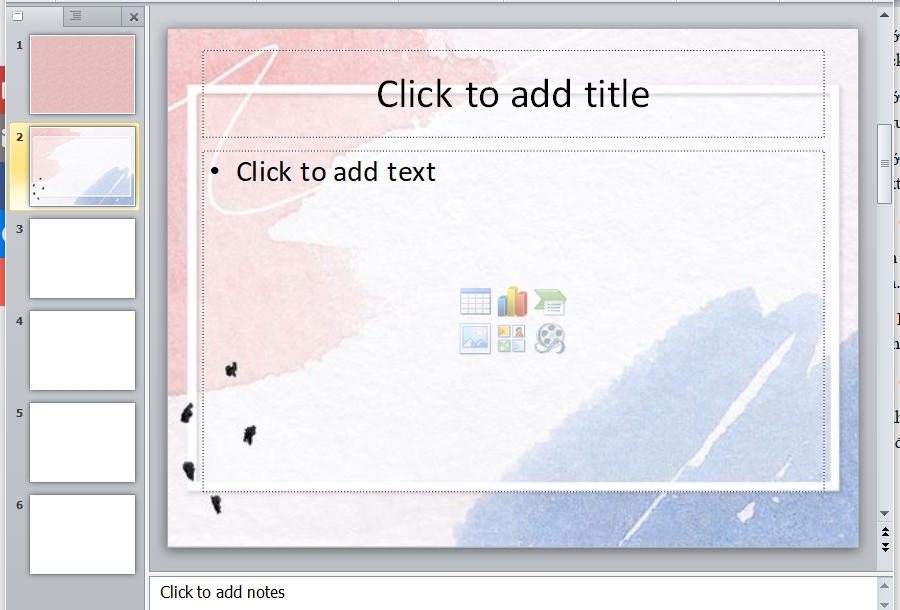
Kết quả sau thời điểm chọn hình nền
Hình nền các bạn chọn thường thì sẽ được áp dụng vào một slide mà chúng ta nhấn chọn lúc đầu. Để áp dụng cho toàn bộ slide, bạn bấm vào Apply to All.
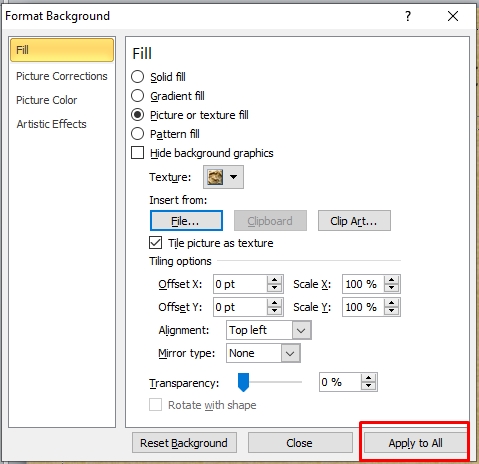
Để áp dụng cho toàn bộ slide, nhấp vào Apply to All
Để xóa background trong PowerPoint bạn thực hiện công việc đơn giản như sau:
Bước 1: Nhấn chuột đề nghị vào trang slide bé dại mà bạn muốn xóa backround, rồi nhấn lựa chọn Format Background.
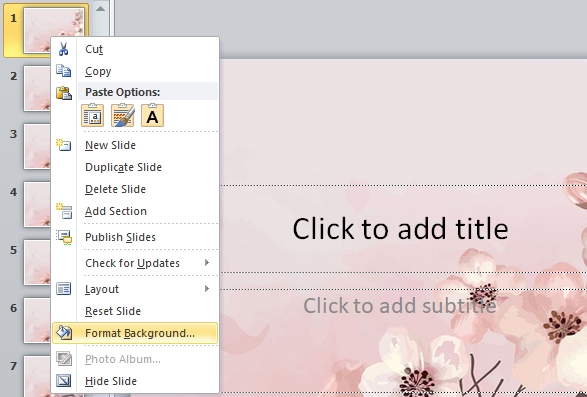
Nhấn chọn Format Background
Bước 2: Khi vỏ hộp thoại Format Background xuất hiện, lựa chọn Solid Fill, thừa nhận Close nhằm xóa 1 background các bạn chọn hoặc nếu như muốn xóa toàn bộ background, bạn bấm vào Apply khổng lồ All.

Chọn Solid Fill
III. Tổng kết
Trên đấy là những hướng dẫn giúp đỡ bạn dễ dàng chèn hình hình ảnh và màn hình vào PowerPoint một cách hối hả và đối kháng giản. Biết cách chèn hình ảnh, slide của chúng ta trông sẽ bắt mắt và thuận tiện thuyết phục được tín đồ xem hơn. Chúc các bạn thực hiện tại thành công.














