Point mang đến Microsoft 365 Power
Point đến Microsoft 365 d&#x
E0;nh mang đến m&#x
E1;y Mac Power
Point cho web Power
Point 2021 Power
Point 2021 for Mac Power
Point 2019 Power
Point 2019 for Mac Power
Point năm nhâm thìn Power
Point năm 2016 for Mac Power
Point 2013 Power
Point 2010 Power
Point 2007 Power
Point for Mac 2011 coi th&#x
EA;m...&#x
CD;t hơn
Nhiều người dùng nhận thấy việc áp dụng bàn phím xung quanh với những phím tắt để Power
Point giúp họ làm việc hiệu quả hơn. Đối với những người dùng bị khuyết thiếu về chuyển động hoặc thị giác, áp dụng phím tắt hoàn toàn có thể sẽ thuận lợi hơn so với sử dụng màn hình cảm ứng và là phương pháp thay thế thiết yếu cho việc thực hiện chuột.
Bạn đang xem: Cách trình chiếu slide trong powerpoint 2010
Để biết danh sách lối tắt riêng rẽ dùng trong những lúc tạo bạn dạng trình bày, hãy đi tới mục sử dụng phím tắt nhằm tạo bản trình bày Power
Point.
Lưu ý:
Các phím tắt trong chủ thể này tương quan tới bố cục tổng quan bàn phím Hoa Kỳ. Phím trên các bố cục khác hoàn toàn có thể không trọn vẹn giống cùng với phím trên keyboard Hoa Kỳ.
Dấu cộng (+) trong phím tắt có nghĩa là bạn cần nhấn nhiều phím cùng lúc.
Dấu phẩy (,) vào phím tắt có nghĩa là bạn đề xuất nhấn nhiều phím theo vật dụng tự.
Bài viết này tế bào tả các phím tắt và một số phím lối tắt phổ biến khác vận dụng trong khi bạn đang trình bày bạn dạng trình bày Power
Point để Windows.
Lưu ý:
Để tìm cấp tốc lối tắt trong nội dung bài viết này, chúng ta có thể sử dụng nhân kiệt Tìm kiếm. Thừa nhận Ctrl+F, rồi nhập từ bạn muốn tìm kiếm.
Trong lúc trình bày, để mở danh sách các lối tắt, thừa nhận F1. Sử dụng những phím mũi thương hiệu để dịch chuyển giữa các tab trong hộp thoại giúp sức Trình Chiếu.
Trong chủ đề này
Các phím tắc thường sử dụng
Bảng này liệt kê các lối tắt thường xuyên được áp dụng nhất Power
Point mang lại Windows.
| Bắt đầu một phiên bản trình bày tự đầu. | F5 |
| Bắt đầu phiên bản trình bày từ bỏ trang chiếu hiện nay tại. | Shift+F5 |
| Bắt đầu phiên bản trình bày trong Dạng coi Diễn giả. | Alt+F5 Power |
| Thực hiện hoạt hình tiếp theo sau hoặc chuyển sang bản chiếu tiếp theo. | N Enter Page down Phím mũi tên phải Phím mũi thương hiệu xuống Phím cách |
| Trình diễn phim hoạt hình trước đó hoặc về bên trang chiếu trước đó. | P Page up Phím mũi tên trái Phím mũi thương hiệu lên Phím Backspace (Xóa lùi) |
| Ẩn con trỏ và các nút dẫn hướng. | Ctrl+H |
| Hiển thị một trang chiếu black trống hoặc trở lại bạn dạng trình bày từ bỏ trang chiếu black trống. | B Dấu chấm (.) |
| Hiển thị một trang chiếu trắng trống hoặc trở lại bản trình bày tự trang chiếu trắng trống. | W Dấu phẩy (,) |
| Kết thúc phiên bản trình bày. | Esc Power |
Đầu trang
Điều khiển trình chiếu
Bạn rất có thể sử dụng các phím tắt tiếp sau đây trong khi sẽ trình bày phiên bản trình bày ở chế độ Trình Chiếu (toàn màn hình), tất cả hoặc không có Dạng coi Diễn giả.
| Đi tới một trang chiếu cụ thể. | Nhập số trang chiếu, rồi dấn Enter |
| Đi mang đến trang chiếu tiếp theo sau nếu trang chiếu tiếp sau bị ẩn. | H (không sẵn cần sử dụng trong Dạng xem Diễn giả) |
| Xem vỏ hộp thoại tất cả Trang chiếu. | Ctrl+S Power |
| Trở về trang chiếu đầu tiên. | Phím trang chủ Power |
| Đi tới trang chiếu cuối cùng. | Phím end (Cuối) |
| Xem thanh tác vụ của dòng sản phẩm tính. | Ctrl+T Power |
| Hiển thị menu ngữ cảnh. | Shift+F10 hoặc phím thực đơn Windows |
| Hiển thị thực đơn lối tắt. | F1 |
| Đi tới điểm truy cập tiếp sau trên trang chiếu hiện tại tại. (Điểm truy tìm cập bao hàm siêu kết nối, bộ kích hoạt hoạt hình, đối tượng người tiêu dùng âm thanh và video.) | Phím Tab |
| Đi cho siêu liên kết trước đó trên trang chiếu hiện tại. | Shift+Tab |
| Mở siêu kết nối đã chọn. | Enter khi một siêu kết nối được chọn |
Đầu trang
Điều khiển đa phương tiện trong trình chiếu
Những phím tắt này vận động với tệp clip đã nhập từ lắp thêm tính của doanh nghiệp hoặc thiết bị khác. Bọn chúng không vận động với những tệp đoạn phim trực tuyến.
| Thay đổi nguồn camera mang đến cameo( chỉ | Alt+X |
| Phát hoặc tạm ngưng phương tiện. | Alt+P Power |
| Ngừng phát lại phương tiện. | Alt+Q |
| Đi đến thẻ đánh dấu tiếp theo. | Alt+End |
| Đi đến thẻ đánh dấu trước đó. | Alt+Home |
| Tăng âm lượng. | Alt+Mũi tên lên |
| Giảm âm lượng. | Alt+Mũi tên xuống |
| Tắt âm thanh. | Alt+U |
| Tiến lên cha giây. | Alt+Shift+Page down |
| Lùi lại cha giây. | Alt+Shift+Page up |
| Di chuyển tiến 0,25 giây, rồi tạm thời dừng. | Alt+Shift+Phím Mũi thương hiệu phải Power |
| Di đưa lùi 0,25 giây, rồi tạm thời dừng. | Alt+Shift+Phím Mũi tên trái Power |
| Hiển thị hoặc ẩn menu âm nhạc và phụ đề. (Đối với video có những đoạn music và/hoặc đoạn phụ đề ở format được hỗ trợ.) | Alt+J Power |
Đầu trang
Con trỏ và ghi chú trong trình chiếu
Dùng các phím tắt dưới đây để điều khiển con trỏ và sử dụng nó để tạo chú đam mê trong bạn dạng trình bày của bạn.
| Bắt đầu nhỏ trỏ laser. | Ctrl+L Power |
| Thay đổi con trỏ thành bút. | Ctrl+P |
| Thay đổi con trỏ thành một mũi tên. | Ctrl+A |
| Thay đổi con trỏ cây viết thành tẩy. | Ctrl+E Power |
| Ẩn bé trỏ mũi tên. | Ctrl+H Power Power |
| Hiển thị hoặc ẩn khắc ghi viết tay. Xem thêm: Tổ Chức Trò Chơi Trên Powerpoint, 15 Trò Chơi Trong Powerpoint | Ctrl+M |
| Xóa chú giải trên màn hình. | E |
Đầu trang
Diễn tập bạn dạng trình bày
Bạn hoàn toàn có thể sử dụng những phím tắt này lúc đang chú tâm lại bạn dạng trình bày của mình.
| Thiết đặt thời hạn mới trong khi duyệt lại. | T |
| Dùng thời hạn gốc trong những lúc duyệt lại. | O Power |
| Sử dụng nhấn vào để chuyển tiếp trong những khi duyệt lại. | M Power |
| Ghi lại tường thuật với định giờ đồng hồ trang chiếu. | R |
Đầu trang
Cơ đụng trong Dạng coi Diễn giả
Bạn rất có thể sử dụng những phím tắt tiếp sau đây trong khi đang trình bày bạn dạng trình bày của bản thân mình bằng Dạng coi Diễn giả
Power
Point 2013 trở lên. Dạng coi Diễn giả cho phép bạn xem bạn dạng trình bày của chính mình với ghi chú diễn thuyết trên một màn hình hiển thị (chẳng hạn như máy tính xách tay), trong khi người theo dõi xem bạn dạng trình bày không kèm ghi chú trên một màn hình khác.
Khi chúng ta được liên kết với màn hình hiển thị thứ hai, Dạng xem diễn giả được hiển thị auto khi bạn bước đầu trình chiếu. Để bước đầu một bản trình bày trong Dạng coi Diễn mang ngay cả khi bạn chỉ có một màn hình duy nhất, thừa nhận Alt+F5.
Mẹo: Nếu Dạng coi Diễn giả không auto bắt đầu với nhì màn hình, hãy đi đến tab Trình Chiếu, chọn hộp kiểm sử dụng Dạng coi Diễn giả, rồi chọn màn hình hiển thị hiển thị ưa thích.
| Chuyển đổi giữa các vùng Dạng coi Diễn giả. (Các nút phía trên trang chiếu, các nút ở góc trên bên buộc phải và chống Ghi chú) | F6 |
| Chuyển đổi giữa những công thay trong khu vực Dạng xem Diễn giả. | Phím Tab |
| Cuộn xuống một loại trong chống Ghi chú. | Ctrl+Phím Mũi tên xuống |
| Cuộn lên một mẫu trong ngăn Ghi chú. | Ctrl+Phím Mũi thương hiệu lên |
| Cuộn xuống một trang màn hình hiển thị trong chống Ghi chú. | Ctrl+Page down |
| Cuộn lên một trang màn hình hiển thị trong chống Ghi chú. | Ctrl+Page up |
| Đọc dòng tiếp sau trong ngăn Ghi chú. | Alt+A |
| Đọc dòng trước đó trong chống Ghi chú. | Alt+Z |
| Đọc thời gian trôi qua. (Bộ hứa hẹn giờ bước đầu chạy ngay khi chúng ta khởi động Dạng xem Diễn giả.) | Alt+W |
| Đọc bước tiếp theo sau (ví dụ: trang chiếu tiếp theo, hoạt hình tiếp theo sau hoặc cuối trình chiếu). | Alt+Q |
| Đóng Dạng coi Diễn giả. | Esc |
Đầu trang
Trợ giúp tò mò về Power
Point & bạn
cung cấp bộ đọc screen cho Power
Point
sử dụng phím tắt để tạo phiên bản trình bày Power
Point
những tác vụ cơ bạn dạng để tạo bản trình bày vào Power
Point với cỗ đọc screen
sử dụng bộ đọc screen để tìm hiểu và dẫn phía trong Power
Point
Bài viết này mô tả những phím tắt áp dụng trong khi bạn đang trình bày bạn dạng trình bày cùng với Power
Point đến web.
Lưu ý:
Để tìm nhanh lối tắt trong nội dung bài viết này, bạn có thể sử dụng tác dụng Tìm kiếm. Thừa nhận Ctrl+F, rồi nhập từ bạn muốn tìm kiếm.
Khi bạn sử dụng Power
Point cho web, cửa hàng chúng tôi khuyên chúng ta nên áp dụng Microsoft Edge làm cho trình coi xét web của mình. Vì Power
Point mang đến web chạy trong trình phê duyệt web của chúng ta nên các phím tắt đó sẽ khác với những phím tắt trong lịch trình trên thiết bị tính. Ví dụ: bạn sẽ sử dụng Ctrl+F6 thay bởi vì F6 để vào cùng thoát thoát khỏi lệnh. Tương tự, những lối tắt thịnh hành như F1 (Trợ giúp) và Ctrl+O (Mở) áp dụng cho trình chuẩn y web – chứ không phải Power
Point mang đến web.
Điều khiển trình chiếu
Bảng này liệt kê những phím tắt bạn có thể sử dụng để điều khiển và tinh chỉnh trình chiếu.
| Thực hiện tại hoạt hình tiếp theo hoặc chuyển sang trang chiếu tiếp theo. | N Enter Page down Phím mũi tên phải Phím mũi tên xuống Phím cách |
| Trình diễn hoạt hình trước đó hoặc về bên trang chiếu trước đó. | P Page up Phím mũi thương hiệu trái Phím mũi tên lên Phím Backspace (Xóa lùi) |
| Kết thúc phiên bản trình bày. | Esc |
Trợ giúp mày mò về Power
Point & bạn
hỗ trợ bộ đọc màn hình cho Power
Point
áp dụng phím tắt để tạo bản trình bày Power
Point
những tác vụ cơ bạn dạng để tạo bạn dạng trình bày trong Power
Point với bộ đọc màn hình
sử dụng bộ đọc màn hình để tìm hiểu và dẫn hướng trong Power
Point
Hỗ trợ kỹ thuật giành riêng cho khách hàng là tín đồ khuyết tật
Microsoft muốn mang tới trải nghiệm tốt nhất hoàn toàn có thể cho toàn thể khách sản phẩm của mình. Nếu như khách hàng là bạn khuyết tật hoặc có thắc mắc liên quan tiền tới trợ năng, vui lòng tương tác với Answer Desk dành cho những người khuyết tật của Microsoft nhằm được hỗ trợ kỹ thuật. Nhóm hỗ trợ Answer Desk dành cho những người khuyết tật được huấn luyện và giảng dạy để sử dụng rất nhiều công nghệ hỗ trợ thông dụng và có thể hỗ trợ bởi tiếng Anh, giờ đồng hồ Tây Ban Nha, giờ đồng hồ Pháp và ngữ điệu Ký hiệu Hoa Kỳ. Vui lòng truy nhập site Answer Desk dành cho tất cả những người khuyết tật của Microsoft để biết các chi tiết liên hệ cho khu vực của bạn.
Nếu các bạn là người tiêu dùng chính phủ, thương mại hoặc người dùng doanh nghiệp, hãy liên hệ với Answer Desk dành cho những người khuyết tật vào doanh nghiệp.
Powerpoint là trong những phần mềm cơ phiên bản mà người nào cũng nên học, giúp ích không ít trong công việc của bạn. Tong nội dung bài viết hôm nay, suacuacuon.edu.vn có bài viết Hướng dẫn phương pháp chạy slide vào powerpoint 2010 mới nhất 2020. Hãy cùng đón coi nhé.
Hướng dẫn biện pháp chạy slide trong powerpoint 2010 tiên tiến nhất 2020
Power
Point 2010 là một phần của phần mềm soạn thảo văn phiên bản Microsoft Office 2010. Đây là một công cụ tiện lợi để bạn minh họa cho bài xích giảng hay bài nói lý thuyết của bản thân mình khiến bài bác giảng, bài xích nói sinh động hơn, easy hiểu hơn.
Bây giờ, Microsoft Power
Point đã trở thành một sản phẩm thân thuộc và k thể thiếu hụt cho ngẫu nhiên ai muốn sử dụng công tác thuyết trình. Để đủ nội lực trình chiếu Power
Point một cách không cạnh tranh khăn, hiệu quả nhất, bạn cần hiểu rõ về đông đảo thủ thuật dưới đây.
1. Vừa soạn thảo vừa nhìn thấy thử trình diễn2. đậy Slide3. Tạo liên kết trong Power
Point4. làm nổi nhảy một vùng lúc trình diễn5. Ngăn ngừa chỉnh sửa nội dung tập tin power nguồn Point6. k hiển thị màn ảnh đen khi chấm dứt slide biểu đạt cuối7. Ấn định thời gian trình diễn cho mỗi slide8. Cơ chế trình chiếu Presenter view
1. Vừa soạn thảo vừa nhìn thấy thử trình diễn
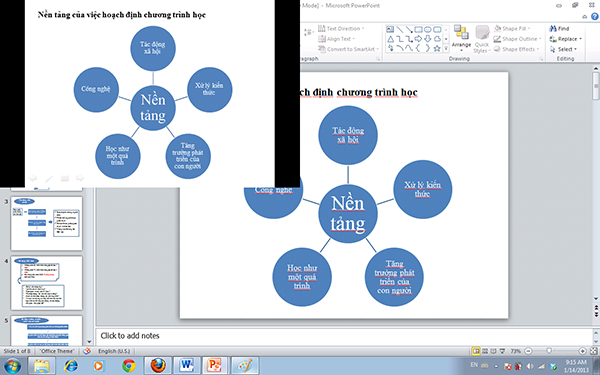
Trong lúc biên soạn thảo bạn mong muốn nhìn thấy trước Slide biểu lộ của bạn. Khi đã ở chế độ biên soạn thảo bạn click giữ phím Ctrl và click lựa chọn nút tool trình diễn (nút thứ 3 từ bỏ trái qua). Hôm nay sẽ gồm một size trình diễn nhỏ ở bên trái màn ảnh. Bạn vẫn đủ nội lực vừa soạn thảo vừa đủ sức theo dõi slide trình diễn của mình bằng mẹo dùng tổ hợp phím Atl + Tab để dịch chuyển giữa 2 hành lang cửa số và cải tiến các cải thiện.
2. Cất Slide
Bạn có một số Slile chỉ để đọc qua hay giải thích và trong công cuộc trình chiếu chúng ta chỉ mong muốn hiện nó khi phải thiết? Power
Point 2010 được cho phép bạn đặt ẩn Slide. Slide chúng ta đặt ẩn sẽ không hiện lên được màn ảnh trình diễn trừ khi chúng ta truy cập vào trang đó.
Để thực hiện, trước nhất bạn lựa chọn Slide cần ẩn với sau đó lựa chọn Hide Slide trên tab slide show.
Khi tạo ra slide ẩn bạn nên lựa chọn kiểu design với tít, lúc ấy tên của slide hiển thị và bạn có thể dễ dàng đi cho Slide quan trọng. Các Slide ẩn sẽ sở hữu được dấu () trên số vật dụng tự của Slide.
3. Tạo link trong Power
Point
Để link một object, đề mục… đến một trang nào đó, các bạn hãy vào tab Insert. Trong group Links, bạn chọn Hyperlink, tiếp nối bạn chọn slide để liên kết đến.
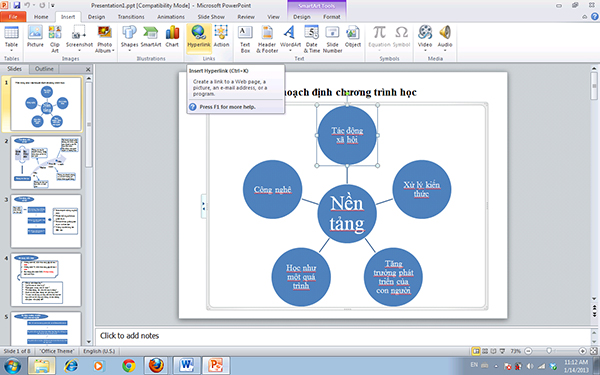
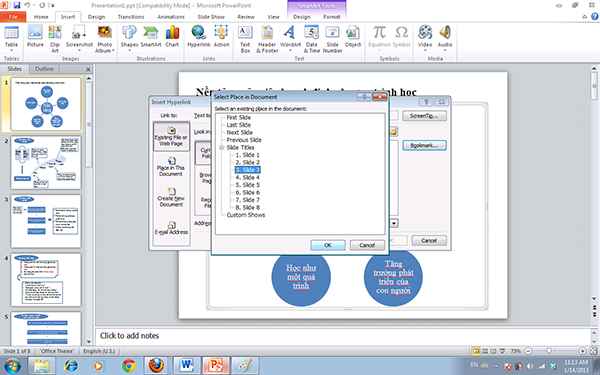
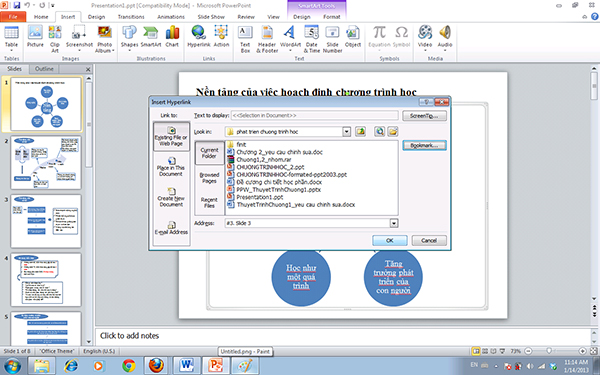
4. Bí quyết chạy silde tự động hóa trên powerpoint 2010
Đầu tiên các nàng chuột vào tab “Transitions”
– Ở mục “Timing” các bạn đánh dấu chọn vào mục “After”
– giờ đồng hồ các bạn điền phút giây vào ô để sau khoảng thời gian này slide sẽ tự động hóa chuyển.
=> Chỉ với thao tác rất dễ dàng mà các bạn đã có thể chuyển slide tự động trong Power
Point 2010.
5. Lưu lại ý:
Để nhanh chóng tìm lối tắt trong bài đăng này, bạn có thể sử dụng tìm kiếm. Thừa nhận Ctrl + F, rồi nhập từ tìm kiếm kiếm của bạn.Nếu như thao tác bạn thường sử dụng không hề có phím lối tắt, bạn có khả năng ghi một macro để sinh sản phím tắt.Trong suốt bản giải thích, để xem danh sách các lối tắt, dấn F1. dùng các phím mũi thương hiệu để di chuyển giữa những tab trong vỏ hộp thoại trợ giúp trình chiếu .Lấy các lối tắt keyboard này trong tài liệu Word tại nối kết này: các lối tắt bàn phím trong PowerPoint mang lại Windows
6. Những lối tắt hay được dùng
Bảng này lên danh sách các lối tắt thường được dùng nhất vào Power
Point dành cho Windows.
| Tiếp tục một bản giải thích từ lúc bắt đầu. | F5 |
| Tiếp tục bản giải thích từ trang chiếu hiện tại tại. | Shift+F5 |
| Tiếp tục bản trình bày ở dạng coidiễn giả. | Alt+F5 Power |
| Thực hiện hoạt hình kế tiếp hoặc đưa sang bạn dạng chiếu kế tiếp. | N Enter Page Down Phím mũi thương hiệu phải Phím mũi tên xuống Phím cách |
| Trình diễn hoạt hình trước đó hoặc về bên trang chiếu trước đây. | P Page Up Phím mũi tên trái Phím mũi thương hiệu lên Phím Backspace (Xóa lùi) |
| Ẩn con trỏ và nút dẫn hướng. | Ctrl+H |
| Hiển thị một trang chiếu black trống hoặc trở lại bản trình bày từ trang chiếu black trống. | B Dấu chấm (.) |
| Hiển thị một trang chiếu trắng trống hoặc quay lại bản trình bày từ trang chiếu trắng trống. | W Dấu phẩy (,) |
| Dừng hoặc khởi đụng lại bản giải thích tự động. | S |
| Dừng lại bản giải thích. | Phím Esc |














