Cách làm mờ ảnh trong PowerPoint là điều bạn có nhu cầu tìm gọi ngay khi bạn có phát minh cho slide PowerPoint mới: làm cho mờ hình ảnh để làm trông rất nổi bật một hình ảnh khác, làm mờ một đối tượng người tiêu dùng muốn bít đi bên trên hình… thuộc suacuacuon.edu.vn tò mò để phát hành một phiên bản trình chiếu PowerPoint ham nhé.
Bạn đang xem: Cách làm mờ ảnh trong powerpoint

Cách làm mờ ảnh trong PowerPoint hoàn toàn
Trong những trường hợp chúng ta cần làm mở ảnh để để cho slide PowerPoint của bản thân mình trở cần đẹp cùng thu hút hơn. Đây là trong những tips giúp bạn thu hút fan xem với không để bài bác thuyết trình của mình trở thành một tiết văn chính hiệu. Dưới đây sẽ là cách giúp bạn làm mở hình ảnh trong PowerPoint hiệu quả.
Sử dụng quy định Artistic Effects là cách có tác dụng mờ ảnh trong PowerPoint trả toàn.
Bước 01: Chèn hình ảnh vào slide PowerPoint. Chọn lệnh Insert > Picture.
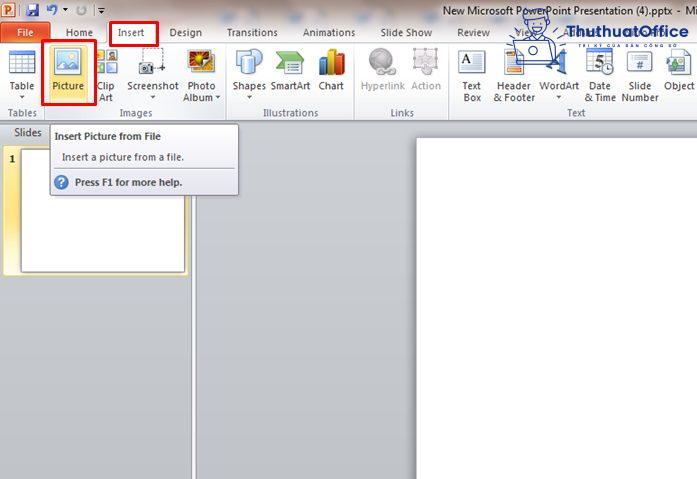
Hộp thoại Insert Picture xuất hiện > chọn hình hình ảnh muốn chèn vào slide > Click lựa chọn Open.
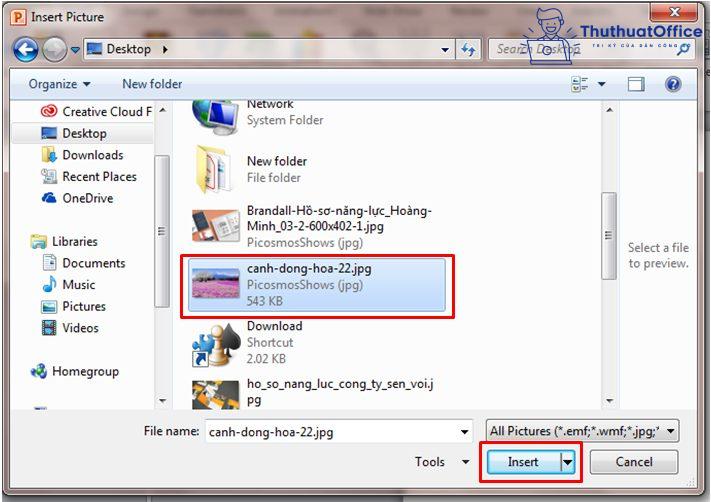
Bước 02: lựa chọn hình hình ảnh muốn có tác dụng mờ toàn bộ. Vào tab Format, nhấn chọn Artistic Effects > chọn lệnh Blur để làm mờ hình ảnh.
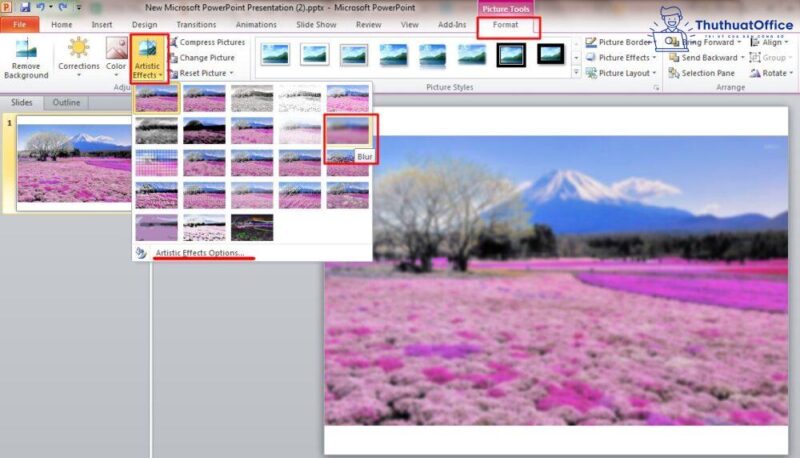
Bạn cũng hoàn toàn có thể điều chỉnh độ có tác dụng mờ bằng cách chọn Artistic Effects Options trong mẫu lệnh xổ ra từ mức sử dụng Artistic Effects.
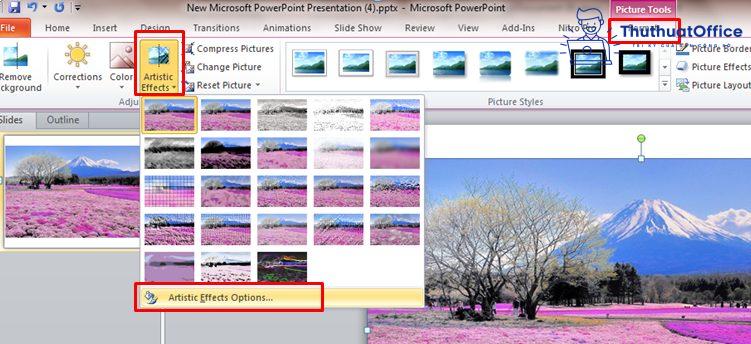
Hộp thoại Format Picture mở ra > trong khung công cụ Artistic Effects, chọn Blur để làm mờ ảnh. Ngoài ra trong hộp thoại Format Picture còn nhiều tính năng khác như đổ láng (Shadow), viền hình, chỉnh tông màu,…
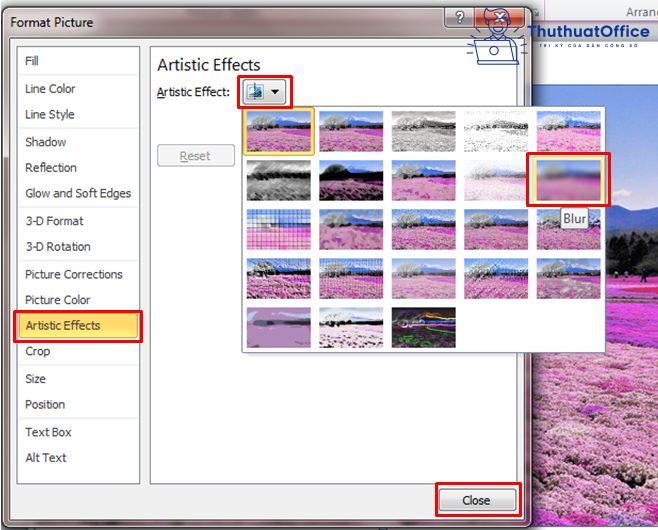
Kết quả sau thời điểm làm mờ ảnh:
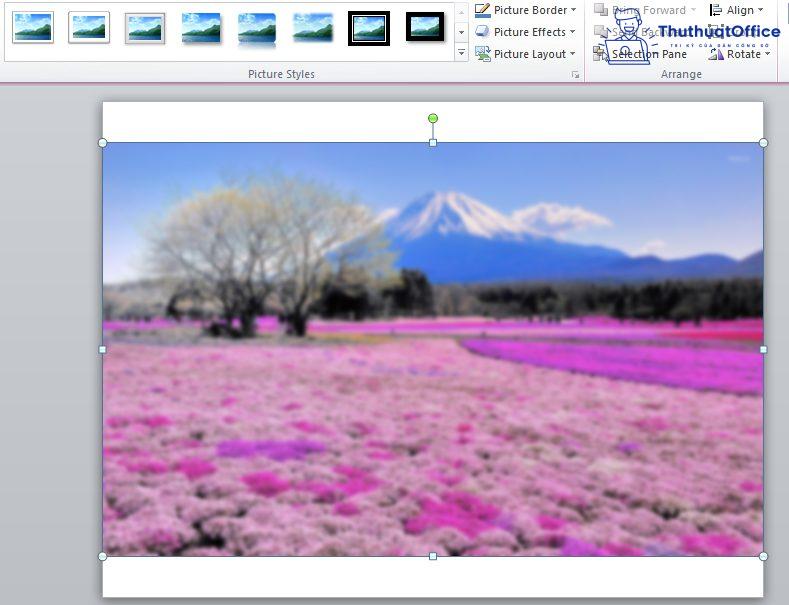
Cách làm mờ một phần ảnh trong PowerPoint
Trong PowerPoint không có một lệnh ví dụ nào cung ứng làm mờ một trong những phần hình ảnh như các phần mềm chuyên chỉnh sửa hình ảnh. Tuy vậy vẫn gồm có cách sửa chữa hữu hiệu hay được áp dụng nếu câu hỏi làm mờ không cần quá bỏ ra tiết. Dưới đấy là cách làm mờ ảnh trong PowerPoint một phần:
Bước 01: Chèn một hình dạng dựa trên vùng đối tượng người tiêu dùng hình ảnh bạn ý muốn làm mờ.
Ví dụ đối tượng muốn làm cho mờ là một trong logo hình tròn, các bạn sẽ chèn shape hình trụ vào địa chỉ đó. Bọn họ sử dụng lệnh Insert > Shape > lựa chọn hình dạng.
Bước 02: Chọn mẫu thiết kế vừa chèn > chọn tab Format > Shape Fill > chọn Eyedropper trên thanh cuộn chỉ ra > nhấn con trỏ chuột vào một vị trí trong ảnh có màu tương tự với vị trí đề xuất làm mờ, để nguyên lý này auto bôi màu đó vào hình dạng.
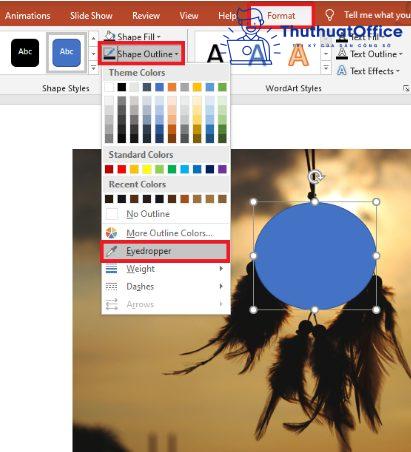
Trường phù hợp PowerPoint của chúng ta không tất cả nút lệnh Eyedropper để cung ứng lấy màu, bạn có thể chọn một màu tựa như trong bảng màu phép tắc Shape Fill.
Ví dụ minh họa cho phương pháp dùng không có Eyedropper và những bước:Yêu cầu: làm cho mờ hình ảnh ngọn núi của hình sau:
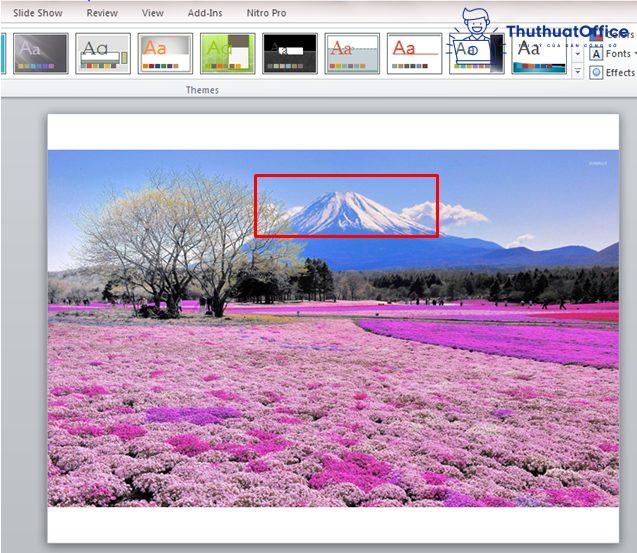
Bước 01: Đầu tiên, buộc phải chèn kiểu dáng (shape) vào ảnh: trong Tab Insert > chọn Shape > Chọn ngoại hình dựa theo đối tượng người sử dụng muốn làm cho mờ.
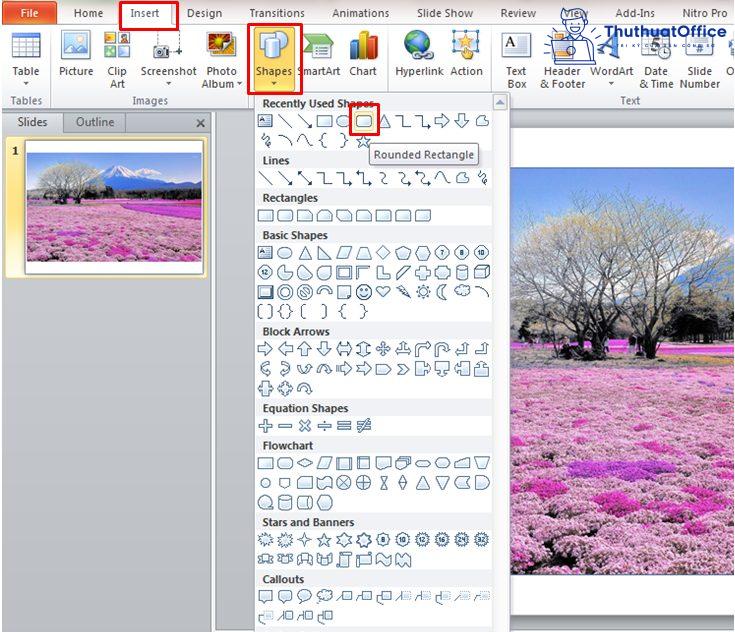
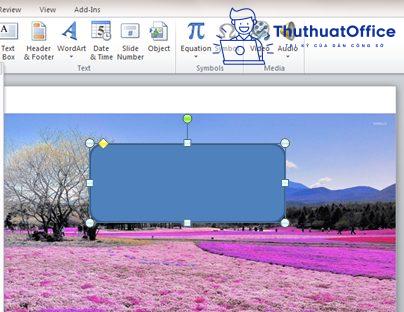
Ví dụ chèn shape vào slide để triển khai mờ ngọn núi.
Xem thêm: Top 8 Phim Hành Động Việt Nam Hay, Cực Hấp Dẫn Đáng Xem Nhất 2022
Bước 02: Vẫn giữ lại chọn bản thiết kế > nhấn bắt buộc chuột > Chọn Format Shape > hộp thoại Format Shape lộ diện > lựa chọn nhóm mức sử dụng Fill ở cột phía bên trái > lựa chọn công cụ Gradient Fill > điều chỉnh các cột mốc Gradient Stops (kết hợp Transparency – kiểm soát và điều chỉnh độ vào suốt) để hiện tượng làm mờ hình hình ảnh một cách thoải mái và tự nhiên nhất.
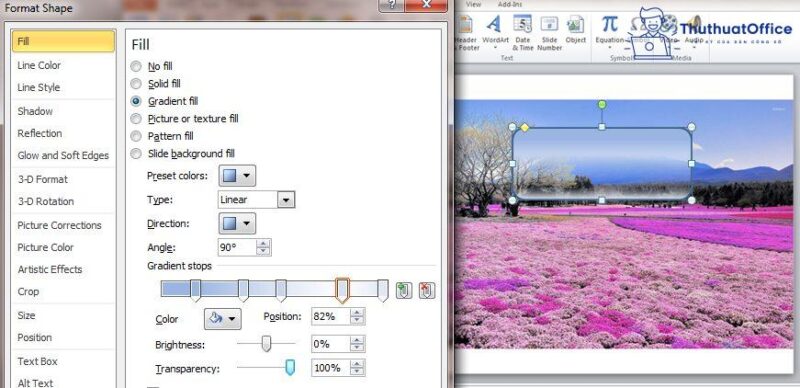
Sử dụng khí cụ Gradient Stops vào Gradient Fill để điều chỉnh độ mờ, giúp hình ảnh hòa hợp với đối tượng xung quanh.
Thông thường, Microsoft PowerPoint tự 2013 mới tất cả công nắm Eyedropper. Nếu thứ tính của bạn không bao gồm công vậy này, bạn vẫn hoàn toàn có thể sử dụng cách chọn color như trên và triển khai cách làm mờ hình ảnh trong PowerPoint.
Tăng hiệu ứng mờ cho ảnh bằng khả năng Soft Edge
Sau khi thao tác làm việc làm mờ một đối tượng người dùng với phương tiện Shape (ở phương pháp làm mờ ảnh trong PowerPoint một phần). Chúng ta cũng có thể sử dụng pháp luật Soft Edge nhằm tăng hiệu ứng có tác dụng mờ mang lại đối tượng.
Bước 01: Chọn đối tượng người dùng hình dạng/ hình ảnh.
Bước 02: vào tab Format > Chọn luật pháp Shape Effects > chọn Soft Edges > chọn lọc mức độ làm cho mờ tự viền ảnh vào.
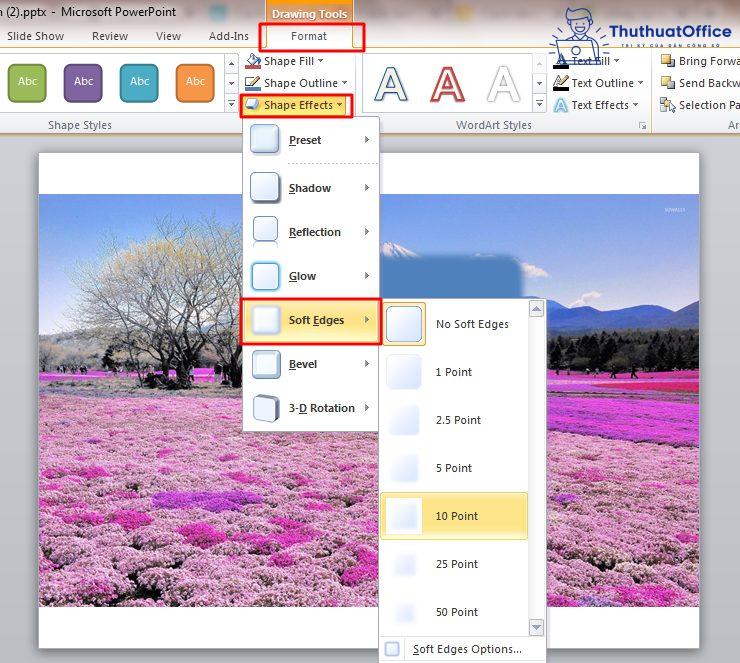
Cách làm cho mờ ảnh trong PowerPoint với Transparency
Cách làm cho mờ hình ảnh trong PowerPoint cùng với Transparency này được vận dụng trực tiếp với hình ảnh là background (hình nền) của slide trình chiếu.
Bước 01: Chèn ảnh trên nền vào slide trình chiếu: trong tab Design > Chọn vẻ ngoài Background Styles > lựa chọn lệnh Format Background.
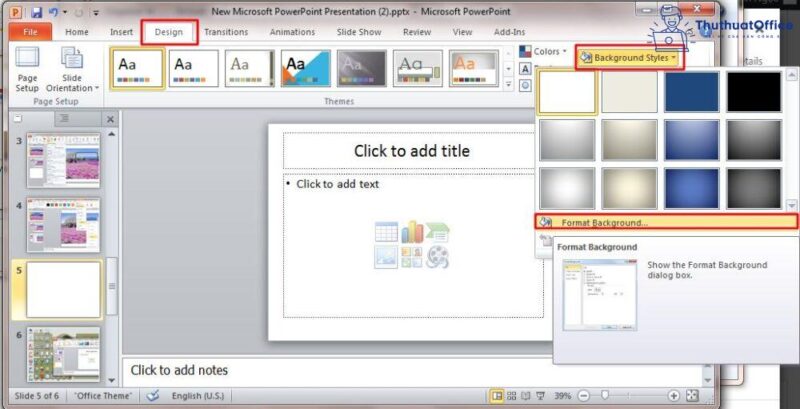
Bước 02: Hộp thoại Format Background xuất hiện. Trong khung chính sách Fill > Chọn Picture or texture fill > lựa chọn lệnh File để lựa chọn và chèn hình nền.
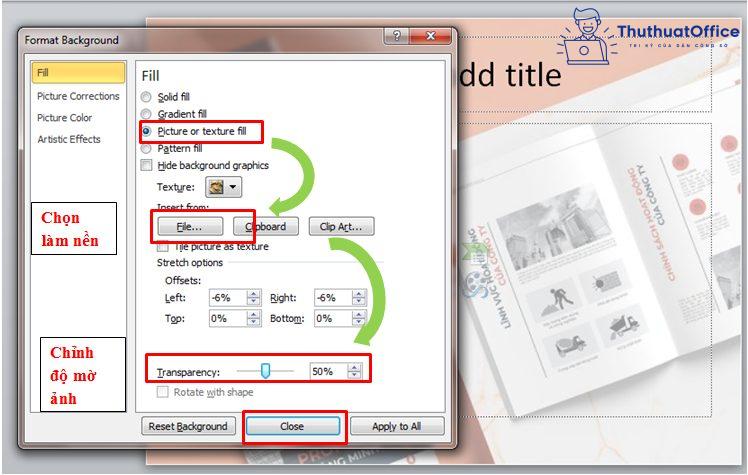
Bước 03: Tại vỏ hộp thoại này bạn cũng có thể điều chỉnh có tác dụng mờ ảnh trong PowerPoint với pháp luật Transparency. Con số xác suất càng tăng, độ mờ hình ảnh càng phệ > chọn lệnh Close để đóng hộp thoại.
Như vậy là họ đã tìm kiếm hiểu xong các cách làm mờ hình ảnh trong PowerPoint rồi. Hy vọng với những phương pháp mà suacuacuon.edu.vn sẽ nói sống trên, bạn sẽ tạo được một bài thuyết trình xuất sắc. Nếu có thêm bí quyết nào new hoặc tốt thì bạn hãy chia sẻ với công ty chúng tôi để cập nhật vào kho báu kiến thức cộng đồng nhé.
Mong rằng những chia sẻ về cách làm mờ ảnh trong PowerPoint sẽ hữu ích cho bạn. Đừng quền Like, Share, Comment nội dung bài viết để chúng tôi có thêm hễ lực đưa về nhiều bài viết hay, có ích cho mọi fan nữa nhé.














