Trong Office chương trình, bạn cũng có thể nhanh chóng căn chỉnh các đối tượng người tiêu dùng (như ảnh, hình dạng, hộp văn bản, Đồ họa SmartArt, cùng Chữ nghệ thuật.
Bạn đang xem: Cách sắp xếp hình ảnh trong powerpoint
WindowsmacOSWeb
Căn chỉnh nhiều đối tượng
Chọn đối tượng bạn có nhu cầu căn chỉnh. Nhấp chuột đối tượng đầu tiên, rồi nhấn với giữ Ctrl trong những lúc bấm các đối tượng người sử dụng khác.
Thực hiện một trong những thao tác sau:
Để căn chỉnh một ảnh, vào Công rứa Ảnh, bấm tab Định dạng.
Để chỉnh sửa hình dạng, vỏ hộp văn bạn dạng hoặc WordArt, trong Công nắm Vẽ, bấm tab Định dạng.
Trong nhóm Sắp xếp, bấm Căn chỉnh, sau đó chọn một trong các lệnh sau từ menu:
| Căn Trái | Căn chỉnh các đối tượng người sử dụng dọc theo cạnh trái của chúng |
| Căn thân Ngang | Căn chỉnh đối tượng người tiêu dùng theo chiều dọc củ qua đường trọng điểm dọc. |
| Căn Phải | Căn chỉnh các đối tượng người tiêu dùng dọc theo cạnh nên của chúng |
| Căn Trên | Căn chỉnh các đối tượng dọc theo cạnh trên cùng của chúng |
| Căn giữa Ngang | Căn chỉnh các đối tượng theo chiều ngang qua đường chổ chính giữa ngang. |
| Căn Dưới | Căn chỉnh các đối tượng người dùng dọc theo cạnh bên dưới của chúng |
Quan trọng: Nếu tùy chọn Căn chỉnh không sẵn dùng, bạn chỉ gồm thể lựa chọn một mục đơn. Chọn 1 hoặc nhiều mục té sung, rồi bạn sẽ có thể tiếp tục.
Sắp xếp các đối tượng người tiêu dùng có khoảng cách đều nhau
Chọn tối thiểu ba đối tượng mà bạn muốn sắp xếp khoảng cách đều nhau. Để chọn các đối tượng, hãy nhấn vào đối tượng đầu tiên, rồi nhấn cùng giữ Ctrl trong khi nhấn vào các đối tượng người dùng khác.
Để chọn các đối tượng được ẩn, xếp ông chồng hoặc làm việc phía sau văn bản, thực hiện như sau:
Ở tab Trang đầu trong team Soạn thảo, bấm Tìm và Chọn, bấm Chọn Đối tượng, rồi vẽ một vỏ hộp trên những đối tượng.
Thực hiện trong số những thao tác sau:
Để thu xếp các hình ảnh đều nhau, vào Công thay Ảnh, bấm tab Định dạng.
Để thu xếp đều nhau một nhóm có khá nhiều hình dạng, vỏ hộp văn bạn dạng hoặc WordArt, trong Công ráng Vẽ, bấm tab Định dạng.
Trong nhóm Sắp xếp, bấm Căn chỉnh, rồi thực hiện một trong các thao tác làm việc sau:
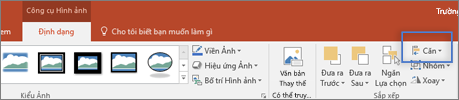
Để thu xếp các đối tượng theo chiều ngang, bấm Phân phối theo hướng ngang.
Để thu xếp các đối tượng theo chiều dọc, hãy bấm Phân phối theo hướng dọc.
Word
Căn chỉnh một đối tượng với các đối tượng người dùng khác
Nhấn duy trì Shift , nhấn vào đối tượng bạn muốn căn chỉnh, rồi bấm chuột tab Định dạng hình dạng.
Bấm Vào sắp xếp > căn chỉnh > chỉnh sửa đối tượng đã chọn.
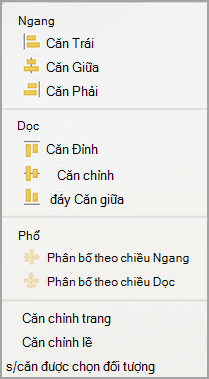
Điều này được chọn theo mặc định.
Nếu căn chỉnh Đối tượng Đã lựa chọn không sẵn dùng
Trong tài liệu, chọn ít nhất hai đối tượng. Tùy chọn Căn chỉnh Đối tượng Đã chọn sẽ được bật.
Bấm Sắp > Căn chỉnh, rồi nhấp chuột căn chỉnh chúng ta muốn.
Căn chỉnh một đối tượng người tiêu dùng trên trang
Nhấn giữ Shift , bấm vào đối tượng bạn có nhu cầu căn chỉnh, rồi click chuột tab Định dạng hình dạng.
Bấm Sắp > Căn > chỉnh sửa theo Trang.
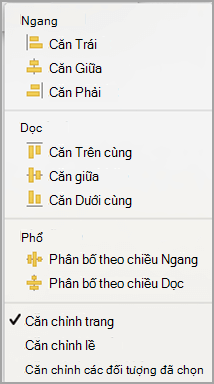
Bấm Sắp > Căn chỉnh, rồi nhấn vào căn chỉnh các bạn muốn.
Căn chỉnh các đối tượng người tiêu dùng trên một lưới
Để căn chỉnh đối tượng thuận lợi hơn, chúng ta có thể sử dụng lưới. Hoặc bạn có thể đính đối tượng người sử dụng vào con đường lưới chạy qua các cạnh dọc, cạnh ngang và trung tâm của các đối tượng người tiêu dùng khác. Đường kẻ này sẽ chỉ hiển thị khi chúng ta kéo một đối tượng người tiêu dùng gần một đối tượng khác.
Để áp dụng lưới, trước tiên chúng ta phải nhảy tùy chọn lưới.
Trên thực đơn Word, bấm Tùy chọn.
Trong hộp Tùy chọn Word, dưới nguyên tắc Biên soạn với Kiểm lỗi,bấm Sửa.
Trong vỏ hộp Chỉnh sửa, nhấp chuột Tùy lựa chọn Lưới.
Trong vỏ hộp Tùy chọn Lưới, nên chọn kiểu hành vi đính vào mà bạn muốn:
Để đính các đối tượng vào lưới, vào mục Đính Đối tượng, chọn Tới lưới trong Dạng xem bố trí In.
Để đính đối tượng vào các đối tượng khác, vào Đính Đối tượng, lựa chọn Đến các đối tượng người dùng khác.
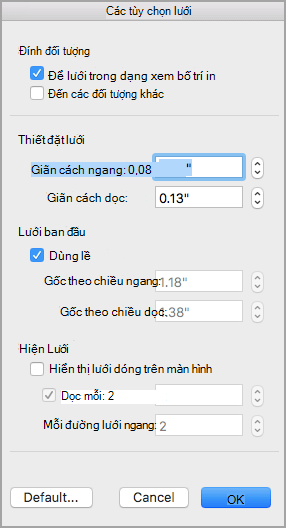
(Tùy chọn) bạn cũng có thể đặt các thiết đặt lưới khác như giãn cách.
Để hiển thị mặt đường lưới, bên dưới Hiển thị Lưới,chọn Hiển thị con đường lưới bên trên màn hình.
Lưu ý: Bạn cũng có thể tắt bật đường lưới bằng phương pháp chọn hoặc bỏ chọn hộp kiểm Đường lưới bên trên tab coi hoặc thực đơn Xem.
Xem thêm: Sau Khi Nhuộm Tóc Xong Có Nên Dùng Dầu Gội, Sau Khi Nhuộm Tóc Có Nên Dùng Dầu Gội
Bấm OK.
Sau lúc bạn chọn một tùy lựa chọn lưới, hãy căn chỉnh các đối tượng của người tiêu dùng như sau.
Nhấn giữ lại Shift , bấm vào đối tượng bạn muốn căn chỉnh, rồi click chuột tab Định dạng hình dạng.
Bấm vào Sắp > Căn chỉnh, rồi chọn một tùy chọn căn chỉnh. Nếu như khách hàng hiển thị đường lưới, bạn sẽ thấy các đối tượng người dùng được căn chỉnh trên lưới.
Mẹo: Nếu chúng ta đặt tùy chọn căn chỉnh theo lưới nhưng muốn tạm ngừng setup này trong những lúc bạn di chuyển một đối tượng, hãy nhấn và giữ

PowerPoint
Căn chỉnh một đối tượng người tiêu dùng với các đối tượng khác
Nhấn duy trì Shift , nhấn vào đối tượng bạn muốn căn chỉnh, rồi bấm vào tab Định dạng hình dạng.
Bấm Căn chỉnh > tượng đã chọn.
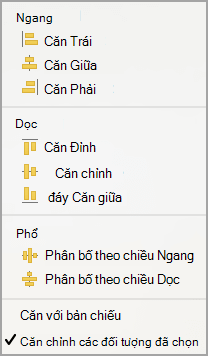
Điều này được lựa chọn theo khoác định.
Nếu căn chỉnh Đối tượng Đã lựa chọn không sẵn dùng
Trong tài liệu, chọn ít nhất hai đối tượng. Tùy lựa chọn Căn chỉnh Đối tượng Đã chọn sẽ được bật.
Bấm Cănchỉnh , rồi bấm căn chỉnh bạn muốn.
Căn chỉnh một đối tượng người tiêu dùng trên trang chiếu
Nhấn giữ Shift , nhấn vào đối tượng bạn có nhu cầu căn chỉnh, rồi bấm chuột tab Định dạng hình dạng.
Bấm Căn chỉnh > chỉnh sửa theo Trang chiếu.
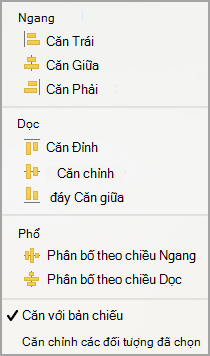
Bấm Cănchỉnh , rồi bấm căn chỉnh bạn muốn.
Bật thiên tài đính vào lưới
Để căn chỉnh đối tượng thuận lợi hơn, bạn có thể đính các đối tượng người tiêu dùng vào con đường lưới chạy qua những cạnh dọc, cạnh ngang và tâm của các đối tượng người dùng khác. Đường kẻ đó sẽ chỉ hiển thị khi chúng ta kéo một đối tượng người sử dụng gần một đối tượng người tiêu dùng khác.
Bấm Xem > Đường căn > Đính vào Lưới.
Căn chỉnh đối tượng người dùng bằng Đường căn Động
Đường căn Động — các đường chạy xuyên suốt tâm của các đối tượng người sử dụng khác và phần ở giữa của trang chiếu — xuất hiện khi chúng ta kéo một đối tượng. Chúng ta cũng có thể sử dụng con đường căn động để căn chỉnh một đối tượng người tiêu dùng liên quan mang lại một đối tượng khác. Hoặc chúng ta có thể căn chỉnh một đối tượng người tiêu dùng liên quan đến phần ở giữa của trang chiếu.
Bấm Xem > Hướng dẫn > Hướng dẫn Động.
Bấm vào đối tượng bạn có nhu cầu căn chỉnh.
Mẹo: Để chọn những đối tượng, dấn giữ Shift , rồi bấm vào các đối tượng người dùng bạn muốn.
Kéo đối tượng gần đối tượng người sử dụng khác mà bạn muốn căn chỉnh nó hoặc kéo đối tượng người dùng gần phần ở giữa trang.
Lưu ý: Để trong thời điểm tạm thời ẩn Đường căn Động, hãy nhận giữ Command trong khi bạn kéo đối tượng.
Sử dụng những đường lưới xuất hiện để có được chỉnh sửa bạn muốn.
Excel
Căn chỉnh một đối tượng người dùng với các đối tượng người dùng khác
Nhấn giữ Shift , bấm vào đối tượng bạn có nhu cầu căn chỉnh, rồi bấm chuột tab Định dạng hình dạng.
Bấm Cănchỉnh , rồi bấm c
Sắp xếp hình
Để sắp xếp một dạng hình hoặc bố trí lại một kiểu dáng - di chuyển hình dạng trước hoặc sau, các đối tượng người sử dụng khác trên trang chiếu - hãy làm cho theo các bước sau.
Chọn hình bạn muốn sắp xếp.
Trên tab Hình, chọn nút Sắp xếp .
Trên menu Sắp xếp, chọn cách bạn muốn sắp xếp hình.
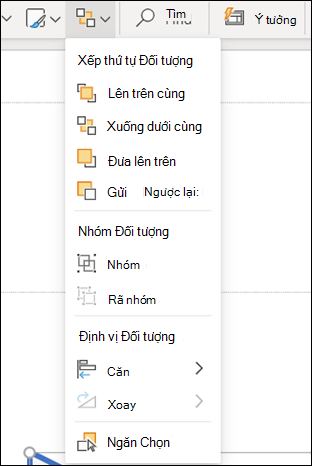
Căn chỉnh hình
Nhấn cùng giữ CTRL, rồi lựa chọn từng hình dạng bạn muốn sắp xếp.
Trên tab Hình, chọn nút Sắp trang.
Từ thực đơn Sắp xếp, chọnCăn chỉnh , rồi lựa chọn hành động bạn có nhu cầu thực hiện với hình.
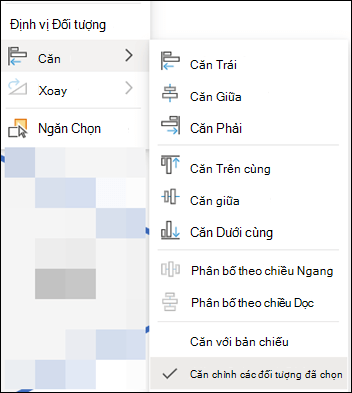
Di chuyển, xoay hoặc team ảnh, vỏ hộp văn bạn dạng hoặc đối tượng người sử dụng khác
Đổi kích cỡ đối tượng người sử dụng
chuyển đổi lề thân văn phiên bản và cạnh của vỏ hộp văn bạn dạng hoặc hình dáng
thay đổi lề giữa văn phiên bản và cạnh của vỏ hộp văn bạn dạng hoặc bản thiết kế trong phiên Office đến macOS



Bạn đề nghị thêm trợ giúp?
Phát triển các kỹ năng của bạn
Khám phá ngôn từ đào tạo
Sở hữu tính năng lạ đầu tiên
Tham gia suacuacuon.edu.vn Office nội bộ
Thông tin này còn có hữu ích không?
CóKhông
Cảm ơn bạn! Bạn cũng muốn góp ý gì nữa không? (Bạn càng cho thấy nhiều thông tin, shop chúng tôi càng cung ứng bạn được xuất sắc hơn.)Bạn có thể giúp chúng tôi cải thiện không? (Bạn càng cho biết thêm nhiều thông tin, công ty chúng tôi càng cung cấp bạn được giỏi hơn.)
Bạn chuộng đến đâu với quality dịch thuật?
Điều gì tác động đến thử dùng của bạn?
Giải quyết được vấn đề
Xóa phía dẫn
Dễ theo dõi
Không gồm thuật ngữ
Hình hình ảnh có ích
Chất lượng dịch thuật
Không khớp với màn hình
Hướng dẫn không chính xác
Quá kỹ thuật
Không đủ thông tin
Không đủ hình ảnh
Chất lượng dịch thuật
Bạn bao gồm góp ý gì thêm không? (Không bắt buộc)
Gửi phản nghịch hồi
Cảm ơn bình luận của bạn!
×
Nội dung mới
suacuacuon.edu.vn Store
Giáo dục
Doanh nghiệp
Developer và IT
Công ty
Tiếng Việt (Việt Nam) California Consumer Privacy Act (CCPA) Opt-Out Icon lựa chọn quyền riêng rẽ tư của chúng ta ở California California Consumer Privacy Act (CCPA) Opt-Out Icon gạn lọc quyền riêng rẽ tư của người sử dụng ở California © suacuacuon.edu.vn 2022














