Nhiều thời điểm trong bài xích thuyết trình slide, bạn muốn chèn thêm hiệu ứng âm nhạc vào các biến hóa slide PowerPoint của bạn, hoặc rất có thể có nhạc nền hoặc âm thanh tường thuật phát auto trong suốt bài xích thuyết trình nhằm thêm phần hấp dẫn, sút nhàm chán? Nhưng băn khoăn không biết làm nạm nào? vị thế, đây là nội dung của bài viết mà chúng mình muốn giới thiệu đến các bạn hôm nay.
Bạn đang xem: Thêm âm thanh vào powerpoint


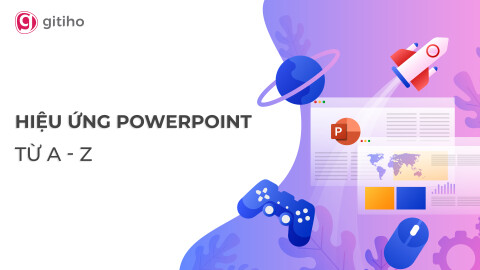
Tự hễ phát nhạc hoặc music trong quá trình chuyển slide
Trên thanh công cụ, lựa chọn thẻ Transitions => chọn bất kì định dạng thay đổi slide bạn thích => kế bên bắt buộc phần chuyển đổi, các bạn sẽ thấy mục Sound => chọn sound bất kì bạn muốn hoặc chúng ta có thể chèn thêm sound khác tuy nhiên tệp đó đề nghị ở định hình .wav.

Nếu bạn có nhu cầu áp dụng sound này cho toàn bộ slide trong bài bác thì bạn chỉ việc chọn Apply lớn All ngay dưới mục Sound.
Nhấp vào nút Slide Show để chạy bạn dạng trình bày (F5 trên Windows hoặc Fn-F5 trên MacBook). Bấm chuột hoặc dìm phím Enter hoặc Return để gửi slide.
Nếu bạn không muốn phát âm nhạc khi đưa tiếp, hãy nhấp vào menu Sound thả xuống một đợt tiếp nhữa và chọn No Sound => Apply lớn All
Phát music khi trang chiếu xuất hiện
Có nhiều cách để Powerpoint tự động hóa phát nhạc lúc 1 slide tuyệt nhất định lộ diện trong bài xích thuyết trình:
Âm thanh bước đầu phát ngay sau thời điểm slide không giống xuất hiệnÂm thanh phạt sau 1 khoảng thời gian được tùy chỉnh trướcÂm thanh bước đầu phát ngay sau khi bạn chuyển slide
Đầu tiên, chúng ta chèn file music mà bạn có nhu cầu vào bởi 2 bí quyết sau:
Insert => video clip ArtInsert => Audio
Tiếp theo, trên thẻ Playback => đội Audio Options => mục Start, lựa chọn Automatically (Tự động) hoặc On click (Khi bấm).



Đối cùng với phiên bản mới hơn, để bình chọn âm thanh, bên trên tab Trình chiếu (Slide Show), hãy nhấn vào From Beginning (Từ Đầu).

Âm thanh vạc ra sau 1 khoảng thời hạn được tùy chỉnh trước
Sau lúc thêm audio, bên trên thẻ Animations => thừa nhận Add Animation, mục truyền thông media => chọn Play (phát).
Xem thêm: Kính Thực Tế Ảo Là Gì? Nguyên Lý Hoạt Động Và Cách Dùng Kính Thực Tế Ảo Vr Box 2

Bên cần mục địa chỉ cửa hàng Animation => chọn mục Animation Pane

Trong Animation Pane, hãy đảm bảo rằng video âm thanh của chúng ta ở vị trí trước tiên phía trên thuộc của ngăn
Bấm vào mũi tên xuống nghỉ ngơi bên phải của video clip âm thanh, rồi bấm chuột Effect Options.

Trên tab Effect, chọn From Beginning (Từ đầu) trong mục Start playingTrong mục Stop playing, lựa chọn After current slide (Sau phiên bản chiếu hiện nay tại)

Trên tab Timing, mục Start => chọn With Previous (với mục trước)

Để bắt đầu phát âm nhạc sau một độ khoảng thời hạn trễ ngắn, trong hộp Trễ (Delay), hãy nhấp chuột mũi thương hiệu lên nhằm tăng số giây trễ => OK

Để kiểm soát âm thanh, trên tab Slide Show (Trình chiếu), hãy click chuột From Beginning.
Chèn âm nhạc vào các biểu tượng, ảnh động,…
Vào thẻ Insert => Shape => mục bên dưới cùng kích hoạt Buttons (nút Hành động), chọn ngẫu nhiên biểu tượng mà bạn có nhu cầu chèn âm thanh vào đó

Cửa sổ Action Setting xuất hiện thêm => Mục Play sound dưới cùng=> chọn music bạn thích
Bạn có thể chọn âm nhạc khác (Other Sound) tuy nhiên tệp đó bắt buộc ở định dạng .wav new chèn được nhé.

Đặt Tùy chọn Phát lại (Playback)
Trong cả Windows với Mac, bảo đảm an toàn rằng biểu tượng clip music được chọn. Trong Windows, hãy chuyển mang đến tab Playback trên thanh ribbon và trên đồ vật Mac, đi tới tab Format Audio. Chọn các tùy lựa chọn để tự động hóa phát clip và nhằm ẩn biểu tượng đó lúc trình chiếu trình trình diễn:

Chạy trình chiếu, và nhạc bắt đầu mở ngay lập tức lập tức. Mà lại ngay khi bạn tiến đến slide tiếp theo, âm nhạc sẽ dừng lại. Vày vậy, hãy chọn tùy chọn đó mang đến Play Across Slides. Vào Windows, chúng ta cũng có thể chọn Play in Background. Ví như nhạc đã kết thúc trước khi trình chiếu, bạn cũng có thể chọn tùy lựa chọn Loop Until Stop.
Chạy chương trình một lần nữa, và lần này, nhạc liên tiếp chơi khi chúng ta tiến lên các trang trình bày. Nó cũng chơi trên các hiệu ứng âm thanh của những Action Buttons (nút Hành động).
Windows – Tùy chọn chỉ phân phát lại
Thanh ribbon tất cả hai lựa chọn hoàn hảo nhất trong phiên phiên bản Windows mà Mac không tồn tại (chọn hình tượng âm thanh đó cùng ở bên trên tab Playback của ribbon):

Bạn rất có thể kiểm tra sự lựa chọn bằng phương pháp sử dụng nút Play trong hộp thoại Trim. Nhấp OK khi kết thúc.
Kết luận
Trên đây, chúng mình cvừa giới thiệu với chúng ta cách chèn thêm music vào slide. Chúc bạn vận dụng thành công để có bài thuyết trình sinh động và lôi cuốn nhé! Hãy liên tục theo dõi các nội dung bài viết tiếp theo của chúng mình để làm rõ hơn các thủ thuật khác trong PowerPoint nhé!
Ngoài ra nếu như muốn khám phá kỹ rộng về PowerPoint thì suacuacuon.edu.vn xin trình làng với chúng ta khóa học:
PPG01 – tuyệt đỉnh PowerPoint – Trực quan hóa các slide trong 9 bước
Khóa học tập giúp các bạn trang bị kỹ năng và kiến thức về cách xây cất slide từ cơ bản đến nâng cao. Các bạn sẽ được học từng bước một để trường đoản cú tay tạo ra các bản trình chiếu chăm nghiệp, theo như đúng ý tưởng của doanh nghiệp mà không nhờ vào vào template. Giảng viên đang hỗ trợ chúng ta xuyên suốt khóa học, bảo đảm an toàn mọi thắc mắc của các bạn đều được giải đáp đưa ra tiết. Chúng mình cũng khuyến mãi thêm cho các bạn 600+ slide mẫu đa dạng chủng loại chủ đề, chỉ việc tải về sử dụng ngay trong khi đăng cam kết khóa học. Chúc chúng ta thành công!














