Trong quá trình thi công slide trong PowerPoint các bạn sẽ thường xuyên phải tùy chỉnh cấu hình slide làm sao cho nó rất đẹp nhất. Trong số những bước tùy chỉnh cấu hình slide đó đó là chỉnh sửa layout cùng đây rất có thể được xem như là một trong số những bước đặc biệt quan trọng giúp slide của công ty trở bắt buộc đẹp và tuyệt hảo hơn. Dưới đây hãy cũng suacuacuon.edu.vn đi tìm hiểu cách chỉnh sửa layout trong PowerPoint nhé. Bắt đầu thôi.
Bạn đang xem: Cách tạo layout trong powerpoint

Hướng dẫn chi tiết chỉnh sửa layout vào PowerPoint 2021
Layout vào PowerPoint là gì?
Trước khi đi tìm kiếm hiểu giải pháp chỉnh sửa layout trong PowerPoint thì chúng ta hãy đi kiếm hiểu layout trong PowerPoint là gì nhé. Layout hay bố cục tổng quan trong PowerPoint là cách mà chúng ta sắp xếp những tiêu đề, nội dung, hình ảnh, video,… trên các slide PowerPoint.
Layout vào PowerPoint được coi là một trong số những yếu tố ra quyết định xem slide của người sử dụng có đẹp mắt và lôi kéo hay không. Tuy hình ảnh hay nội dung của chúng ta hay cùng đẹp mang lại đâu đi chăng nữa nhưng lại cách bạn sắp xếp, sắp xếp chúng không hợp lý, ko thuận mắt với không thu hút tín đồ xem thì những hình ảnh hay nội dung hay ho mà bạn đã cất công sẵn sàng cũng quan trọng phát huy toàn bộ kết quả của nó.
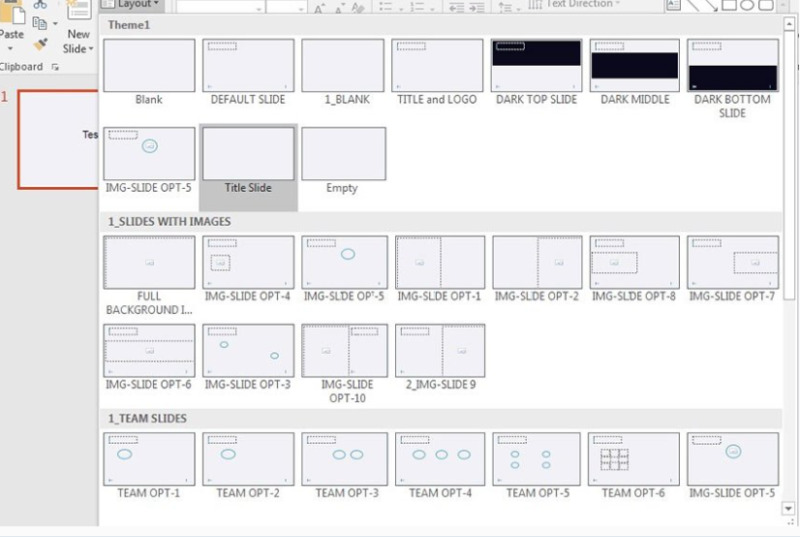
Việc chỉnh sửa layout trong PowerPoint ban đầu tường chùng như rất cực nhọc nhưng nếu bạn biết phương pháp tận dụng những luật pháp và đọc thêm một số tips phía bên ngoài thì việc chỉnh sửa layout vào PowerPoint đang trở yêu cầu vô cùng dễ dàng.
Các bước sửa đổi Layout trong PowerPoint
Tiếp đến chúng ta sẽ cùng mày mò đến các bước chỉnh sửa layout vào PowerPoint. Nếu như như chúng ta đang xây dựng slide PowerPoint một cách bình thường và không áp dụng đến Slide Master thì bạn có thể tham khảo các bước chỉnh sửa layout vào PowerPoint dưới đây.
Đầu tiên là giải pháp chọn bố cục tổng quan slide từ bỏ động
Cho đầy đủ bạn không biết thì PowerPoint có những tùy lựa chọn slide tự động hóa giúp bạn dễ ợt hơn vào việc xây cất và trí tuệ sáng tạo slide của mình. Để hoàn toàn có thể chọn bố cục tổng quan slide tự động hóa các bạn tiến hành theo quá trình sau:
Bước 1: các bạn đưa trỏ chuột lên thanh phép tắc rồi chọn vào mục Layout như hình minh họa bên dưới đây.
Bước 2: trong mục Layout các các bạn sẽ nhìn tìm ra nhũng tùy chọn bố cục có sẵn.
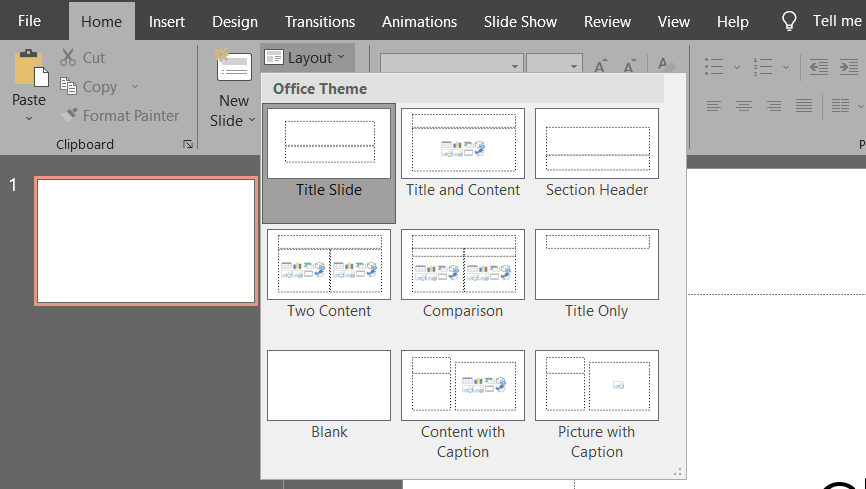
Bước 3: sau thời điểm đã có bố cục mong mong muốn rồi, những bạn bắt đầu tùy chỉnh nó. Trong trường hợp dưới đấy là khi bạn chưa ban đầu thiết kế slide gì cả. Các bạn sẽ nhìn thấy được hầu như ô trống xuất hiện trong slide cùng với những bố cục khác nhau. Ở phía trên các bạn sẽ có rất nhiều ô để chèn tiêu đề, đầy đủ ô chèn ngôn từ như hình ảnh, văn bạn dạng hay video…
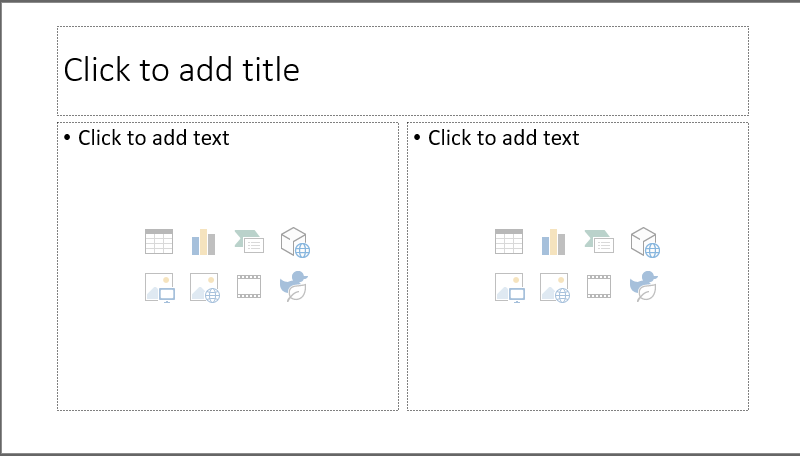
Các chúng ta cũng có thể di chuyển chúng tới những vị trí khác nhau bằng phương pháp chọn vào 1 ô trống, khi con trỏ chuột bạn trở thành hình mũi tên 4 chiều thì thừa nhận giữ cùng kéo thả ô mang đến vị trí mới.
Hoặc nếu bạn muốn thay đổi size thì bạn chỉ việc click lựa chọn vào vùng trống bạn cần chỉnh, các bạn sẽ thấy các điểm chấm xuất hiện thêm ở các góc hình, lựa chọn và kéo thả để cấu hình thiết lập kích thước của nó.
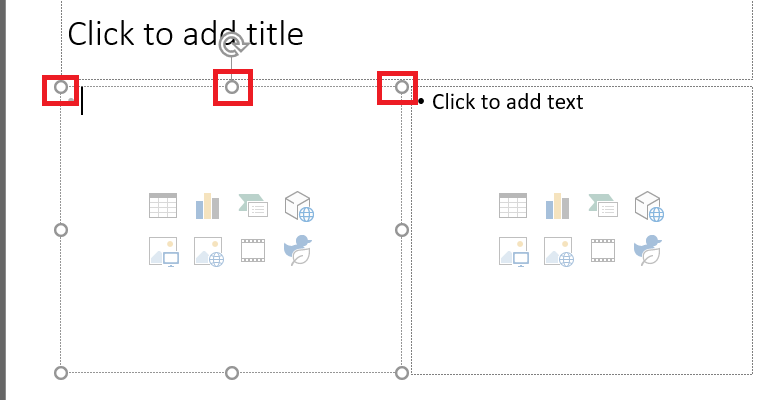
Bước 4: Nếu bao gồm thành phần như thế nào trong layout mà bạn muốn xóa, việc bạn cần làm là click chọn vào thành phần đó rồi thừa nhận nút Backspace trên keyboard hoặc phím Delete nhằm xóa.
Bước 5: ví như như bạn muốn thêm bất kỳ thành phần như thế nào vào slide, các bạn hãy click chọn vào slide đó. Rồi di chuyển sang tab Insert trên thanh công cụ. Có Hình ảnh, bảng biểu, video, sơ đồ dùng thông minh, biểu đồ, văn bản, cam kết hiệu… các bạn chỉ cần nhấn vào vào vị trí ý muốn chèn bên trên slide rồi lựa chọn vào các công thay thêm ngôn từ trong tab Insert để ban đầu chèn thôi.
Xem thêm: Review Kem Đánh Răng Median, 93 Có Tốt Không Hay Chỉ Là Quảng Cáo
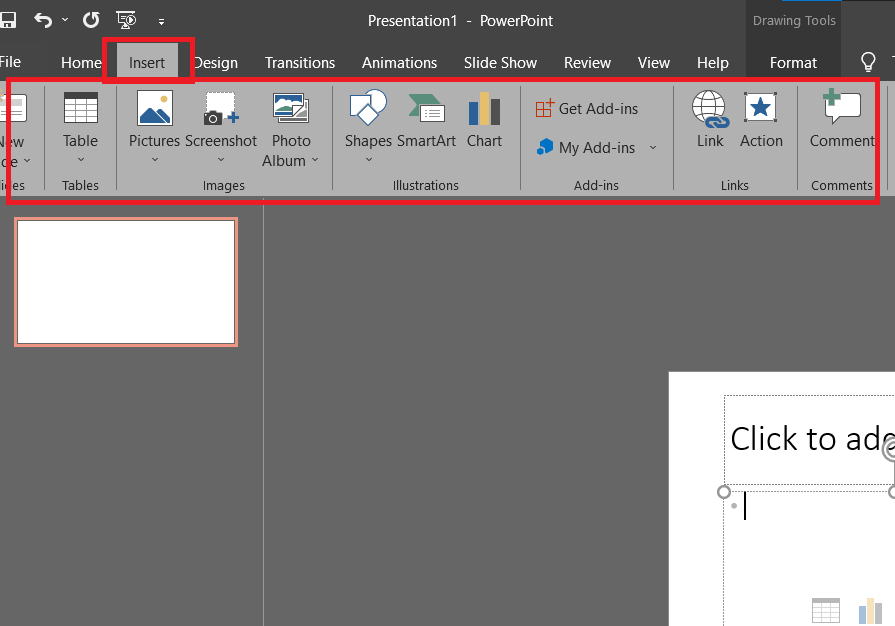
Chỉnh sửa bố cục Slide Master PowerPoint
Nếu như ai đang sử dụng Slide Master để xây cất thì bạn hãy đọc kỹ đông đảo nội dung có trong phần này nhé. Rất hữu ích cho các bạn khi soạn slide biểu đạt trên Slide Master đấy.
Như chúng ta cũng đã biết thì Slide Master vào PowerPoint nhưng mà một hiện tượng tuyệt vời giúp đỡ bạn có được số đông slide rất dị với khả năng tùy chỉnh layout trong PowerPoint một cách nhanh chóng và hiệu quả. Với Slide Master các bạn sẽ tiết kiệm được không ít thời gian đối với việc xây cất slide theo kiểu truyền thống.
Các thao tác để chỉnh sửa slide vào PowerPoint với Slide Master như sau:
Thêm vùng cất nội dung vào slide. Như chúng ta cũng sẽ biết thì slide vào PowerPoint hoạt động với vấn đề thêm những vùng chứa hay Placeholder. Do đó để sửa đổi bố cục thì đầu tiên bạn hãy kiếm tìm các triển khai thêm Placeholder vào slide.
Đầu tiên là vào Slide Master. Chúng ta vào View chọn Slide Master.
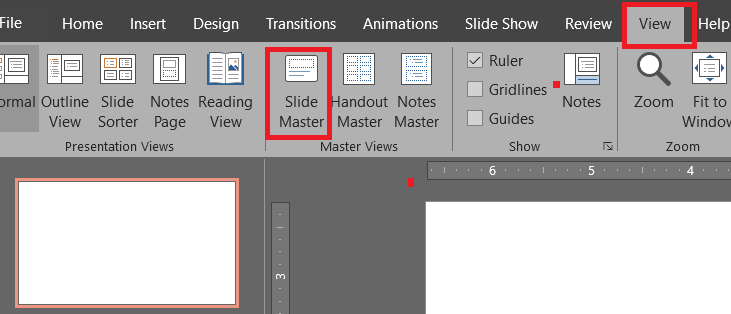
Tiếp theo vào tab Slide Master chọn vào mục Insert Placeholder. Sau khoản thời gian chọn xong các bạn hãy chọn vào tùy chọn mà bạn thích chèn.
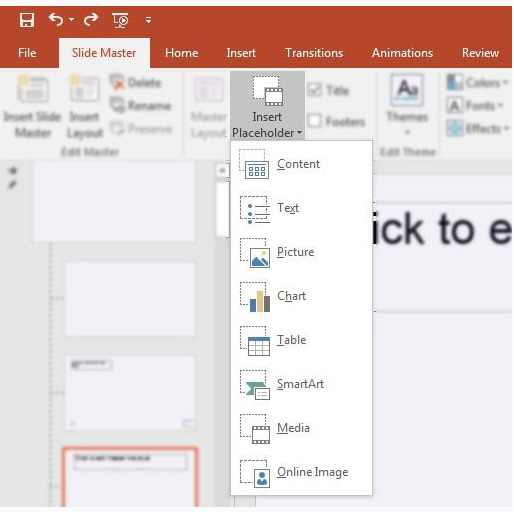
Sau lúc thêm những vùng đựng (Placeholder) xong, các bạn hãy tùy chỉnh thiết lập kích thước, địa điểm của nó làm sao cho phù hợp.
Ngoài những tùy chỉnh cấu hình này ra, các chúng ta cũng có thể sử dụng đa số công cụ khác ví như khi xây cất slide bình thường để sửa đổi layout trong PowerPoint với Slide Master.
Cách tạo Slide đẹp trong PowerPoint
Và ngôn từ cuối cũng chúng mình muốn truyền cài đến chúng ta đó chính là những lưu ý khi chính sửa layout trong PowerPoint để có được slide đẹp.
Sử dụng bản lĩnh trang chiếu chiếc để chế tạo một mẫu thiết kế đồng nhất và 1-1 giản. Bạn cũng có thể thay đổi cách trình bày nội dung (tức là list có dấu đầu dòng, văn phiên bản 2 cột, văn phiên bản và hình ảnh), dẫu vậy phải nhất quán với các yếu tố khác ví như phông chữ, color và nền.Đơn giản hóa cùng giới hạn số lượng từ trên mỗi màn hình. Sử dụng những cụm từ bao gồm và chỉ bao hàm thông tin bắt buộc thiết. Các bạn biết đấy, không một ai muốn quan sát lên một chiếc slide toàn chữ là chữ đâu nhé.Sử dụng color tương phản đến văn phiên bản và nền. Tốt nhất là văn bản sáng bên trên nền tối. Nền tất cả hoa văn có thể làm giảm kĩ năng đọc của văn bản.Sử dụng hình hình ảnh chất lượng tốt để củng nắm và bổ sung cập nhật cho thông điệp của bạn. Đảm bảo rằng hình hình ảnh của bạn gia hạn tác hễ và độ sắc nét khi được chiếu trên màn hình lớn hơn.Tìm hiểu phương pháp điều hướng phiên bản trình bày của bạn theo đẳng cấp phi tuyến đường tính. PowerPoint được cho phép người mô tả nhảy lên trước hoặc lùi lại mà không cần phải lật trang qua tất cả các trang trình bày tạm thời.Tiếp theo là hãy nhớ đến các công cầm đắc lực nhưng mà PowerPoint hãy cũng cấp cho cho bạn. Trường hợp như biết tận dụng, tạn sẽ vươn lên là một cao thủ PowerPoint chính hiệu đấy.Và cuối cũng chính là hãy sử dụng ứng dụng PowerPoint phiên bản quyền. Không có gì giỏi hơn là sử dụng một phần mềm phiên bản quyền và các bạn được cung cấp toàn thể tính năng, công cụ app của ứng dụng đó. Bọn chúng luôn quality hơn hoàn toàn so cùng với những phần mềm crack.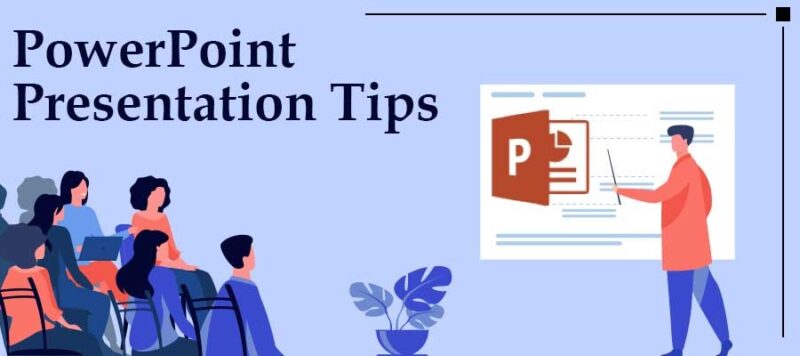
Và trên đó là những share của chúng mình về cách chỉnh sửa layout vào PowerPoint. Nếu như có bất kỳ thắc mắc nào chúng ta cũng có thể để lại phản hồi bên dưới. Xung quanh ra chúng ta cũng có thể tham khảo một số nội dung bài viết về PowerPoint của bọn chúng mình bên dưới đây:
Mong rằng những chia sẻ trên về cách chỉnh sửa layout vào PowerPoint bổ ích cho bạn. Đừng quên Like, nội dung và kẹ thăm suacuacuon.edu.vn thường xuyên để sở hữu thêm những kiến thức mới mẻ và lạ mắt về PowerPoint cùng các phần mềm Office không giống mỗi ngày.














