Có thể bảo rằng viết chữ hay tạo nên kiểu chữ trong PowerPoint là giữa những việc làm trước tiên mà bạn cần thuần thục nếu còn muốn sử dụng xuất sắc trình kiến thiết slide này. Tuy nhiên so với những người mới ban đầu làm thân quen thì việc tạo dạng hình chữ trong PowerPoint tất cả thể gặp không ít khó khăn khăn. Dưới đây hãy cùng suacuacuon.edu.vn mày mò cách sinh sản kiểu chữ vào PowerPoint nhé. Ban đầu thôi.
Bạn đang xem: Cách tạo chữ trong powerpoint

Tạo kiểu dáng chữ vào PowerPoint cùng với Font
Chắc chắc hẳn rằng nhiều bạn đã hết quá không quen với lao lý Font khi sử dụng Word thì qua PowerPoint các các bạn sẽ không rất cần phải học biện pháp làm quen thuộc lại từ đầu vì nó có phần lớn những tính năng viết chữ và tạo nên kiểu chữ của nó. Dưới đây sẽ là một trong những số chỉ dẫn đơn giản lúc tạo phong cách chữ vào PowerPoint với Font.
Đầu tiên bạn hãy tạo một slide bắt đầu hoặc mở 1 trang PowerPoint mới.
Tiếp mang đến trên một slide đã bao gồm sẵn các ô trống sẵn để chúng ta soạn thảo. Việc của người tiêu dùng chỉ cần nhấp chuột vào khoảng không và ban đầu soạn thảo nhưng mà thôi.
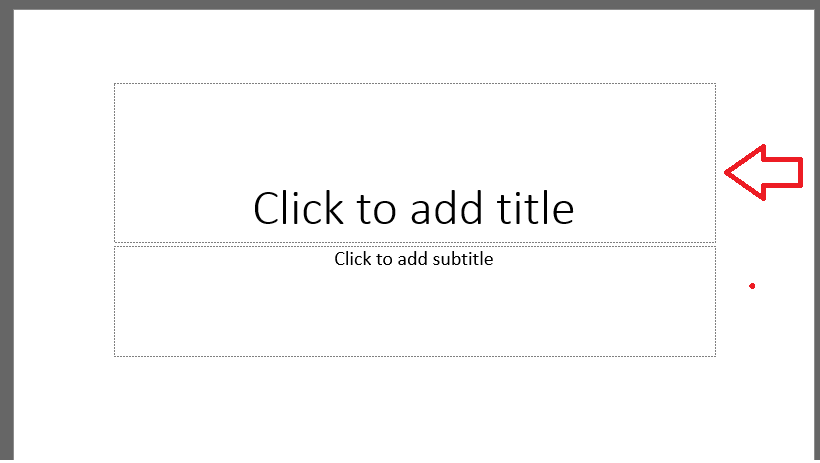
Hoặc nếu như bạn có nhu cầu viết thêm hoặc chèn thêm Text Box thì các bạn hãy vào Insert rồi chọn Text Box. Tiếp đến nhấn giữ lại vào kéo thả để tạo ra Text Box mới. Tạo dứt rồi thì bạn có thể bắt đầu viết chữ.
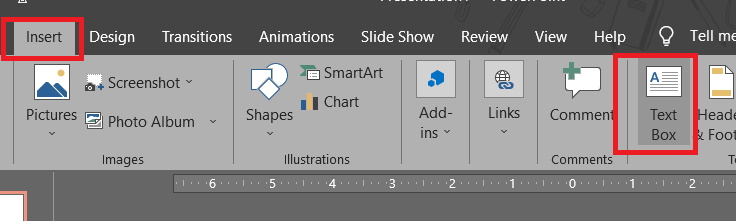
Sau khi sẽ soạn thảo xong các bạn hãy bôi đen đoạn văn bạn dạng mà bạn thích tạo kiểu. Sau đó chúng ta hãy dịch rời trỏ loài chuột lên thanh công cụ. Vào tab Home và tìm tới mục Font. Tại đây các bạn bấm chuột vào mũi tên như hình minh họa bên dưới đây.
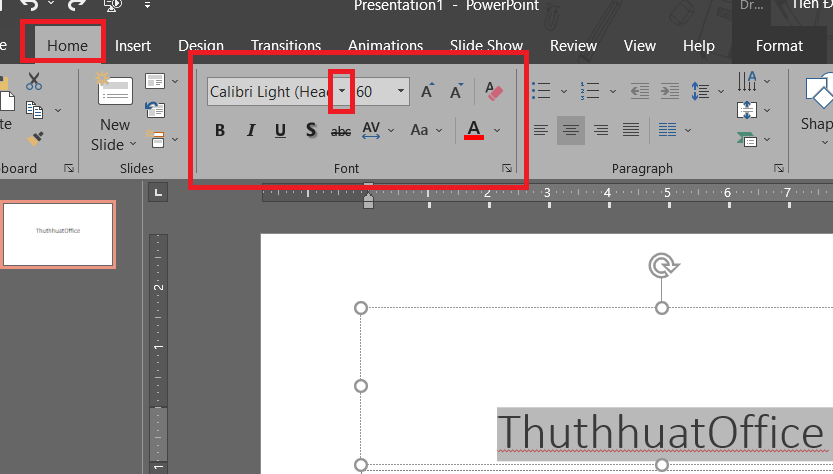
Sau kia danh sách những kiểu chữ vẫn hiện ra, việc bạn cần làm đó chính là đưa chuột đến từng font text để sàng lọc kiểu mình đang có nhu cầu muốn và cân xứng nhất. Khi chuyển chuột mang lại mỗi font thì ngay chớp nhoáng đoạn văn bạn dạng bạn bôi đen cũng sẽ tự động hiển thị theo fonts đó. Điều này rất có ích trong quy trình bạn lựa chọn font và sản xuất kiểu chữ trong PowerPoint.
Định dạng font chữ trong PowerPoint
Tiếp mang lại là quy trình định dạng fonts chữ. Sau khi bạn đã tạo nên kiểu chữ trong PowerPoint mà mình đang có nhu cầu muốn thì kế tiếp là công đoạn định dạng nó.
Một đợt tiếp nhữa bạn hãy bôi black đoạn văn phiên bản cần định dạng. Tiếp nối bạn hãy tìm về mục Font vào tab Home. Tại đây chúng ta sẽ ban đầu những định dạng cơ phiên bản nhất mang lại đoạn văn của mình.
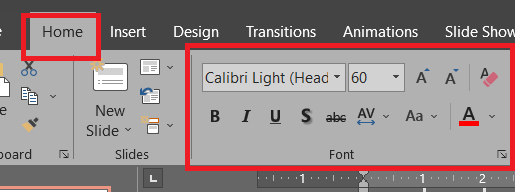
Bạn hoàn toàn có thể chỉnh sửa kích cỡ chữ bằng mục phía bên đề xuất nơi chọn font chữ. Tốt là cần sử dụng Increase phông Size xuất xắc Decrease fonts Size như hình bên dưới đây.
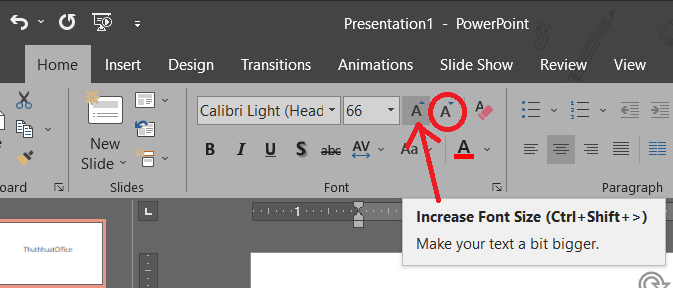
Tiếp mang lại là định hình bôi đen, in nghiêng, gạch ốp chân tốt màu chữ,… rất nhiều tùy chọn cơ bản này chúng ta đều vẫn tìm phát hiện ở mục phông trong tab Home.
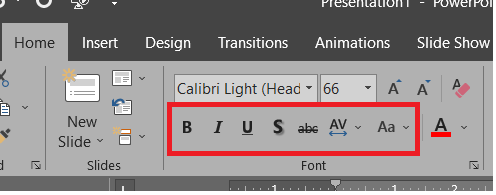
Ngoài ra còn thêm một cách khác nhằm định dạng font text trong PowerPoint nữa đó chính là các bạn hãy bôi đen đoạn văn bản cần chỉnh sửa. Tiếp đến các bạn nhấn vào phải rồi chọn vào Font. Sau thời điểm chọn xong, các bạn sẽ thấy hộp thoại fonts hiện ra, tại trên đây các bạn sẽ được cấu hình thiết lập kiểu chữ sâu hơn với những kiểu chữ, kích thước, màu sắc chữ, cảm giác chữ,…
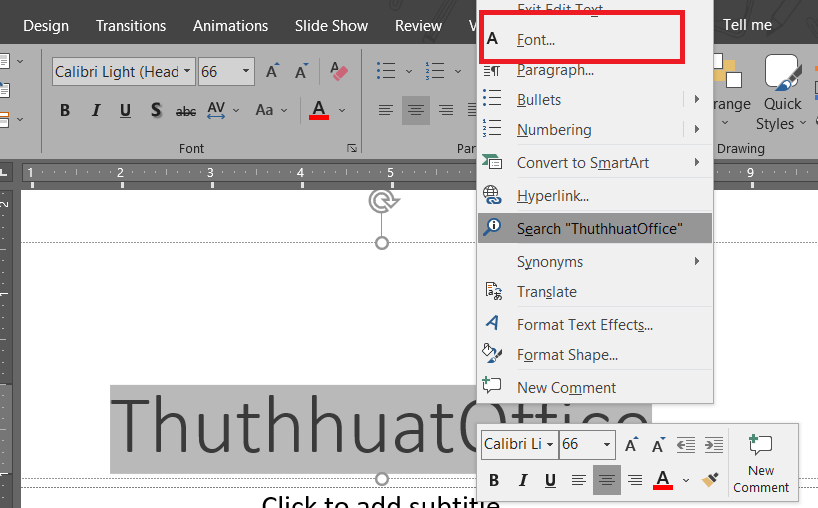
Tạo chữ nghệ thuật và thẩm mỹ trong PowerPoint
Thêm một cách tạo hình trạng chữ trong PowerPoint nữa nhưng mà suacuacuon.edu.vn muốn share với chúng ta đó chính là cachs chế tạo chữ thẩm mỹ và nghệ thuật trong PowerPoint. Thay vì chưng bạn sử dụng những phông chữ từ lao lý Font thì giờ đây với qui định WordArt, các các bạn sẽ có thể tạo thành các phong cách chữ nghệ thuật khác hoàn toàn và thú vị hơn cực kỳ nhiều.
Đây là cách mà chúng ta có thể tạo phong cách chữ thẩm mỹ và nghệ thuật trong PowerPoint với hiện tượng WordArt:
Bước 1: chúng ta hãy đưa loài chuột lên thanh luật pháp rồi vào tab Insert và chọn WordArt.
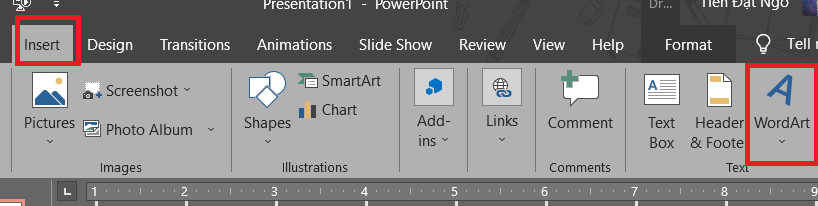
Bước 2: sau thời điểm chọn xong, các các bạn sẽ thấy có các tùy chọn hiện ra. Bạn nên chọn vào một dạng hình chữ mà bạn muốn tạo.
Xem thêm: ( Review Kem Chống Nắng Innisfree No Sebum Sunscreen Nhé !, Giá Bao Nhiêu
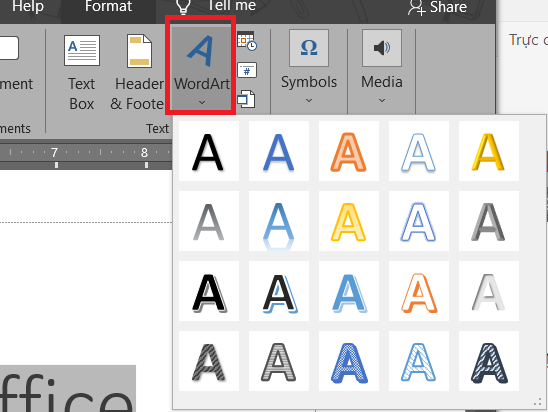
Bước 3: Chọn dứt kiểu chữ thì ngay mau lẹ một khung chữ vẫn hiện ra, bạn hãy nhập nội dung văn bản mà bạn muốn vào khung trống đó.
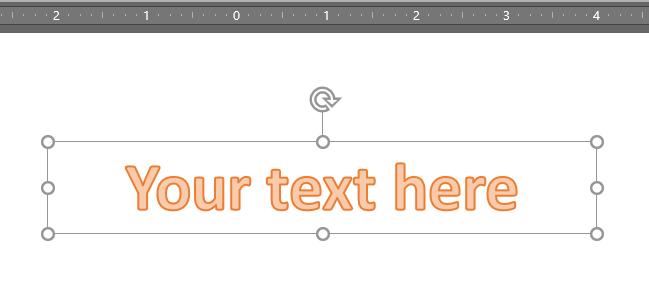
Bước 4: sau khi nhập chấm dứt đoạn văn bản bạn muốn, hãy bấm vào ra phía bên ngoài khung hoặc nhấn nút ESC trên keyboard để thoát ra ngoài và liên tục soạn thảo.
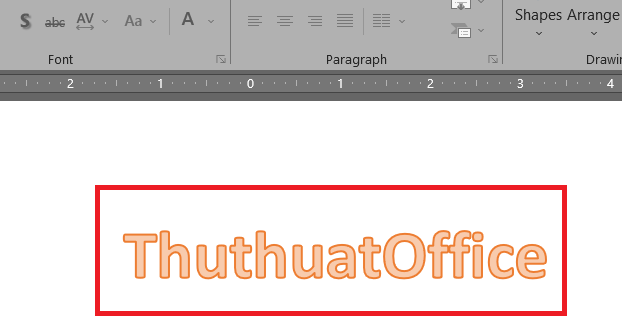
Tùy chỉnh WordArt trong PowerPoint
Và ở đầu cuối là cách tùy chỉnh WordArt vào PowerPoint. Sau khi bạn đã tạo ngừng chữ nghệ thuật thì chúng ta hoàn toàn có thể để nguyên tùy chỉnh mặc định của thứ hạng chữ nghệ thuật đó, hoặc chúng ta cũng có thể tùy chỉnh nó để tạo ra những điểm nhấn biệt lập và hấp dẫn hơn. Sau đấy là các cách để bạn tùy chỉnh cấu hình khi tạo nên kiểu chữ vào PowerPoint với WordArt.
Cách 1: thực hiện Font.
Bước 1: chúng ta bôi black đoạn văn bản nghệ thuật tôi vừa mới tạo.
Bước 2: tới tab Home và tìm mục Font. Thực hiện tùy chỉnh thiết lập màu chữ, kích cỡ chữ, in đậm, in nghiêng, gạch men chân,…
Hoặc chúng ta cũng có thể bôi đen và bấm vào phải bên trên nền văn phiên bản nghệ thuật sẽ bôi đen. Sau đó chọn vào Font nhằm mở hộp dụng cụ này. Kế tiếp thực hiện tại tùy phát triển thành như bình thường.
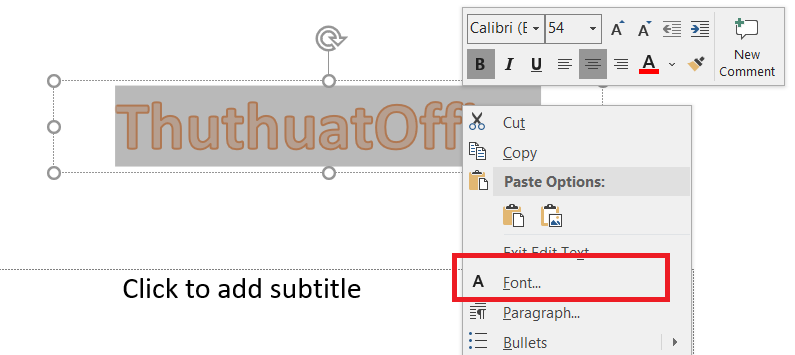
Cách 2: sử dụng tab Format.
Sau khi chúng ta tạo dứt kiểu chữ nghệ thuật ở mục bên trên như đã reviews thì một khi bạn click vào phần văn bạn dạng nghệ thuật thì tab Format vẫn hiện ra, có thể chấp nhận được bạn tùy chỉnh thiết lập lại các chữ tôi đã tạo ra.
Bước 1: Click vào phần chữ thẩm mỹ và nghệ thuật bạn vừa tạo tiếp nối đưa loài chuột lên thanh pháp luật và lựa chọn vào Format.
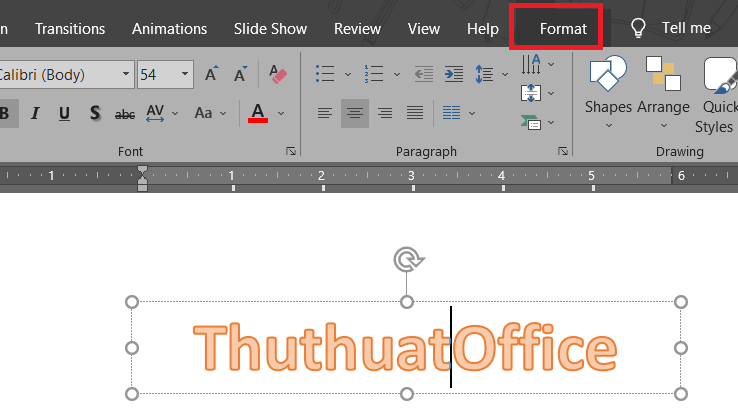
Bước 2: sau khi chọn xong chúng ta sẽ bước đầu tùy chỉnh lại với các công cụ bao gồm sẵn vào tab Format. Các mục gồm:
Insert Shape: vị trí chứa những công cụ giúp bạn chèn các hình khối và Text Box.
Shape Styles: giúp bạn lựa chọn những theme chủ thể cho toàn cục khung đựng chữ nghệ thuật.
WordArt Styles: Nơi cất các tùy chỉnh thiết lập về kiểu chữ nghệ thuật, màu sắc, hiệu ứng chữ,…
Arrange: Nơi điều chỉnh sắp xếp địa điểm của chữ trong slide.
Size: Là nơi bạn điều chỉnh kích cỡ của khung đựng chữ.
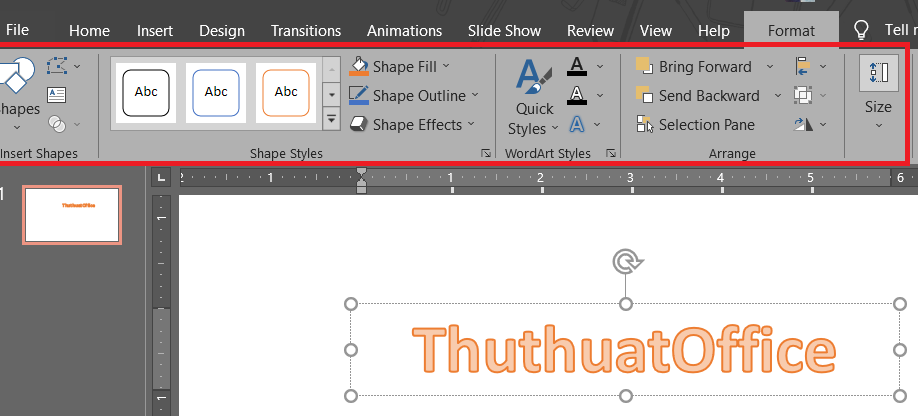
Các chúng ta hãy áp dụng những qui định này để tùy chỉnh WordArt và tạo kiểu chữ trong PowerPoint. Trong mỗi mục gồm chứa những công cụ rõ ràng hơn, bạn có thể dành thời gian để tìm hiểu và tò mò các công dụng thú vị trong tab Format này để tạo nên các thứ hạng chữ mới mẻ và lạ mắt và độc đáo.
Và trên đó là những chia sẻ của suacuacuon.edu.vn về kiểu cách tạo hình trạng chữ trong PowerPoint. Trường hợp có ngẫu nhiên thắc mắc gì các bạn có thể để lại bình luận bên dưới để được giải đáp. Bên cạnh đó các chúng ta có thể tham khảo một số bài viết khác tương quan đến PowerPoint bên dưới đây:
Mong rằng những chia sẻ trên về phong thái tạo giao diện chữ trong PowerPoint có ích cho bạn. Đừng quên Like, tóm tắt và xịt thăm suacuacuon.edu.vn liên tục để có tương đối nhiều kiến thức new mẻ không chỉ có về PowerPoint ngoài ra về các phần mềm Office khác.














