PowerPoint 2013 là phiên bản mới độc nhất của Microsoft Office PowerPoint, được người tiêu dùng ưa chuộng không chỉ có bởi diện mạo trọn vẹn mới, tiện lợi sử dụng trên máy tính xách tay bảng và điện thoại cảm ứng thông minh di động nhưng nó còn có thêm các tính năng tạo nên bài thể hiện trở nên tuyệt hảo hơn cực kỳ nhiều.
Bạn đang xem: Thủ thuật powerpoint 2013
Dưới đây công ty chúng tôi xin ra mắt những thủ thuật giỏi để thực hiện PowerPoint 2013 một cách tác dụng nhất.
1. Biến đổi tốc độ gửi đồi Slide
Thay đổi tốc độ của thừa trình thay đổi giữa các slide rất có thể giúp một mạch trình bày PowerPoint một cách tự nhiên và thoải mái hơn. Cùng với PowerPoint 2013, Microsoft đã dễ dàng hóa việc điều chỉnh tốc độ biến hóa qua hai cách sau:– bước 1: gạn lọc tab TRANSITIONS trên thanh công cụ.
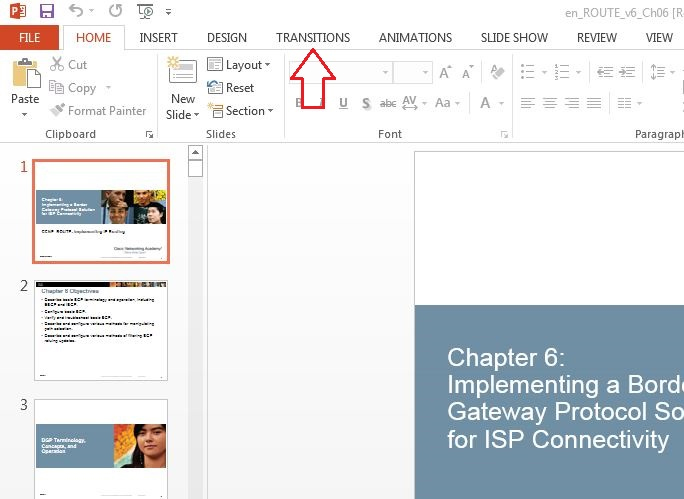
– cách 2: thiết lập trong loại Duration bên đề xuất thanh Ribbon. Tại đây chúng ta có thể dễ dàng kiểm soát và điều chỉnh tốc độ thay đổi Slide theo ý mình.
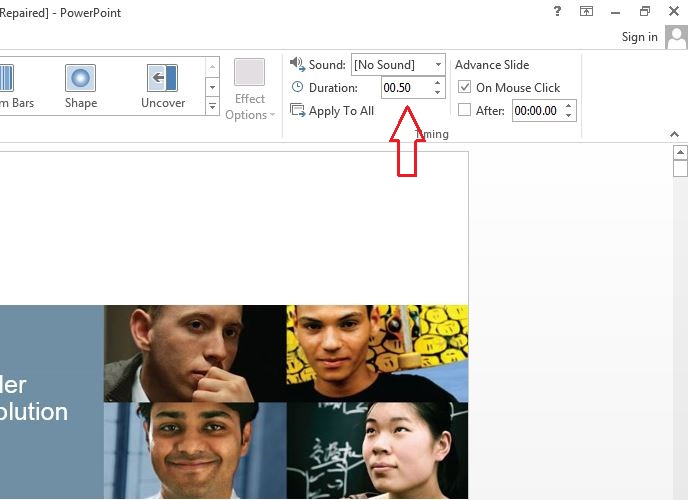
2. Chèn hình học tập vào PowerPoint
Microsoft power nguồn Point 2013 cung cấp cho bạn nhiều tùy chọn linh hoạt trong câu hỏi chèn thêm các nội dung tạo nên bài thuyết trình sinh động hơn, trong số ấy có nhân kiệt chèn những hình hình ảnh trong hình học. Bạn triển khai như sau:
– Nhấp vào tab Insert ở phía bên trên cùng của màn hình tiếp nối chọn Shapes.
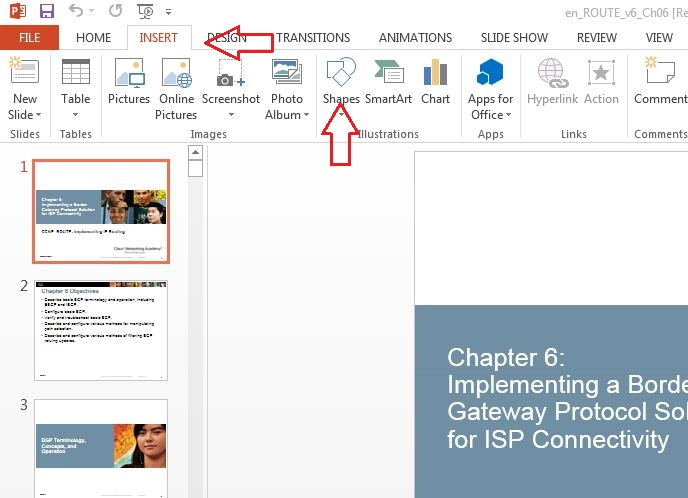
– bước 1: lựa chọn một loạt những hình gồm sẵn tự trước. Chúng ta cũng có thể thay đổi kích cỡ và color của hình sẽ chọn.
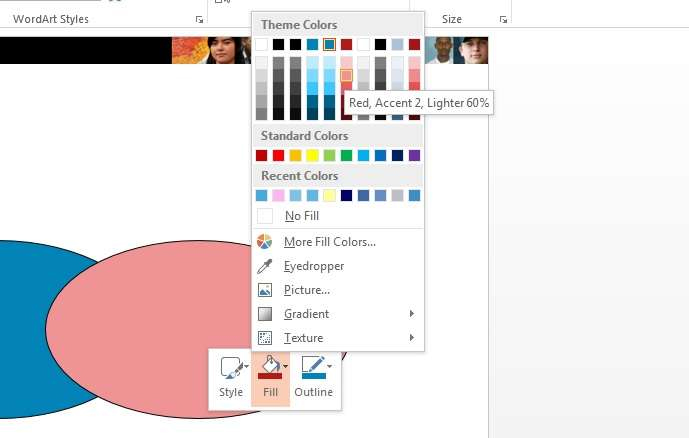
– cách 2: chúng ta cũng có thể tùy chỉnh hình có sẵn bằng cách kết hợp chúng với nhau. Chọn cả hai hình bằng cách giữ phím Ctrl và bấm vào phải. Tiếp đến dưới tab Format, bạn chọn Merge Shapes. Click vào Union.
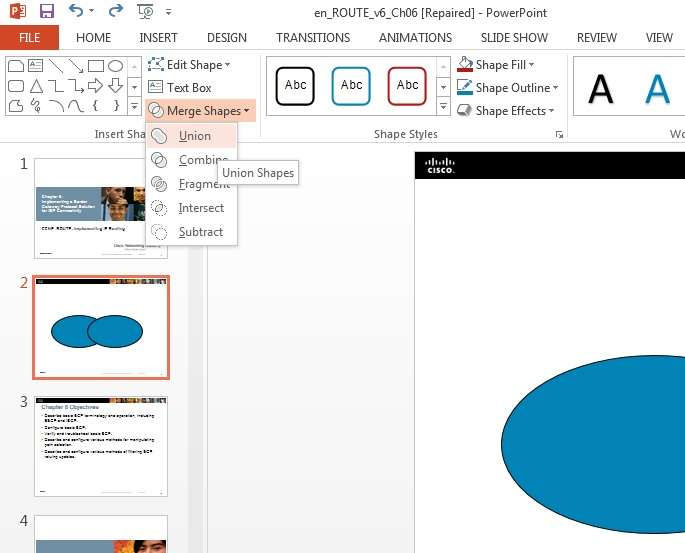
– bước 3: Click vào Combine để xóa bỏ phần chồng chéo cánh giữa các hình.
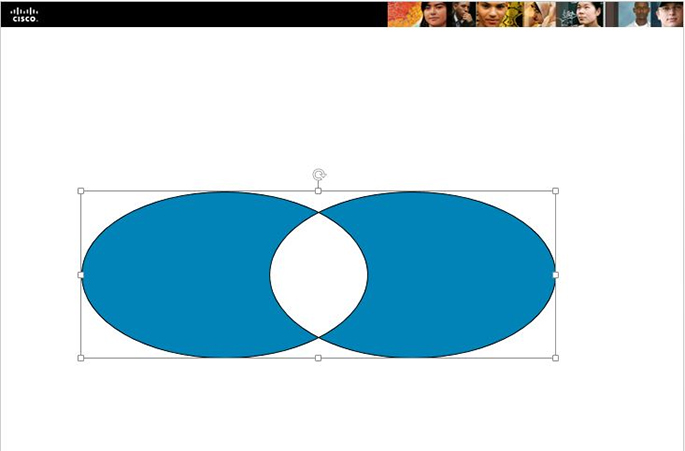
– bước 4: chọn Fragment để đồng nhất màu 2 hình với phần ck chéo.
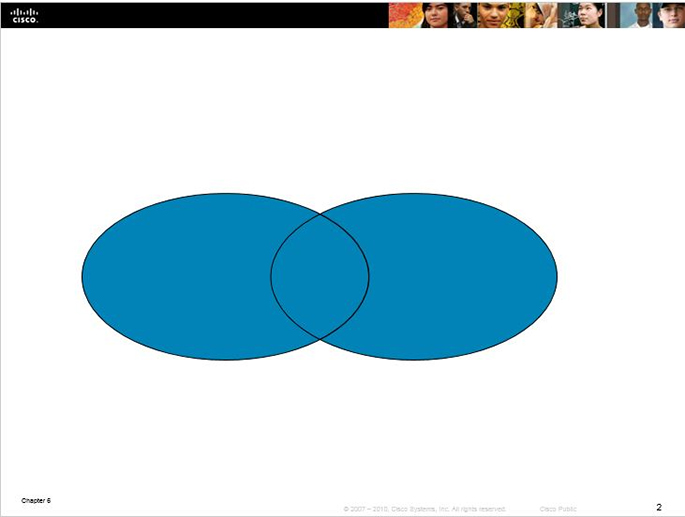
– bước 5: Cuối cùng click chuột Intersect để xóa cả những hình bên cạnh ngoại trừ phần ông chồng chéo.
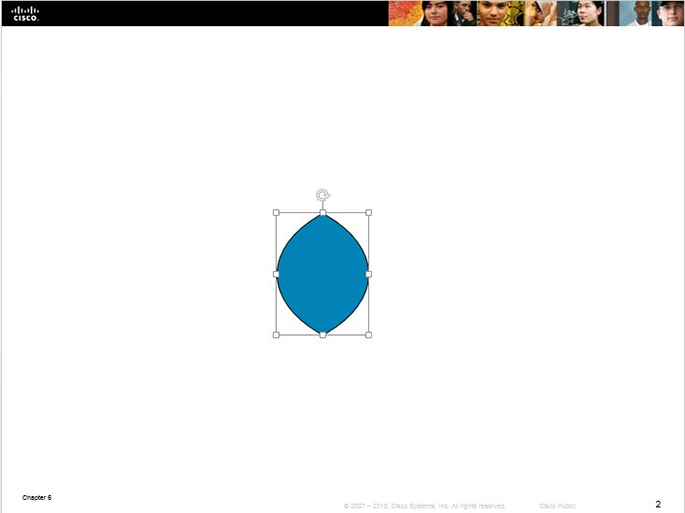
3. Thêm Audio cùng slide
PowerPoint 2013 cũng cung cấp người dùng chèn thêm âm thanh vào slide tương xứng giúp mang lại bài màn biểu diễn trở nên nhộn nhịp hơn. Để thao tác này chúng ta cần làm theo 4 cách sau:
– bước 1: các bạn chọn Slide cần trình diễn audio. Chọn Tab Insert và nhấp vào Audio trên thuộc bên đề nghị của thanh điều hướng.
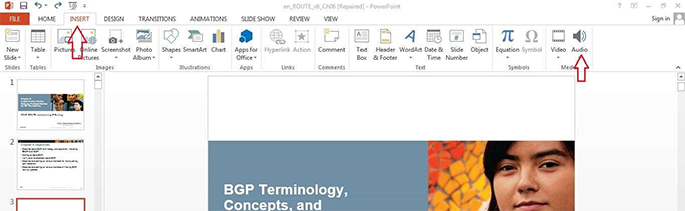
– bước 2: chọn audio on PC. Chọn một tệp âm nhạc trên máy tính của bạn. Ấn Insert.
Xem thêm: Hình Nền Powerpoint Kỹ Thuật, 100+ Hình Nền Slide Powerpoint Đẹp Nhất 2022
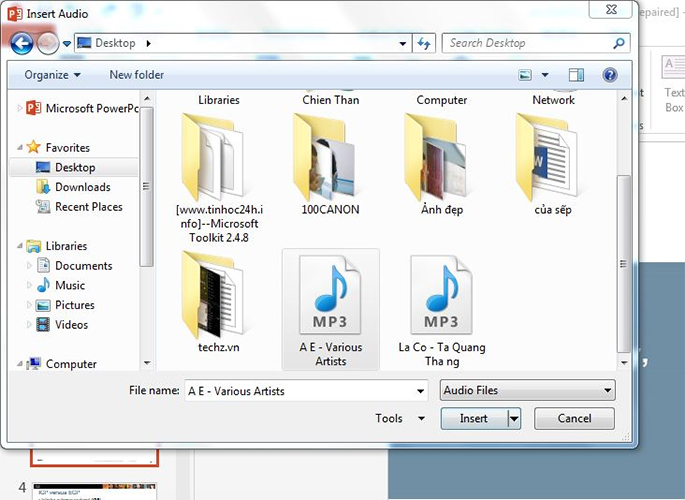
4. Sử dụng khả năng Slide Zoom
Slide zoom là trong số những tính năng có lợi nhất của Presenter View trong Microsoft PowerPoint 2013. Nếu khách hàng có một biểu đồ đặc biệt chi tiết mà mong muốn mọi người triệu tập vào phần đó hãy tiến hành như sau:
– cách 1: Chọn hình tượng kính lúp.
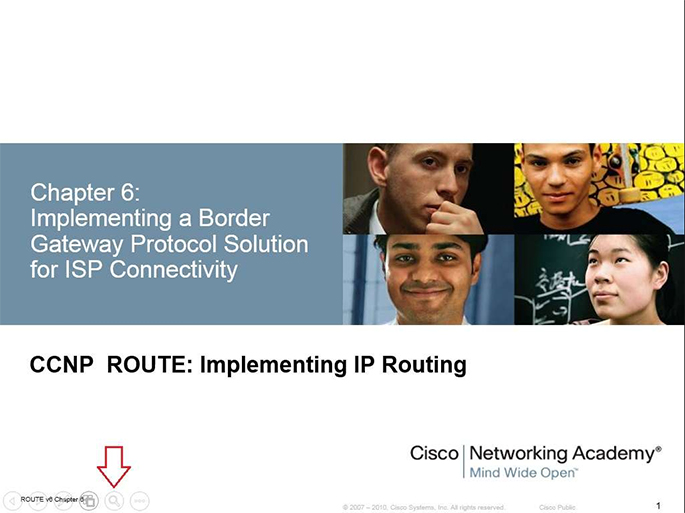
– bước 2: Khoanh vùng bạn có nhu cầu phóng lên.
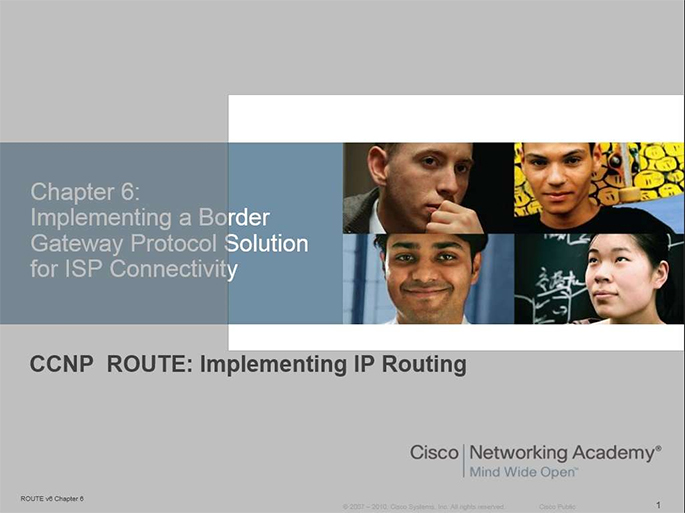
– bước 3: Khi bạn có nhu cầu thu nhỏ tuổi lại, hãy nhấp vào biểu tượng kính lúp.
5. Chỉnh sửa và sắp xếp các đối tượng người sử dụng đều nhau
Nếu ko được căn chỉnh, bản trình chiếu của các bạn sẽ xuất hiện khôn xiết xấu và rồi mắt. Khi bạn căn chỉnh, đường căn lý tưởng sẽ auto xuất hiện khi các đối tượng của bạn, ví dụ như hình ảnh, hình dạng và những đối tượng khác, ngay gần đồng hầu như và chúng cũng cho chính mình biết khi các đối tượng người dùng được dãn cách đồng đều.
Trước tiên bạn nên chọn tất cả các đối tượng người sử dụng cần căn chỉnh vị trí (lưu ý khi lựa chọn nhiều đối tượng người sử dụng bạn hãy giữ phím Ctrl). Kế tiếp bạn chọn nút Draw – nút này nằm tại vị trí góc tận cùng mặt tay trái cửa sổ PowerPoint, tức thì trên nút Start của Windows – và lựa chọn vào “Align or Distribute” sau đó lựa chọn 1 mô hình căn chỉnh thích phù hợp với bạn trong số những mô hình mà PowerPoint gửi ra.
Khi bạn căn một câu xuất xắc một đối tượng người sử dụng trong nguồn Point thì đường căn chỉnh sẽ xuất hiện thêm dưới dạng đường nét đứt.
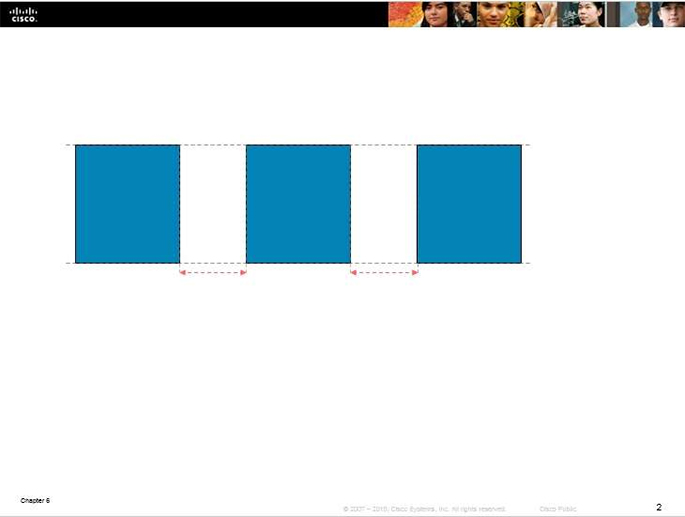
6. Thêm biểu vật vào slide
Bài diễn giả của bạn sẽ thiếu đi sự thuyết phục giả dụ không biểu hiện những số lượng bằng biểu đồ. Hãy làm việc như sau:
– bước 1: lựa chọn thẻ “Insert”.
– bước 2: chọn Chart.
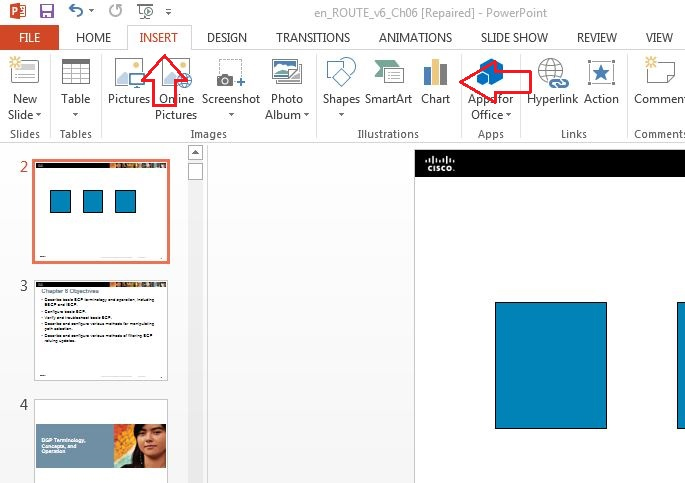
– bước 3: Chọn các loại biểu thứ rồi ấn ok là xong.
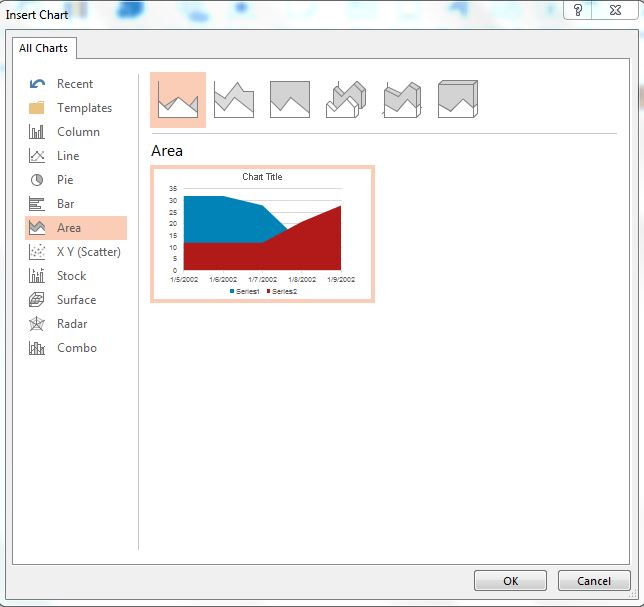
– cách 4:Tinh chỉnh thông tin bạn muốn sử dụng trong vật thị.
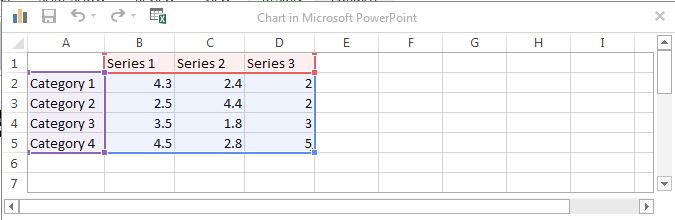
Trên đấy là 6 thủ thuật nhỏ giúp bạn làm quen thuộc với PowerPoint 2013 tương tự như tùy biến một cách tối đa bài biểu đạt của bạn.














